Correção: o PC não inicializa após a instalação da nova CPU
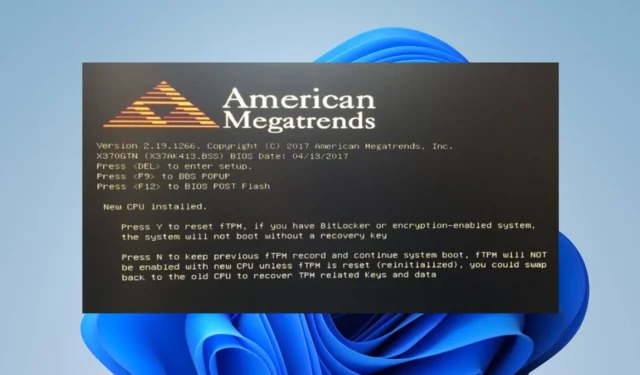
Atualizar a CPU do seu computador para uma versão nova e melhor ajuda a melhorar o desempenho do sistema e aumentar a velocidade e os recursos de multitarefa. No entanto, os usuários reclamaram que os PCs não inicializaram após a instalação da nova CPU. Este guia descreve as correções para o problema.
Uma CPU pode fazer com que um computador não ligue?
Sim, é possível que uma nova instalação de CPU faça com que um computador não ligue. Existem várias razões pelas quais isso pode acontecer, e algumas estão listadas abaixo:
- Se a nova CPU for incompatível com a placa-mãe, o PC não inicializará.
- Nos casos em que a nova CPU não está encaixada corretamente no soquete, a pasta térmica não foi aplicada corretamente ou os pinos da CPU estão tortos ou danificados, o computador não liga.
- Se a potência da fonte de alimentação existente for insuficiente para lidar com os requisitos de energia da nova CPU, o computador pode não ligar.
- Às vezes, uma placa-mãe pode exigir uma atualização do BIOS para suportar uma nova CPU.
Felizmente, o problema pode ser corrigido e, posteriormente, neste post, mostraremos algumas etapas básicas para resolvê-lo.
Além disso, você pode conferir nosso artigo sobre o Windows 11 não inicializar e como forçá-lo a iniciá-lo.
Quanto tempo uma nova CPU deve levar para inicializar?
- Em geral, o tempo de inicialização de uma nova CPU pode variar de alguns segundos a alguns minutos.
- O tempo varia dependendo da configuração de hardware específica e do sistema operacional usado.
- A velocidade do dispositivo de armazenamento, a RAM e a complexidade das configurações do BIOS podem influenciar o tempo de inicialização.
Além disso, durante o processo de inicialização, o computador executa várias tarefas, como inicializar componentes de hardware, executar o autoteste de inicialização (POST) e carregar o sistema operacional. Portanto, tudo isso determina o tempo necessário para inicializar.
O que devo fazer se o PC não inicializar após a instalação de uma nova CPU?
Antes de tentar qualquer correção, observe as seguintes verificações preliminares:
- Certifique-se de que a nova CPU seja compatível com sua placa-mãe.
- Confirme se o BIOS da placa-mãe suporta a nova CPU.
- Verifique se a CPU está encaixada corretamente no soquete e se o cooler da CPU está bem preso com pasta térmica.
- Certifique-se de que todas as conexões de energia necessárias à CPU estejam conectadas corretamente.
- Desconecte todos os componentes desnecessários, como discos rígidos adicionais, placas gráficas e dispositivos externos, para ver se funciona.
Se o PC ainda não inicializar após tentar as verificações preliminares, prossiga com as soluções abaixo:
1. Limpar CMOS
- Desligue o computador e desconecte o cabo de alimentação da tomada.
- Localize o jumper CMOS em sua placa-mãe. Geralmente é um conjunto de três pinos com uma tampa de jumper de plástico cobrindo dois pinos. O jumper CMOS normalmente é rotulado como CLR_CMOS, CMOS ou Redefinir BIOS.

- Observe a posição atual da tampa do jumper CMOS e remova-a de sua posição atual.
- Mova a tampa do jumper para cobrir os outros dois pinos. Por exemplo, se cobriu os pinos 1 e 2, mova-o para os pinos 2 e 3.
- Deixe a tampa do jumper nesta posição por cerca de 10 a 15 segundos. Isso limpará as configurações do CMOS.
- Após o tempo especificado, remova a tampa do jumper dos pinos 2 e 3.
- Mova a tampa do jumper de volta à sua posição original, cobrindo os pinos originais em que estava (pinos 1 e 2 ou pinos 2 e 3).
- Reconecte o cabo de alimentação ao seu computador e ligue-o.
Seguindo essas etapas, você efetivamente limpou as configurações de CMOS (complementary metal-oxide-semiconductor) em sua placa-mãe. É essencial fazer isso, pois ativa quaisquer alterações de hardware recentes na placa-mãe.
2. Mude de UEFI para CSM (módulo de suporte de compatibilidade)
- Reinicie o computador.
- À medida que o computador reinicia, pressione F2, F10, F12, Delou Esc (dependendo do seu PC) repetidamente durante a inicialização até que o utilitário de configuração do BIOS ou UEFI seja aberto.
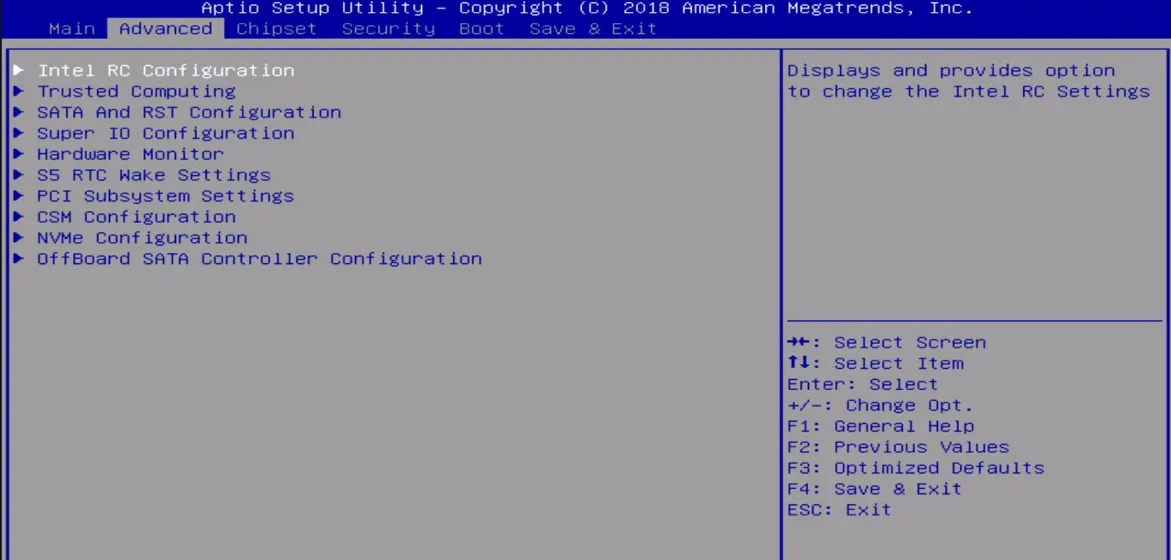
- Navegue até a seção Boot ou Boot Options usando as teclas de seta do teclado.
- Procure uma opção relacionada ao Modo de inicialização, Tipo de inicialização ou Protocolo de inicialização.
- Dependendo da sua placa-mãe e da versão do BIOS/UEFI, você pode ter diferentes opções, como UEFI, Legacy e CSM. Selecione a opção que habilita o modo de inicialização CSM ou Legado .
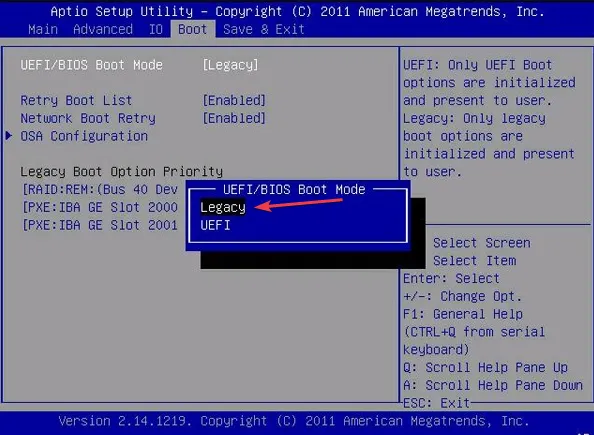
- Salve as alterações e saia do utilitário de configuração do BIOS.
- Seu computador será reiniciado e o sistema deverá inicializar no modo CSM ou Legado.
Observe que essas etapas variam dependendo do fabricante do computador e da versão do BIOS/UEFI. Portanto, você pode consultar o manual da placa-mãe ou o site do fabricante para obter instruções detalhadas para o seu sistema.
Se você tiver mais perguntas ou sugestões sobre este guia, por favor, deixe-as na seção de comentários.



Deixe um comentário