Consertar Pathfinder: Wrath of the Righteous Congelamento, gagueira, atrasos e quedas de FPS

Aqui está um guia completo para corrigir problemas de congelamento, gagueira, FPS baixo e atraso no Pathfinder: Wrath of the Righteous. Muitos usuários do Pathfinder: Wrath of the Righteous reclamaram de gagueira, atrasos, baixo FPS e mais problemas de desempenho no jogo. Alguns usuários simplesmente não conseguem jogar porque ele congela e não responde.
Agora, esses problemas podem ser resultado de diferentes fatores que afetam o desempenho do jogo. Você pode ter uma versão desatualizada do driver gráfico em seu computador, devido ao qual o jogo não está funcionando corretamente. Ou, os arquivos do jogo podem estar quebrados ou ausentes, e é por isso que você está enfrentando problemas de congelamento, gagueira e outros. Pode haver muitos outros motivos para o problema em questão, incluindo falta de privilégios de administrador para executar o jogo, interferências de antivírus/firewall, sobreposições no jogo, muitos programas sendo executados em segundo plano etc. problemas em Pathfinder: Wrath of the Righteous, esta postagem é para você. Neste guia, ajudaremos você a corrigir os problemas usando diferentes soluções. Você pode usar uma correção com base no cenário mais adequado para você.
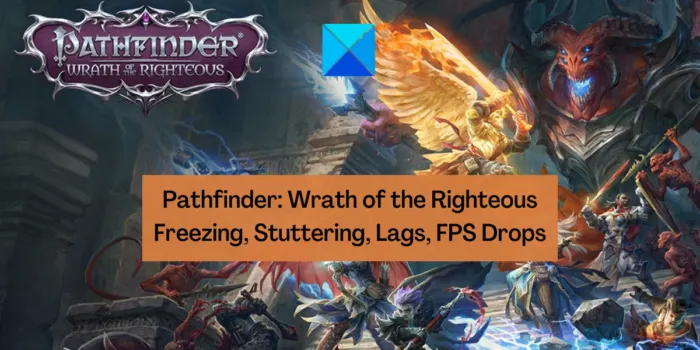
Consertar Pathfinder: Wrath of the Righteous Congelamento, gagueira, atrasos e quedas de FPS
Se o jogo Pathfinder: Wrath of the Righteous continuar travando, gaguejando, travando ou houver uma queda de FPS no jogo, você pode seguir as correções abaixo para resolver esses problemas no PC:
- Atualize seus drivers de vídeo/gráficos.
- Execute o Pathfinder: Wrath of the Righteous como administrador.
- Verifique a integridade dos arquivos do jogo Pathfinder: Wrath of the Righteous.
- Personalize as opções de inicialização.
- Instale os patches de jogo mais recentes.
- Definir alta prioridade para Pathfinder: Wrath of the Righteous.
- Permitir Pathfinder: Wrath of the Righteous através de seu antivírus/firewall.
- Desative as sobreposições no jogo.
- Desative as otimizações de tela cheia.
- Exclua a chave de registro do Pathfinder: Wrath of the Righteous.
1] Atualize seus drivers de vídeo/gráficos
Se você não verificou ou atualizou seus drivers gráficos, abra Configurações e use o recurso Windows Update > Opções avançadas > Atualizações opcionais e veja se há atualizações de driver pendentes. Se sim, baixe e instale-os. Drivers gráficos desatualizados e corrompidos causarão problemas de desempenho em seus jogos. Portanto, atualize os drivers gráficos imediatamente e veja se gagueira, baixo FPS, congelamento e outros problemas no Pathfinder: Wrath of the Righteous foram corrigidos ou não.
Existem algumas outras maneiras de atualizar seu driver gráfico que são:
- Abra o aplicativo Gerenciador de dispositivos, expanda Adaptadores de vídeo, clique com o botão direito do mouse no driver gráfico e selecione a opção Atualizar driver.
- Acesse o site oficial do fabricante do dispositivo para obter a versão mais recente do driver gráfico.
- Atualize automaticamente seu driver gráfico usando um atualizador de driver gratuito de terceiros.
Se o seu driver gráfico estiver atualizado, você pode passar para a próxima correção potencial para resolver os problemas em questão.
2] Execute o Pathfinder: Wrath of the Righteous como administrador
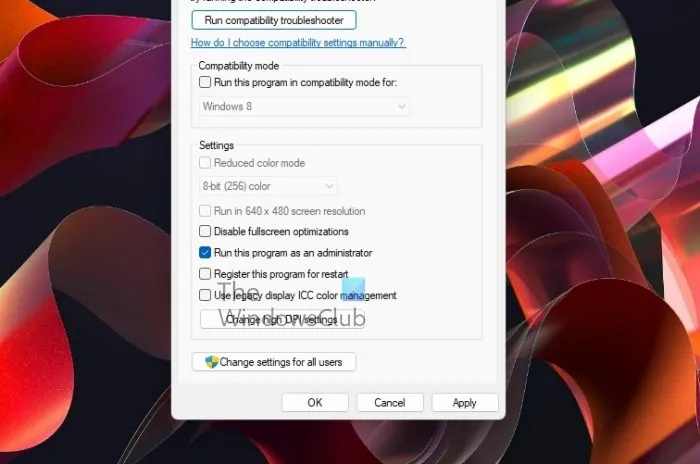
Muitas vezes, o jogo pode travar, travar ou gaguejar se você não tiver permissões suficientes para executá-lo. Portanto, se o cenário for aplicável, você pode tentar iniciar o Pathfinder: Wrath of the Righteous como administrador para corrigir os problemas. Clique com o botão direito do mouse no arquivo executável do jogo e selecione a opção Executar como administrador para iniciar o jogo.
Se o Pathfinder: Wrath of the Righteous for executado sem problemas, você pode garantir que o jogo seja executado com privilégios de administrador toda vez que você o iniciar. Aqui estão os passos para fazer isso:
- Em primeiro lugar, abra o File Explorer usando Win + E e vá para o diretório onde o jogo Pathfinder: Wrath of the Righteous está instalado.
- Depois disso, clique com o botão direito do mouse em seu arquivo executável e selecione Propriedades no menu de contexto exibido.
- Na janela Propriedades, vá para a guia Compatibilidade e marque a caixa de seleção Executar este programa como administrador.
- Por fim, pressione o botão Aplicar > OK para salvar as novas configurações.
Se você ainda tiver os mesmos problemas de gagueira, congelamento, atraso e outros no Pathfinder: Wrath of the Righteous, use a próxima correção em potencial.
3] Verifique a integridade dos arquivos do jogo Pathfinder: Wrath of the Righteous
Pathfinder: Wrath of the Righteous provavelmente causará problemas de desempenho se os arquivos do jogo estiverem infectados ou danificados. Como os arquivos do jogo são responsáveis pelo funcionamento do jogo, você deve garantir que os arquivos do jogo estejam limpos e atualizados. Para fazer isso, você pode verificar a integridade dos arquivos do jogo e corrigir os corrompidos. A maioria das plataformas e lançadores de jogos vem com um recurso dedicado para isso. Vamos verificar como.
Vapor:
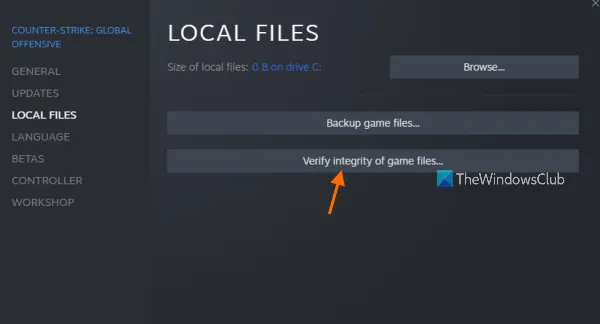
- Primeiro, vá para o aplicativo Steam, selecione a opção BIBLIOTECA e clique com o botão direito do mouse em Pathfinder: Wrath of the Righteous.
- Agora, escolha a opção Propriedades e vá até a aba ARQUIVOS LOCAIS na janela Propriedades.
- Depois disso, toque no botão VERIFY INTEGRITY OF GAME FILES para executar uma verificação.
- Depois que o Steam terminar de verificar e corrigir os arquivos do jogo, reabra o Pathfinder: Wrath of the Righteous e verifique se os problemas foram resolvidos.
Galáxia GOG:
- Em primeiro lugar, abra o GOG Galaxy e vá para a Biblioteca para localizar e selecionar o jogo Pathfinder: Wrath of the Righteous.
- Agora, pressione o ícone Configurações que você pode ver ao lado do botão Reproduzir.
- Algumas opções aparecerão; basta tocar na opção Gerenciar instalação e escolher a opção Verificar / Reparar.
- O GOG Galaxy começará a verificar e reparar os arquivos de jogos ruins que estão causando o problema em questão.
- Depois que o processo for concluído com êxito, você poderá reiniciar o jogo e, com sorte, ele será executado sem interrupções, atrasos e outros problemas.
Inicializador de jogos épicos:

- Em primeiro lugar, abra o Inicializador da Epic Games e visite a guia Biblioteca no painel esquerdo para acessar seus jogos.
- Em seguida, selecione o jogo Pathfinder: Wrath of the Righteous e pressione o botão de menu de três pontos.
- Nas opções exibidas, clique na opção Verificar e deixe o Epic Games Launcher verificar e reparar os arquivos do jogo.
- Feito isso, reabra o jogo e verifique se os problemas em questão foram resolvidos ou não.
Se o problema persistir, vá em frente e tente a próxima solução possível.
4] Personalize as opções de inicialização
Se você usa o Steam, pode tentar personalizar as opções de inicialização para executar o jogo e ver se funciona ou não. Você pode forçar o mecanismo a iniciar o Pathfinder: Wrath of the Righteous no modo de tela cheia. Veja como fazer isso:
- Primeiro, inicie o Steam e abra a BIBLIOTECA,
- Agora, clique com o botão direito do mouse em Pathfinder: Wrath of the Righteous e clique na opção Propriedades.
- Em seguida, dentro da guia Geral, role até a seção Opções de inicialização, digite –fullscreen na caixa e saia da janela
- Depois disso, reabra o jogo para verificar se houve melhora em seu desempenho ou não.
Caso esse método não funcione, use a próxima correção potencial.
5] Instale os patches de jogo mais recentes
É importante manter seu jogo atualizado. Os desenvolvedores continuam lançando novos patches de jogo para adicionar novos recursos, bem como para melhorar o desempenho do jogo, corrigindo bugs anteriores. O jogo pode gaguejar, congelar, etc. se estiver desatualizado. Portanto, certifique-se de ter instalado todos os patches de jogo mais recentes para Pathfinder: Wrath of the Righteous.
6] Definir alta prioridade para Pathfinder: Wrath of the Righteous
Jogos intensivos em CPU e GPU, como Pathfinder: Wrath of the Righteous, consomem muitos recursos do sistema. Portanto, se houver muitos programas em execução em segundo plano, é provável que o jogo fique lento, engasgue, congele etc. Portanto, encerre os aplicativos desnecessários em segundo plano e defina Alta prioridade para Pathfinder: Wrath of the Righteous. Veja como você pode fazer isso:
- Em primeiro lugar, abra o Gerenciador de Tarefas usando a tecla de atalho Ctrl+Shift+Esc
- Depois disso, clique com o botão direito do mouse em Pathfinder: Wrath of the Righteous na guia Processos.
- Em seguida, no menu de contexto exibido, selecione a opção Ir para detalhes.
- Na guia Detalhes, clique com o botão direito do mouse na tarefa Pathfinder: Wrath of the Righteous e clique na opção Definir prioridade > Alta.
- Finalmente, vá para Pathfinder: Wrath of the Righteous e veja se funciona bem ou não.
Caso você ainda tenha problemas de congelamento, gagueira, lentidão e outros, existem algumas outras correções que você pode usar. Portanto, avance para a próxima solução potencial.
7] Permitir Pathfinder: Wrath of the Righteous através do seu antivírus/firewall
A próxima coisa que você pode fazer é permitir o jogo através do seu antivírus ou firewall. Pode ser que o Pathfinder: Wrath of the Righteous não esteja funcionando conforme o esperado devido ao seu pacote de segurança superprotetor. Pode haver interferência do seu antivírus ou firewall. Portanto, você pode adicionar o jogo às configurações de exceção, lista branca ou exclusão do seu antivírus. E, se o firewall estiver causando o problema, permita o Pathfinder: Wrath of the Righteous através do Firewall do Windows seguindo as etapas abaixo:
- Primeiro, inicie o aplicativo Windows Defender Security Center e clique na opção Firewall e proteção de rede.
- Agora, toque em Permitir um aplicativo através do firewall e selecione o botão Alterar configurações.
- Em seguida, clique na opção “Adicionar outro aplicativo” e adicione o executável principal do Pathfinder: Wrath of the Righteous.
- Depois disso, selecione o jogo adicionado e marque as caixas de seleção Redes privadas e públicas.
- Depois de concluído, pressione o botão OK e abra o jogo para ver se o problema foi corrigido ou não.
Se os problemas permanecerem os mesmos, vá em frente e tente a próxima solução em potencial.
8] Desativar sobreposições no jogo
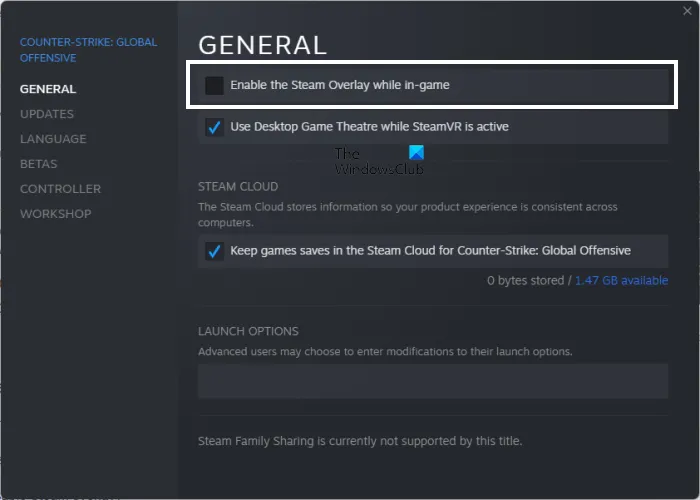
As sobreposições no jogo são conhecidas por causar problemas de desempenho em jogos, de acordo com muitos relatórios. Portanto, você pode desativar as sobreposições no jogo e verificar se o problema foi resolvido ou não. Veja como você pode desativar o recurso de sobreposição no jogo no Steam:
- Primeiro, vá para o aplicativo Steam e clique na opção Steam > Configurações.
- Agora, vá para a guia In-Game e desative a caixa de seleção chamada Enable Steam Overlay while in-game.
- Tente jogar seu jogo agora e veja se o problema foi corrigido ou não.
Você também pode desativar as sobreposições no jogo em outros aplicativos, como o Discord, e ver se isso ajuda a corrigir o problema. Caso contrário, siga em frente e use a próxima solução.
9] Desativar otimizações de tela cheia
Você também pode desativar as otimizações de tela cheia para o jogo e ver se isso ajuda a executar o jogo com mais facilidade. Aqui estão as etapas para fazer isso:
- Primeiro, abra o diretório onde você instalou o Pathfinder: Wrath of the Righteous e clique com o botão direito do mouse no arquivo executável do jogo.
- Agora, no menu de contexto exibido, clique na opção Propriedades.
- Em seguida, navegue até a guia Compatibilidade e marque a caixa de seleção chamada Desativar otimizações de tela cheia.
- Por fim, salve as configurações pressionando Aplicar > OK e abra o jogo para verificar se o problema desapareceu.
Espero que isso resolva o problema para você.
10] Exclua a chave de registro do Pathfinder: Wrath of the Righteous
Excluir esta chave de registro para este jogo ajudou a corrigir os problemas de congelamento. Então, você pode tentar fazer o mesmo e ver se isso ajuda. No entanto, ajustar o Registro é complicado e não é recomendado para usuários ingênuos, pois alguém pode acabar fazendo algumas alterações não intencionais, causando problemas no sistema. Então, faça isso se você souber exatamente o que está fazendo.
Veja como fazer isso:
- Primeiro, abra o aplicativo Registry Editor e navegue até o seguinte endereço:
Computer\HKEY_CURRENT_USER\SOFTWARE\Owlcat Games\ - Agora, exclua as chaves de registro associadas ao jogo Pathfinder: Wrath of the Righteous.
- Em seguida, reinicie o seu PC e inicie o Pathfinder: Wrath of the Righteous para verificar se o problema foi resolvido.
Pathfinder: Wrath of the Righteous é um bom jogo?
Pathfinder: Wrath of the Righteous é um RPG de ação e aventura do estúdio cipriota Owlcat Games. É bastante popular entre os jogadores e amado por milhões. Você pode jogá-lo em diferentes plataformas, incluindo Microsoft Windows, PlayStation 4, Nintendo Switch, Xbox One e Mac.
O que causa a gagueira do FPS?
Uma das causas comuns de travamento do jogo são os drivers gráficos desatualizados. Além disso, configurações incorretas no jogo e configurações da placa gráfica também podem causar o mesmo. Se você está lidando com o problema de gagueira no Pathfinder: Wrath of the Righteous, siga este guia e corrija o problema. Por outro lado, pouca RAM também pode causar o mesmo.



Deixe um comentário