Corrigir problema de tela de computador superdimensionada no Windows 11
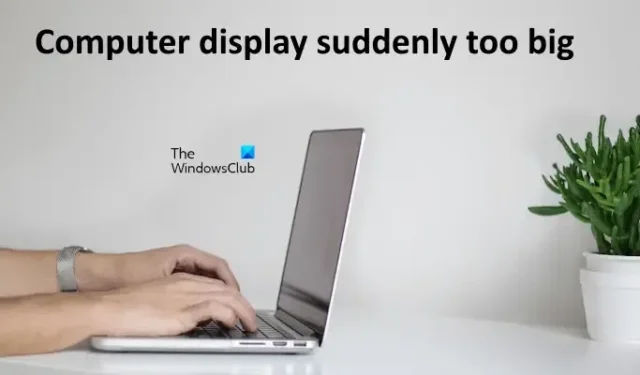
Se a tela do seu computador de repente parecer muito grande , utilize estas soluções para corrigir o problema. Uma resolução de tela incorreta pode prejudicar a produtividade do seu computador. Problemas podem surgir de um driver de placa de vídeo corrompido ou configurações de resolução de tela inapropriadas.
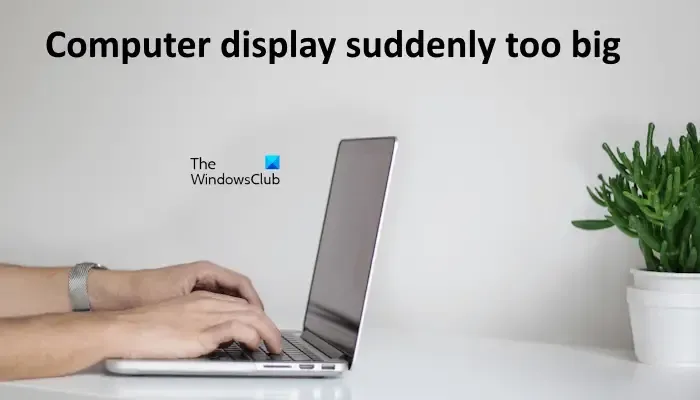
Tela do computador muito grande no Windows 11
As dicas a seguir ajudarão você caso a tela do seu computador fique muito grande de repente no Windows 11/10.
- Ajuste a resolução e a escala da tela para as configurações recomendadas
- Inspecione os controles físicos do seu monitor
- Examine as conexões dos cabos
- O problema ocorre em aplicativos específicos?
- Você instalou um programa para personalizar a resolução da tela?
- Atualize o driver da sua placa gráfica
- Reinstale outra versão compatível do driver da sua placa gráfica
- Execute uma instalação limpa do driver da GPU
Cada uma dessas soluções é explicada em detalhes abaixo.
1] Ajuste a resolução e a escala da tela para as configurações recomendadas
Se você modificou a resolução ou escala do display antes do problema surgir, reverta essas alterações nas Configurações do sistema. Certifique-se de que a resolução esteja definida para o nível recomendado.
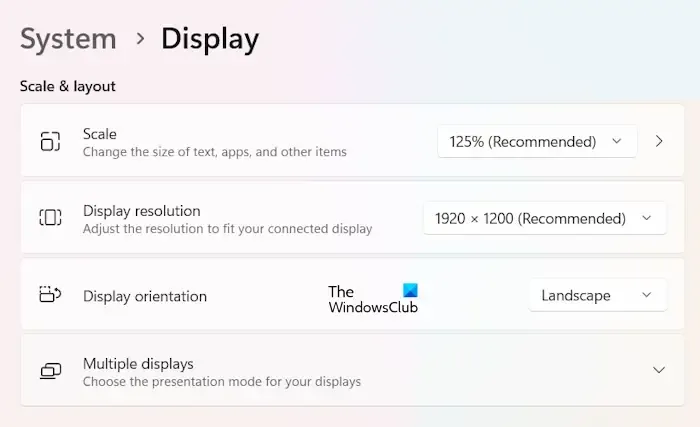
- Abra as Configurações do Windows 11 e navegue até Sistema > Vídeo .
- Selecione as opções recomendadas para Escala e Resolução de tela .
2] Inspecione os controles físicos do seu monitor
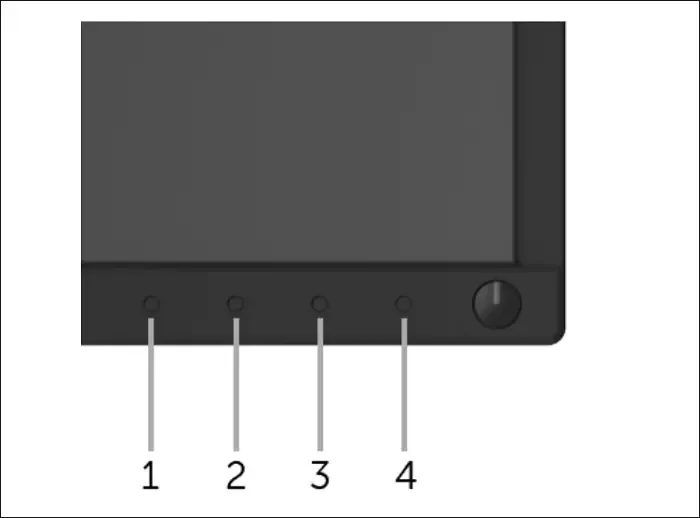
Também é essencial verificar os controles físicos do seu monitor, pois eles podem contribuir para o problema. Para funções dos controles físicos, consulte o manual do usuário do seu monitor.
3] Examine as conexões dos cabos

Além disso, verifique as conexões de cabo entre o seu monitor e o computador. Se possível, tente usar um cabo diferente para determinar se o problema persiste. Isso ajudará você a identificar se o cabo está causando o problema.
4] O problema ocorre em aplicações específicas?
Se o problema de exibição aparecer apenas em certos aplicativos, como navegadores da web, pressione e segure a tecla Ctrl enquanto usa a roda do mouse para ajustar a resolução no navegador da web. Se o problema afetar outro aplicativo, considere desinstalá-lo e reinstalá-lo.
5] Você instalou software para personalizar a resolução da tela?
Muitos aplicativos permitem a personalização da resolução de tela em um computador Windows. Se você instalou esse software anteriormente, ele pode ser o culpado. Abra o Painel de Controle para desinstalar esse aplicativo. Se você não conseguir usar seu computador devido à tela ampliada, inicialize no Modo de Segurança para desinstalá-lo.
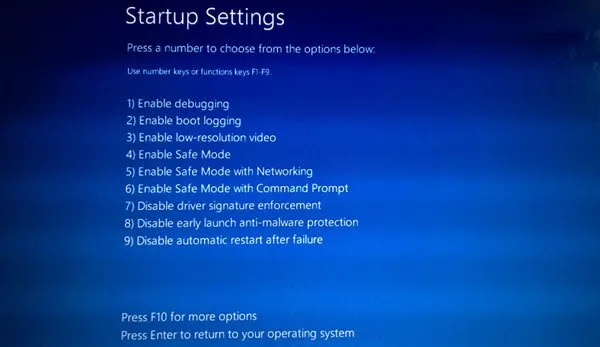
Para inicializar no Modo de Segurança, você precisará utilizar o Ambiente de Recuperação do Windows devido aos problemas de acessibilidade do seu computador causados pela resolução de tela aumentada.
6] Atualize o driver da sua placa gráfica
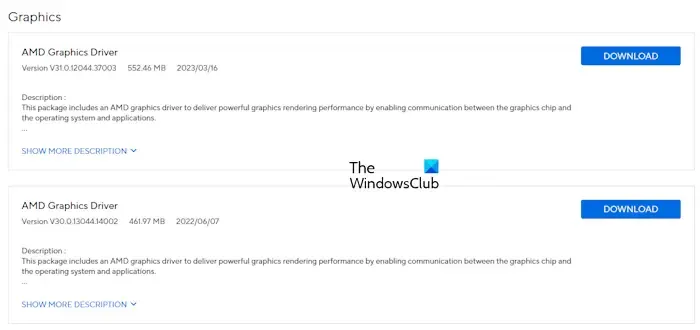
Um driver de placa de vídeo corrompido pode levar a problemas de exibição. É aconselhável atualizar o driver da placa de vídeo para a versão mais recente. Baixe a versão mais recente do driver do site oficial do fabricante do seu computador e desinstale a antiga. Se você não conseguir acessar seu computador, baixe o driver em outro computador funcional e transfira o arquivo do instalador para o seu PC afetado por meio de uma unidade flash USB. Execute o instalador para atualizar o driver da placa de vídeo.
7] Instale outra versão compatível do driver da sua placa gráfica
Você também pode tentar instalar uma versão alternativa compatível do driver da sua placa de vídeo (se disponível) inicializando no Modo de Segurança, se necessário.
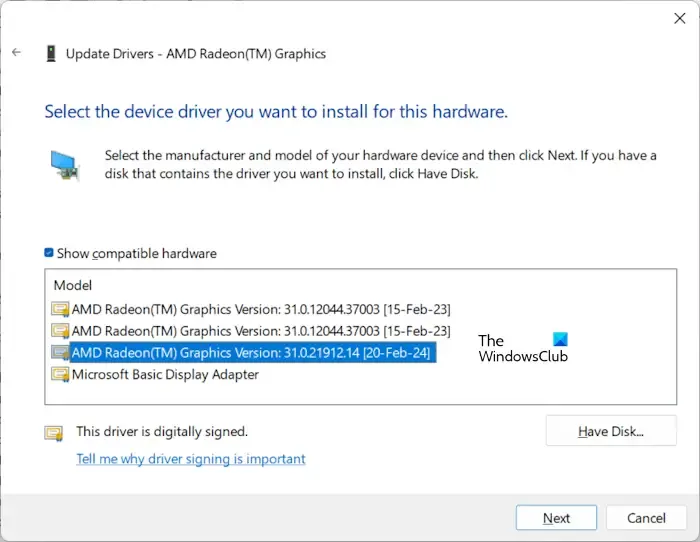
Siga estes passos:
- Abra o Gerenciador de Dispositivos.
- Expanda a seção Adaptadores de vídeo .
- Clique com o botão direito do mouse no driver da placa gráfica e selecione Atualizar driver .
- Selecione Procurar drivers no meu computador .
- Em seguida, escolha Deixe-me escolher em uma lista de drivers disponíveis no meu computador .
- Marque a caixa Mostrar hardware compatível .
- Selecione outra versão disponível do driver da sua placa gráfica.
- Clique em Avançar e siga as instruções.
Tente instalar todas as versões disponíveis do driver da placa gráfica para ver qual resolve o problema.
8] Execute uma instalação limpa do driver da GPU
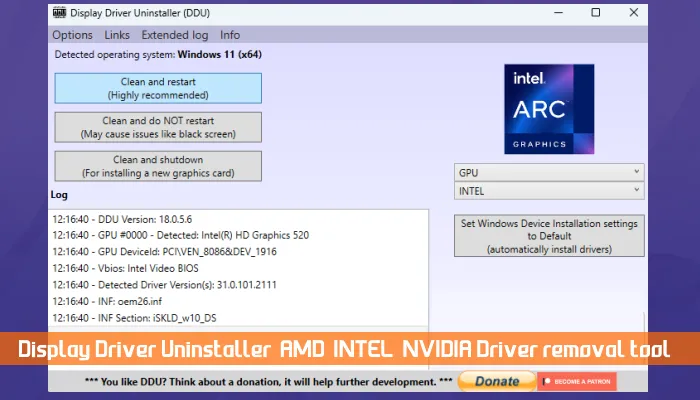
Se o problema continuar sem solução, considere executar uma instalação limpa do driver da GPU. Primeiro, baixe a versão mais recente do driver da sua placa de vídeo do site oficial. Em seguida, instale uma ferramenta de terceiros chamada Display Driver Uninstaller (DDU). Inicialize no Modo de Segurança e execute o utilitário DDU para remover completamente o driver da placa de vídeo. Depois, execute o arquivo exe que você baixou do site oficial para instalar o driver da GPU.
Espero que este guia seja útil.
Por que minha tela está ampliada no Windows 11?
Configurações incorretas de resolução de tela e escala podem causar esse problema. É sempre melhor manter as configurações de Escala e Resolução de tela em suas opções Recomendadas. Um driver de placa de vídeo corrompido também pode contribuir para esse problema.
Como corrigir problemas de tamanho de tela do PC?
Se o tamanho da tela do seu PC estiver desordenado, primeiro verifique as configurações de resolução e escala do display nas Configurações do seu sistema. Em seguida, desinstale qualquer software de terceiros que você possa ter instalado para gerenciar suas configurações de display.



Deixe um comentário