Corrigir problemas de congelamento do Outlook ao pesquisar e-mails ou contatos
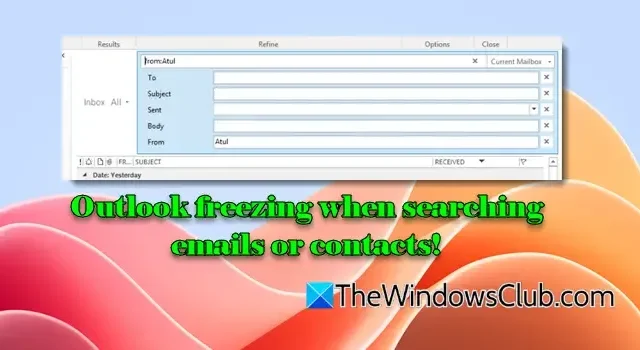
O seu Outlook está travando durante pesquisas de e-mail ou contato ? Se sim, este artigo é para você. Nós o guiaremos por métodos eficazes de solução de problemas para resolver esse problema frustrante. O recurso de Pesquisa do Outlook desempenha um papel vital para os usuários, permitindo que eles encontrem rapidamente e-mails, contatos e informações importantes específicos em caixas de entrada extensas ou grandes pastas de e-mail. Essa eficiência não só economiza tempo valioso, mas também aumenta a produtividade. No entanto, há casos em que esse recurso pode não funcionar corretamente.
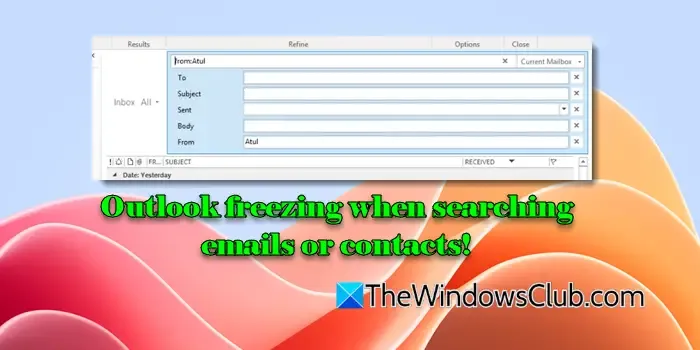
Se você perceber que seu Outlook está travando ou não respondendo ao utilizar a opção de pesquisa, você não está sozinho. Vários usuários relataram uma experiência semelhante, como encontrar travamentos ao pesquisar contatos específicos.
O que faz o Outlook travar durante pesquisas?
Um possível motivo para o Outlook congelar pode ser um índice de pesquisa corrompido ou configurado incorretamente. Além disso, usar uma versão desatualizada do Outlook, lidar com arquivos PST ou OST corrompidos ou ter um cache com defeito também pode resultar nesses problemas de congelamento. Além disso, certos complementos de terceiros podem interromper os recursos de pesquisa do Outlook, resultando em travamento ou falta de resposta.
Como resolver o congelamento do Outlook ao pesquisar e-mails ou contatos
Se o Outlook travar enquanto você estiver procurando e-mails ou contatos, considere implementar as seguintes soluções:
- Reconstruir o Índice de Pesquisa
- Desativar a Pesquisa na Área de Trabalho do Windows
- Reparar arquivos de dados corrompidos do Outlook
- Limpe o cache e crie um novo perfil do Outlook
- Alterar configurações específicas do Outlook
Vamos analisar essas soluções com mais detalhes.
1. Reconstruir o índice de pesquisa
Reconstruir o índice de pesquisa permite a atualização de dados indexados, removendo quaisquer entradas corrompidas ou obsoletas que possam afetar o desempenho da pesquisa.
Para reconstruir o índice de pesquisa no Outlook, comece clicando na aba Arquivo localizada no canto superior esquerdo do aplicativo. No painel esquerdo, selecione Opções para abrir a caixa de diálogo Opções do Outlook.
Em seguida, vá para a seção Pesquisar e clique no botão Opções de Indexação .
Na caixa de diálogo que aparece, você verá uma lista de locais indexados. Escolha Microsoft Outlook e clique no botão Advanced , que abrirá a janela Advanced Options .
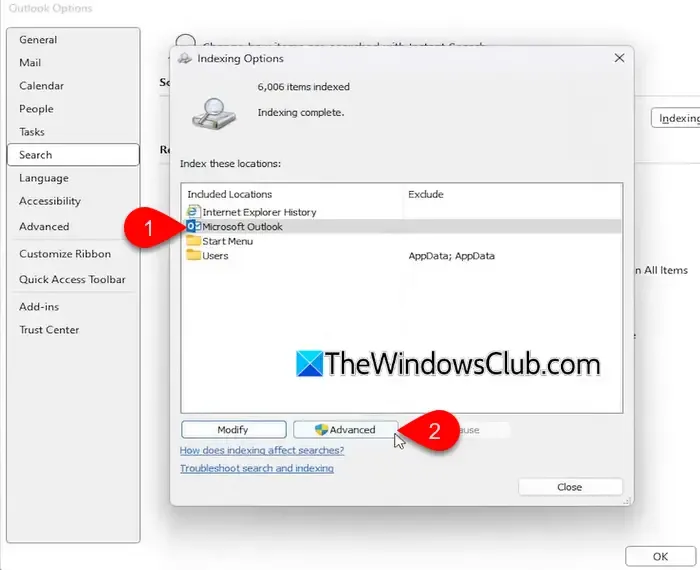
No segmento Troubleshooting, clique no botão Rebuild para iniciar o processo de reconstrução do índice de pesquisa. Confirme sua decisão na caixa de diálogo pop-up e aguarde a conclusão da reconstrução do índice.
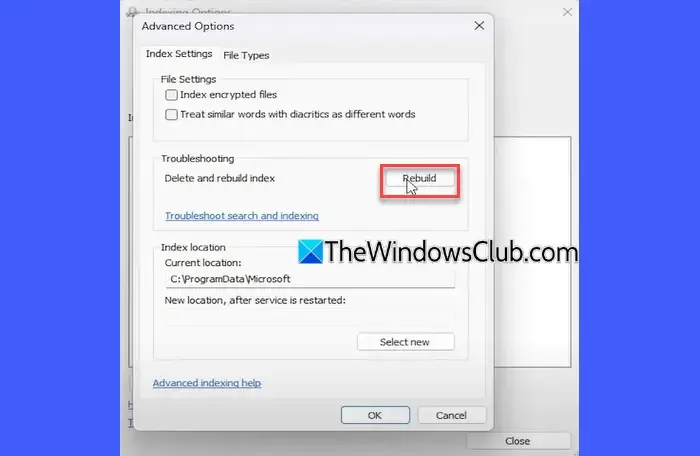
Depois de fazer isso, reinicie o Outlook e verifique se a função de pesquisa melhorou.
2. Desative a Pesquisa na Área de Trabalho do Windows
Uma solução alternativa eficaz para problemas de pesquisa no Excel é desabilitar o serviço Windows Desktop Search, que faz com que o Outlook confie em seu recurso de pesquisa interna.
Para fazer isso, abra a caixa de diálogo Executar pressionando Win + R , digite regedit e pressione Enter .
Navegue até a seguinte chave do Editor do Registro:
HKEY_LOCAL_MACHINE\SOFTWARE\Policies\Microsoft\Windows
Clique com o botão direito do mouse em Windows, selecione Novo > Chave e nomeie-a Windows Search.
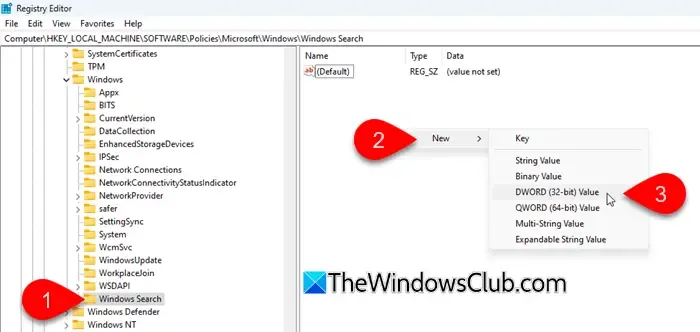
Agora, clique com o botão direito do mouse na Windows Searchchave, selecione Novo > Valor DWORD (32 bits) e nomeie-a como PreventIndexingOutlook.
Clique duas vezes em PreventIndexingOutlook, defina seus Dados de valor como 1 e clique em OK . Reinicie o Outlook para aplicar as alterações.
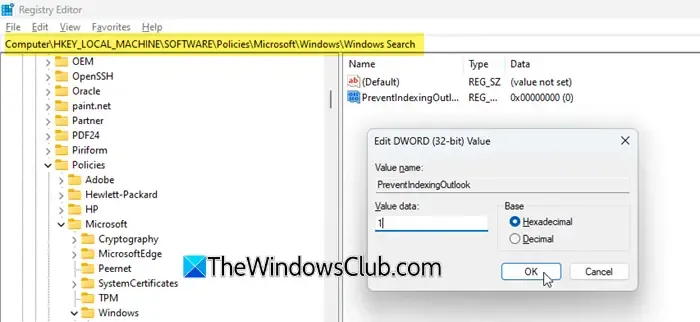
Esta modificação desativará o Windows Search para Outlook, usando assim seu próprio recurso de pesquisa integrado. Para desfazer esta alteração, basta definir o valor DWORD de volta para 0.
3. Reparar arquivos de dados corrompidos do Outlook
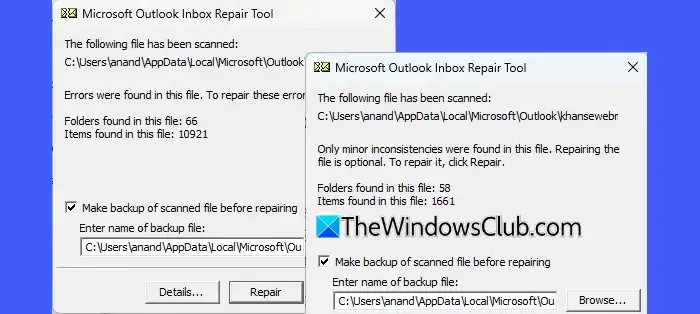
Arquivos de dados corrompidos do Outlook, incluindo formatos PST e OST, podem afetar negativamente a operação de pesquisa, causando indexação incompleta ou impedindo que o Outlook acesse corretamente os dados durante as pesquisas.
Você pode usar a Ferramenta de Reparo da Caixa de Entrada do Outlook (ScanPST.exe) para corrigir arquivos PST e OST danificados e avaliar se isso resolve o problema.
4. Limpe o cache e crie um novo perfil do Outlook
O cache do Outlook retém cópias indexadas de e-mails, contatos e outros dados essenciais, permitindo acesso mais rápido durante pesquisas ou ao recuperar itens. Se esse cache for corrompido ou ficar desatualizado, isso pode resultar em resultados de pesquisa incompletos ou até mesmo levar ao congelamento durante as pesquisas.
Para limpar o cache do Outlook, pressione Win + R , enter %localappdata%\Microsoft\Outlooke pressione Enter . Vá até a RoamCachepasta e exclua todos os arquivos localizados dentro dela.
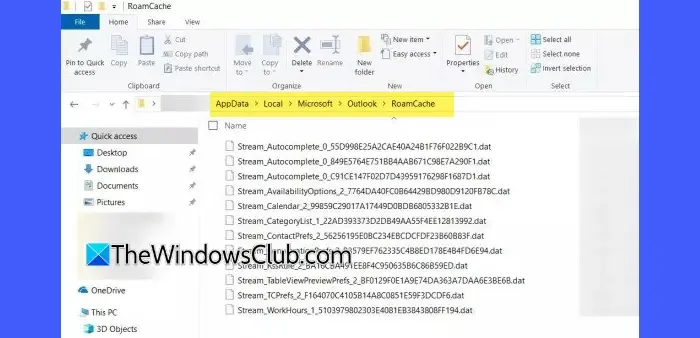
Depois de limpar, inicie o Outlook, clique na aba Arquivo , navegue até Configurações da Conta > Gerenciar Perfis . Na caixa de diálogo Mail que aparece, selecione o perfil antigo e clique em Remover .
Em seguida, clique em Adicionar para criar um novo perfil seguindo as instruções na tela.
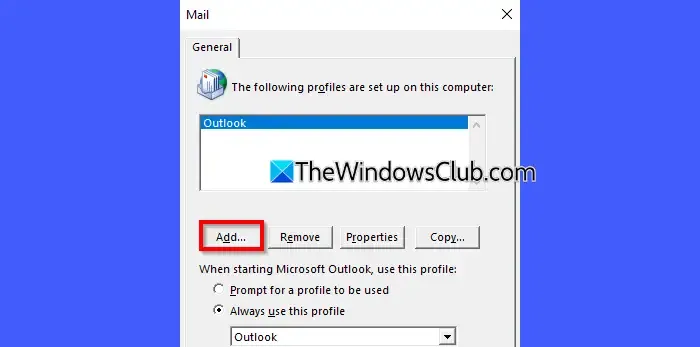
Reabra o Outlook usando o novo perfil e adicione sua(s) conta(s) de e-mail de acordo com os prompts. Depois, reconstrua o índice de pesquisa e teste a funcionalidade de pesquisa mais uma vez.
5. Desabilite configurações específicas do Outlook
Vários usuários resolveram com sucesso problemas de congelamento desativando configurações que impactam os recursos de pesquisa do Outlook. Elas incluem:
A] Desativar exibição de fotos de contato
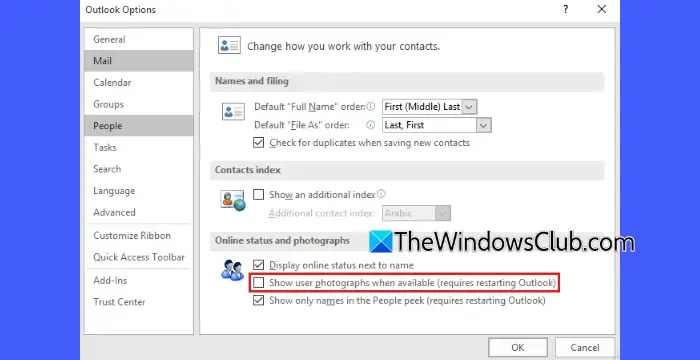
Ao desativar a exibição de fotos de contatos, você pode aliviar as demandas gráficas do Outlook, ajudando-o a funcionar melhor durante pesquisas ou ao navegar por seus e-mails e contatos.
Navegue até Arquivo > Opções > Pessoas e desmarque a caixa ‘ Mostrar fotos do usuário quando disponíveis ‘.
B] Desabilitar indexação para arquivos online
Indexar um arquivo on-line volumoso pode desacelerar os processos de pesquisa e fazer com que o Outlook congele. Ao desabilitar esse recurso, o Outlook pode priorizar a indexação da caixa de correio principal, minimizando assim as chances de travar durante as tarefas de pesquisa.
Vá para Arquivo > Opções > Pesquisar, clique em Opções de Indexação . Na janela subsequente, selecione Modificar, desmarque ‘ Arquivo Online ‘ e salve suas alterações.
C] Resolver conflitos do iFilter
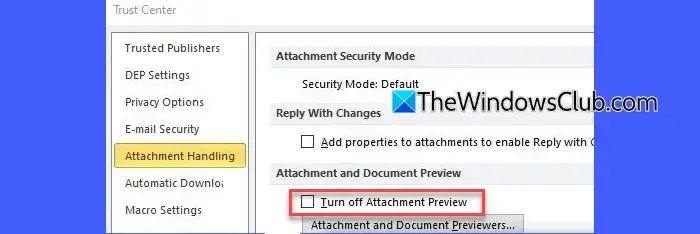
Um iFilter é um componente que permite ao Outlook indexar e pesquisar conteúdo de tipos de arquivo específicos, como PDFs ou documentos do Word. Se você tiver um software de terceiros instalado, ele pode incluir seus próprios iFilters. Conflitos entre filtros diferentes podem fazer com que o Outlook congele durante as pesquisas.
Navegue até Arquivo > Opções > Central de Confiabilidade > Configurações da Central de Confiabilidade > Tratamento de Anexos e certifique-se de que a opção ” Desativar Visualização de Anexos ” esteja desmarcada para evitar que o Outlook tente visualizar anexos usando iFilters potencialmente conflitantes.
D] Desabilitar downloads automáticos
Desativar downloads automáticos pode impedir que o Outlook busque arquivos ou dados grandes, o que pode fazer com que ele pare de responder durante operações de pesquisa.
Vá para Arquivo > Opções > Central de Confiabilidade > Configurações da Central de Confiabilidade > Download Automático e certifique-se de que a opção ” Não baixar imagens automaticamente em mensagens de e-mail HTML padrão ou itens RSS ” esteja marcada.
Seguindo essas recomendações, você conseguirá resolver seus problemas de pesquisa no Outlook e aproveitar uma experiência mais eficiente e eficiente.
Por que meu Outlook continua travando?
O Outlook pode ficar sem resposta ou travar se não tiver memória suficiente (RAM) para lidar com suas operações. Esse problema pode ocorrer até mesmo em computadores de alto desempenho se eles estiverem sobrecarregados com aplicativos ou se o Outlook estiver executando tarefas que exigem muitos recursos. Arquivar e-mails antigos, controlar o tamanho da caixa de correio e desabilitar a sincronização automática de pastas grandes pode ajudar a diminuir a carga de trabalho de dados, permitindo que o Outlook funcione normalmente.
Deixe um comentário