Consertar o Opera GX não baixando nenhum arquivo

Nesta postagem, discutiremos o que fazer se o Opera GX não estiver baixando nenhum arquivo. O Opera GX é um navegador de jogos popular. Muitos jogadores escolhem o Opera GX como seu navegador preferido quando se trata de jogos online. Ele oferece a eles uma experiência de jogo sem atrasos, embora alguns usuários tenham relatado que estão enfrentando problemas ao baixar arquivos do Opera GX, como um pacote de textura para Minecraft. O download não inicia ou está parcialmente concluído e depois para.
Por que o Opera GX não está funcionando?
Pode haver muitas razões para o Opera GX não baixar nada. O navegador pode identificar o arquivo como suspeito, embora o site pareça seguro. Ou seu software de firewall pode estar bloqueando o download por motivos de segurança. Um add-on de terceiros ou VPN integrado do Opera ou bloqueador de anúncios também pode estar em conflito com o download. Redefinir o navegador pode ajudar se o Opera GX não estiver funcionando.
Consertar o Opera GX não baixando nenhum arquivo
Se você não conseguir baixar nada do Opera GX, reinicie o seu PC e veja se isso corrige o problema. Além disso, certifique-se de ter uma conexão de internet estável e tente novamente depois de desativar temporariamente a VPN (se você ativou a VPN no Opera GX) ou seu firewall ou software antivírus. Se essas dicas rápidas não ajudarem, use as seguintes soluções para corrigir o Opera GX que não está baixando nenhum arquivo:
- Atualize o Opera GX
- Habilitar permissões de aplicativos para a pasta Downloads
- Desativar extensões
- Desative o bloqueador de anúncios para sites individuais
- Limpar cookies e cache
1] Atualize o Opera GX
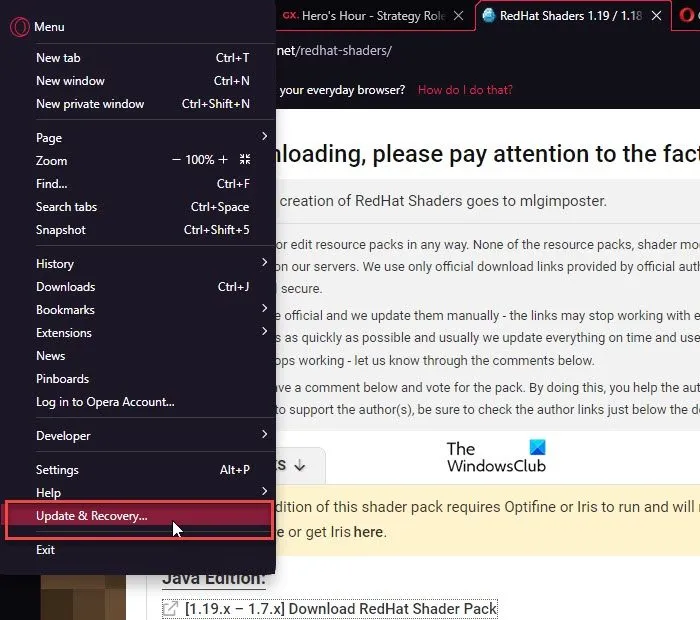
Certifique-se de que seu navegador Opera GX esteja atualizado para a versão mais recente. Embora o Opera atualize automaticamente para a versão mais recente quando disponível, você pode verificar manualmente se há atualizações pendentes clicando no ícone do Opera (O) no canto superior esquerdo da janela do navegador e clicando na opção Atualização e recuperação. Clique no botão Verificar atualização. Em seguida, clique em Atualizar se uma atualização estiver disponível. Reinicie o Opera GX para concluir a instalação da atualização. Você também pode tentar reinstalar o Opera GX se a atualização não ajudar.
2] Habilitar permissões de aplicativos para a pasta Downloads

O Opera GX pode falhar ao baixar um arquivo se não tiver permissão para acessar sua pasta Downloads. Para garantir isso, clique no ícone do botão Iniciar na barra de tarefas do Windows e selecione Configurações. Em seguida, clique em Privacidade e segurança à esquerda. Em seguida, em Permissões de aplicativos no painel direito, clique na pasta Downloads. Certifique-se de que ambos os botões de alternância nesta página estejam ativados.
3] Desativar extensões
Clique no ícone do Opera e clique no menu de extensões. Selecione as extensões e clique no botão de alternância para desativar as extensões que você instalou de terceiros. Reinicie o Opera GX e tente baixar o arquivo. Se o download for concluído, você poderá reativar as extensões no Opera GX.
4] Desative o bloqueador de anúncios para sites individuais
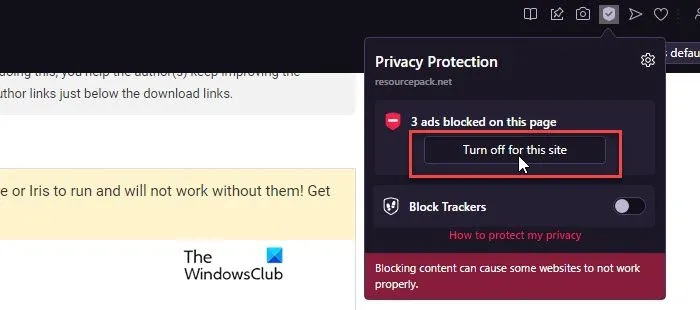
Em seguida, desative o bloqueador de anúncios integrado do Opera para sites individuais e tente. O bloqueador de anúncios bloqueia anúncios e pop-ups no Opera GX. Isso pode impedir o download do arquivo se ele aparecer em uma janela pop-up. O Opera GX permite desativar o bloqueador de anúncios e permitir pop-ups de sites individuais marcados como ‘exceções’.
- Acesse a página da Web da qual você está tentando baixar o arquivo.
- Clique no ícone de escudo no lado direito da barra de endereços do Opera GX.
- Clique na opção Desativar para este site.
Você também pode adicionar manualmente o site à lista de exceções por meio das configurações de proteção de privacidade (Básico) do Opera.
5] Limpar cookies e cache

Se a solução acima não ajudar, limpe os cookies e o cache do seu navegador Opera GX.
Para remover cookies individuais, vá para Configurações > Privacidade e segurança > Cookies e outros dados do site. Em seguida, role para baixo e clique em Ver todos os cookies e dados do site. Use a barra de pesquisa na parte superior para encontrar cookies específicos e clique no ícone da lixeira para excluí-los. Você também pode clicar no botão Remover tudo para excluir todos os cookies. No entanto, excluir cookies individuais impede que você saia de todos os sites em seu navegador Opera GX.
Para limpar o cache do navegador, vá para Configurações > Privacidade e segurança > Limpar dados de navegação. Selecione Imagens e arquivos em cache e clique no botão Limpar dados.
As soluções acima devem corrigir o problema. Se você receber um aviso de que a página da qual está tentando fazer o download não é segura, clique no ícone de cadeado à esquerda da barra de endereço, clique em Configurações do site e defina Conteúdo inseguro como ‘Permitir’. Observe que esta configuração pode baixar um arquivo infectado. Certifique-se sobre o arquivo antes de baixá-lo em seu PC.



Deixe um comentário