Corrigir o erro OneDrive 0x80070185, a operação na nuvem não foi bem-sucedida
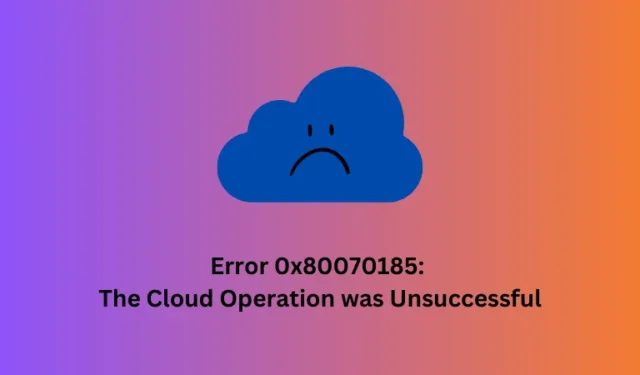
O erro 0x80070185 é um código de erro do OneDrive no qual a tentativa de operações na nuvem simplesmente falha. As operações podem ser qualquer coisa como carregar, sincronizar ou até copiar arquivos do OneDrive para o PC ou vice-versa.
Atualmente, os serviços em nuvem tornaram-se bastante cruciais para a computação moderna, fornecendo backup de dados, colaboração e fácil acesso a arquivos em vários dispositivos. No entanto, quando um código de erro aparece, você simplesmente não consegue executar nenhuma dessas tarefas com eficiência em seu PC com Windows.
Nesta postagem, discutimos o que pode causar esse código de erro no Windows 11/10 e sete correções que podem corrigir esse problema em seu nome.
O que causa um erro 0x80070185?
Aqui estão as principais razões pelas quais um código de erro 0x80070185 ocorre no Windows –
- Falha na operação da nuvem : esse erro ocorre quando tarefas na nuvem, como usar o OneDrive, não funcionam como deveriam no Windows.
- Situações Diferentes : O erro pode aparecer de maneiras diferentes, dependendo do que você está fazendo com o OneDrive.
- Problemas de conectividade com a Internet : uma conexão ruim ou lenta com a Internet é um motivo comum para esse erro. Sem uma internet estável, as tarefas na nuvem geralmente falham.
- Conflitos de software de segurança : se você usar algum software de segurança incompatível, eles também podem resultar em um código de erro 0x80070185.
- Dados corrompidos : se você sincronizou alguns dados corrompidos com seu serviço de nuvem, isso também pode resultar no erro “A operação de nuvem não foi bem-sucedida”.
- Problemas de servidor : às vezes, o servidor de nuvem da empresa pode ter alguns problemas internos e, assim, causar problemas com suas operações de nuvem.
Agora que você sabe o que possivelmente pode causar esse código de erro no Windows, vamos dar uma olhada nas correções que podem funcionar no seu caso.
Corrigir erro 0x80070185: a operação de nuvem não foi bem-sucedida
Se você encontrar esse código de erro e suas operações de nuvem não forem bem-sucedidas por causa disso, tente as correções abaixo, uma após a outra.
1. Garanta uma conexão estável com a Internet
Para que o OneDrive funcione sem problemas, sua internet precisa estar estável. Verifique sua conexão de rede para garantir que ela esteja funcionando bem, sem perdas ou atrasos de dados. Isso ajuda você a usar serviços em nuvem, como upload, download e cópia de arquivos sem erros.
2. Libere alguns espaços de armazenamento em sua nuvem
Este método é útil apenas quando o armazenamento em nuvem está cheio e, portanto, resulta em um código de erro 0x80070185, a operação não foi bem-sucedida. Se for esse o caso, é melhor liberar espaço no OneDrive ou optar pelo plano premium.
Veja como liberar espaço no OneDrive –
- Clique no ícone Nuvem disponível na barra de tarefas e selecione Exibir Online .
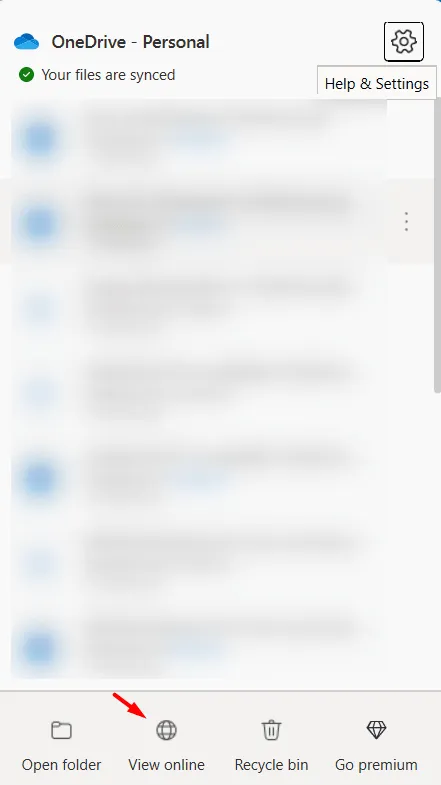
- O sistema irá redirecioná-lo para o site oficial do OneDrive em seu navegador padrão.
- Entre na sua conta da Microsoft e clique em Área de Trabalho, Documentos, Imagens e Cofres Pessoais separadamente.
- Procure itens desnecessários e clique com o botão direito do mouse para excluí-los um por um.
Depois de excluir com êxito alguns dos dados armazenados desnecessariamente em sua nuvem do OneDrive, alguns espaços de armazenamento serão liberados e, assim, resolverão o erro 0x80070185.
3. Reinicie a sincronização do OneDrive
Se o método anterior não funcionou, deve haver algum problema de conexão entre seu dispositivo e o provedor de serviços em nuvem. Bem, nesse caso, você deve tentar redefinir o recurso de sincronização. Veja como realizar esta tarefa –
- Pressione as teclas Windows e R juntas para iniciar a caixa de diálogo Executar .
- Copie/cole os caminhos abaixo um após o outro e pressione OK após cada tarefa.
%localappdata%\Microsoft\OneDrive\onedrive.exe /reset
C:\Program Files\Microsoft OneDrive\onedrive.exe /reset
C:\Program Files (x86)\Microsoft OneDrive\onedrive.exe /reset
Os três comandos acima redefinirão o OneDrive, dependendo de onde exatamente o arquivo OneDrive.exe realmente reside. Você pode receber alguma mensagem de erro “O Windows não consegue encontrar…” ao executar as tarefas acima. Você não precisa se preocupar e continuar executando as próximas linhas de comando disponíveis.
4. Saia e volte ao OneDrive
Se o erro OneDrive 0x80070185 ainda ocorrer, você pode tentar sair do site de armazenamento em nuvem e entrar novamente.
- Em primeiro lugar, acesse o site oficial do OneDrive .
- Clique no ícone do seu perfil e escolha Sair daqui.
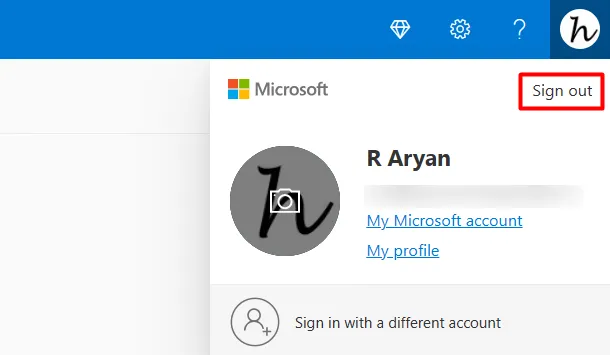
- Aguarde um pouco e entre novamente em sua conta do OneDrive.
Agora, verifique se o erro 0x80070185 resolve durante a execução de operações de nuvem no OneDrive, como sincronização, upload ou download de dados.
5. Desvincule e vincule novamente à sua conta do OneDrive
Se nenhuma das correções acima ajudar a resolver esse código de erro no seu PC com Windows, tudo o que você pode fazer agora é desvincular e vincular novamente à sua conta do OneDrive. Isso funcionará nas causas subjacentes, incluindo falhas internas, e ajudará a corrigir a mensagem de erro “A operação na nuvem não teve êxito”. Veja como realizar esta tarefa –
5.1 Desvincular sua conta do OneDrive
Para desvincular sua conta, siga estas etapas fáceis –
- Vá para o lado direito da barra de tarefas e clique no ícone Nuvem .
- Clique no ícone de engrenagem e selecione Configurações.
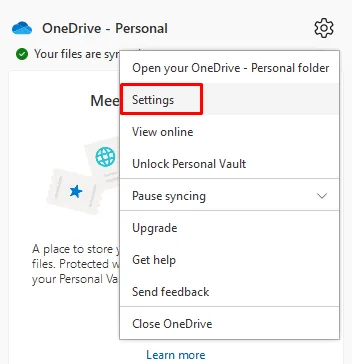
- Quando a janela Configurações do OneDrive for aberta, clique em Conta .
- Você verá uma opção para “ Desvincular este PC ” logo abaixo da sua foto de perfil.

- Um pop-up aparecerá em seguida, perguntando se você realmente deseja desvincular seu PC.
- Bem, clique em “ Desvincular conta ” e isso desconectará sua conta.
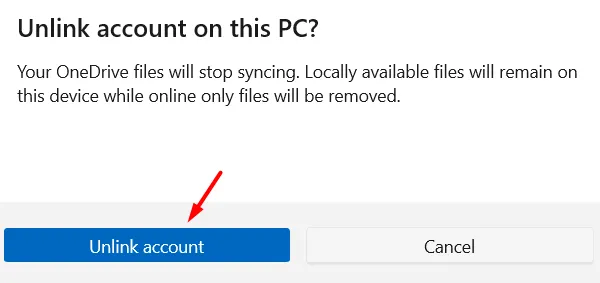
5.2 Reconecte o OneDrive à sua conta
Depois de desvincular seu PC do OneDrive com êxito, siga estas etapas a seguir para vincular novamente seu PC à nuvem do OneDrive.
- Na bandeja do sistema, clique para expandir a seta para cima e clique no ícone Cloud.
- Como seu dispositivo não está conectado ao OneDrive, você verá a opção Entrar .
- Clique neste botão e use as credenciais da sua conta da Microsoft para fazer login novamente na sua conta do OneDrive.
- Por padrão, sua pasta OneDrive é selecionada para C:\Users\Username\OneDrive. Se desejar, você pode alterar isso para qualquer coisa que preferir.
- Clique em Avançar e siga as instruções na tela para concluir o processo de configuração do OneDriver no seu PC com Windows.
É isso, você revinculou o OneDrive ao seu PC com sucesso e, portanto, pode usá-lo sem entrar em alguns outros códigos de erro.
6. Permita o OneDrive no Firewall do Windows Defender
O Windows Defender Firewall é o firewall padrão no Windows 11/10. Se você estiver usando este aplicativo integrado no seu PC, certifique-se de desligá-lo também. Veja como realizar esta tarefa –
- Inicie o Painel de Controle primeiro.
- Localize e clique em Firewall do Windows Defender.
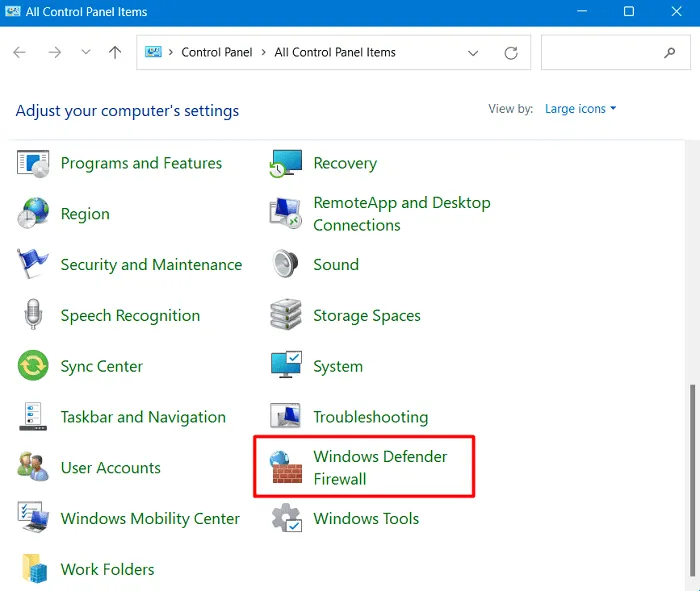
- No painel esquerdo, localize e clique em “Permitir um aplicativo ou recurso por meio do Windows Defender Firewall”.
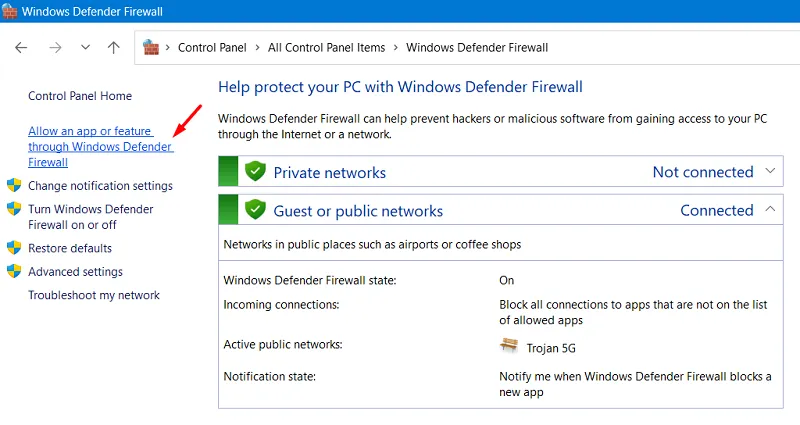
- Em Aplicativos permitidos, clique em Alterar configurações .
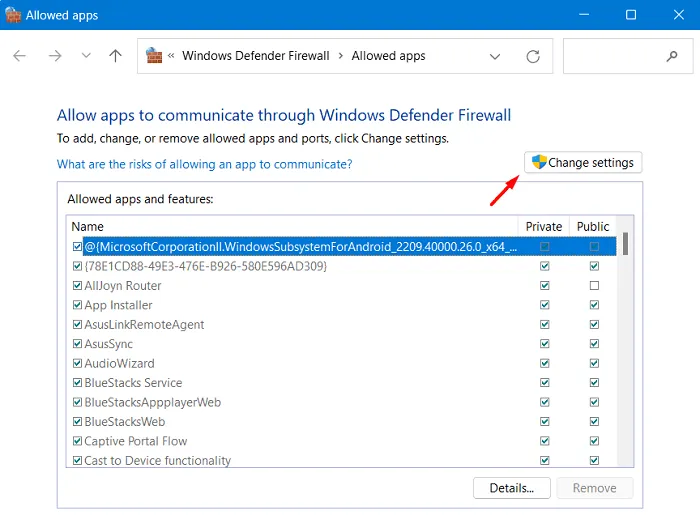
- Role para baixo e localize OneDrive nesta lista.
- Se você não encontrar esse aplicativo, clique em Permitir outro aplicativo .
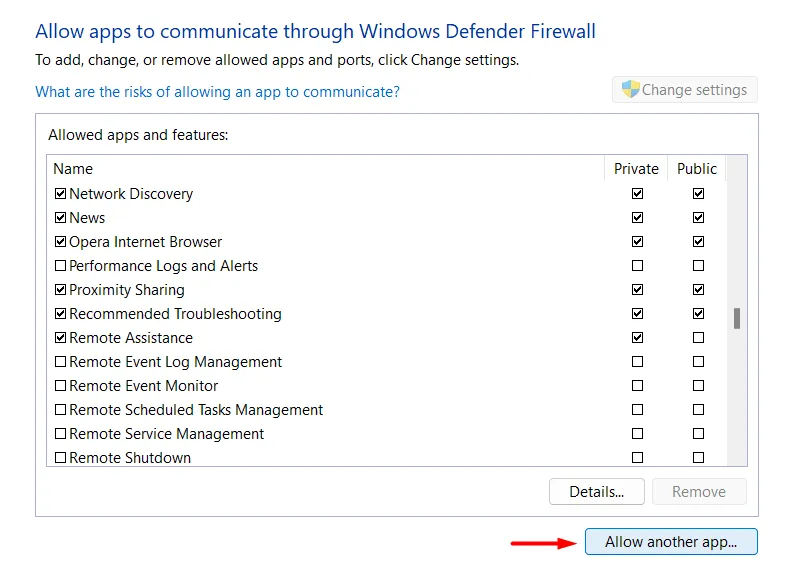
- A janela “Adicionar um aplicativo” aparecerá a seguir.

- Clique em Procurar e navegue até a pasta que contém o arquivo de configuração do OneDrive.
- Quando você encontrar o OneDrive.exe, selecione-o e clique no botão Abrir .
Por fim, clique em Adicionar . Isso adicionará o Serviço de Nuvem escolhido à lista de permissões do Firewall do Windows.
7. Desative outros antivírus ou firewall
Às vezes, outros programas antivírus ou de firewall podem atrapalhar as tarefas na nuvem pensando erroneamente que não são úteis para as operações do Windows. Se for esse o caso, é melhor desativar outros aplicativos de segurança de firewall de terceiros. Veja como realizar esta tarefa –
- Clique na tecla de seta para cima no lado direito da barra de tarefas. Fazê-lo vai mostrar ícones ocultos.
- Clique com o botão direito do mouse no ícone do seu software antivírus ou firewall.
- Escolha a opção para desativá-lo.
- Se houver uma mensagem perguntando se você tem certeza, clique em Sim .
Reinicie o seu PC e verifique se o código de erro 0x80070185 resolve agora.
É isso, espero que o conjunto de soluções acima realmente resolva o código de erro 0x80070185 no seu PC e agora você possa executar operações na nuvem. Vamos saber na seção de comentários qual solução funciona exatamente no seu caso.



Deixe um comentário