Correção – Erro de ativação OEM 0xC004C060 no Windows 11/10
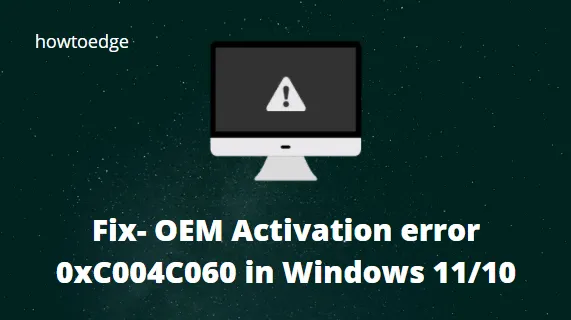
O erro de ativação OEM 0xC004C060 é um problema comum que os usuários enfrentam de tempos em tempos em seus sistemas. Esse problema geralmente aparece quando há alguns arquivos de sistema corrompidos ou danificados devido a um ataque de vírus, flutuação de energia ou dispositivos de hardware com defeito. Aqui, discutiremos três soluções rápidas para encontrar esse problema.
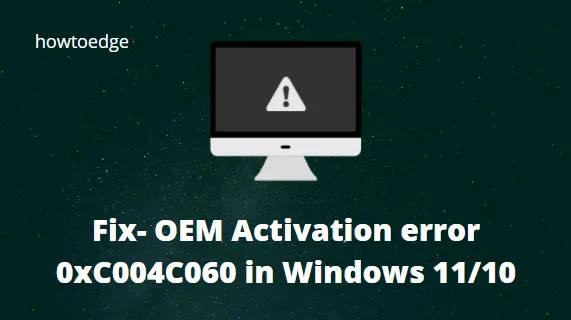
Executar o solucionador de problemas de ativação e atualizar o sistema operacional Windows são duas soluções possíveis para corrigir esse problema de OEM em seu PC. No entanto, se ainda persistir, tente alterar a chave do produto do Windows 10. Isso pode resolver esta mensagem de erro. Vamos explorá-los em detalhes.
Erro de ativação OEM 0xC004C060 em soluções Windows 10
Aqui, temos três maneiras diferentes de corrigir o erro de ativação OEM 0xC004C060 no Windows 10 PC. Eles são-
1. Execute o solucionador de problemas de ativação
O Solucionador de problemas de ativação é uma ferramenta básica que pode detectar qualquer problema e repará-lo, se encontrado. Isso é muito fácil, basta seguir o procedimento abaixo –
Para Windows 11
- Abra o aplicativo Configurações usando as teclas Windows + I.
- Selecione Sistema no painel esquerdo da janela.
- Clique na opção Ativação .
- Em seguida, execute o solucionador de problemas.
Para Windows 10
- Pressione a tecla de atalho Win + I para iniciar Configurações .
- Assim que a página aparecer, selecione Atualização e segurança seguido de Ativação na coluna da esquerda.
- Mude para o painel direito e clique na opção Solução de problemas para iniciar o processo. (Veja instantâneo)
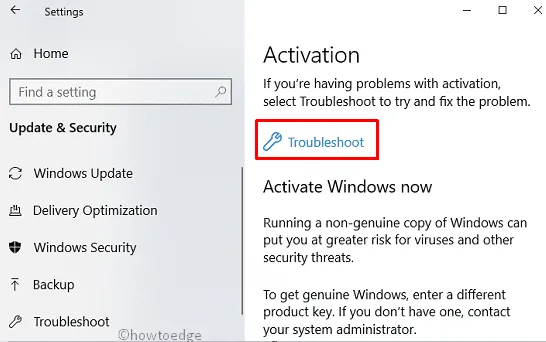
- Ele detectará e reparará automaticamente a falha em seu sistema operacional Windows 10.
Ao terminar, reinicie o sistema e verifique se o erro foi corrigido ou não.
2. Configure o Windows para atualizar automaticamente
Se você ainda enfrentar o erro de ativação OEM 0xC004C060 em seu sistema, você deve ajustar algumas configurações para atualizar o sistema operacional padrão. Aqui estão as etapas a seguir –
Para Windows 11
- Pressione as teclas Windows + I para abrir o aplicativo Configurações.
- No painel esquerdo, clique em Windows Update .
- Na seção Mais opções , clique em Opções avançadas .
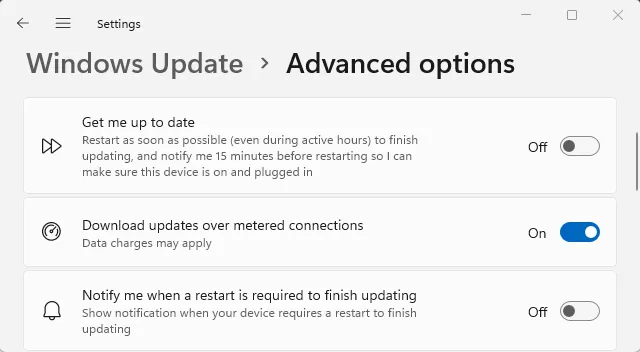
- Clique no botão de alternância ao lado de Baixar atualizações em conexões limitadas .
Para Windows 10
- Abra as configurações do Windows.
- Selecione Atualização e segurança > Windows Update .
- Clique em Opções avançadas no lado direito da tela pop-up.
- Na próxima página, ative a opção Baixar atualizações automaticamente, mesmo em conexões de dados limitadas .
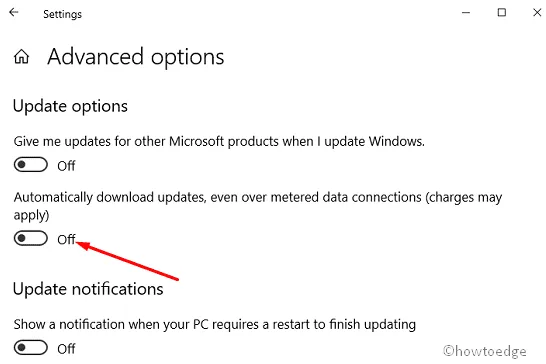
- Agora reinicie seu sistema para salvar as alterações feitas até agora.

Tenha paciência, pois isso levará aprox. 15 minutos a algumas horas para atualizar seu sistema operacional Windows 10.
Depois de concluído, reinicie o sistema e verifique se o problema foi resolvido ou não. Muito provavelmente, isso não ocorrerá novamente no seu PC.



Deixe um comentário