Corrigir erro do OBS Studio ao inicializar o vídeo
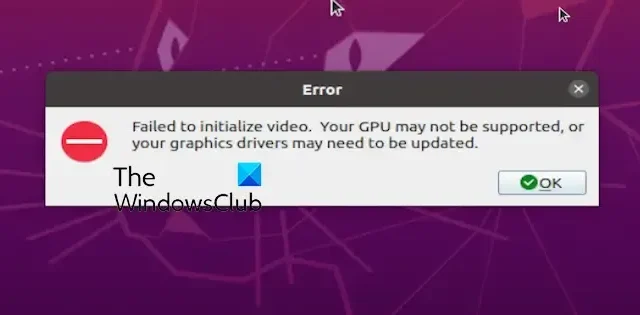
Você está recebendo o erro Falha ao inicializar o vídeo no OBS Studio? Muitos usuários do OBS Studio relataram estar recebendo esse erro ao abrir o aplicativo. Aqui está a mensagem de erro completa exibida:
Falha ao inicializar o vídeo. Sua GPU pode não ser compatível ou seus drivers gráficos podem precisar ser atualizados.
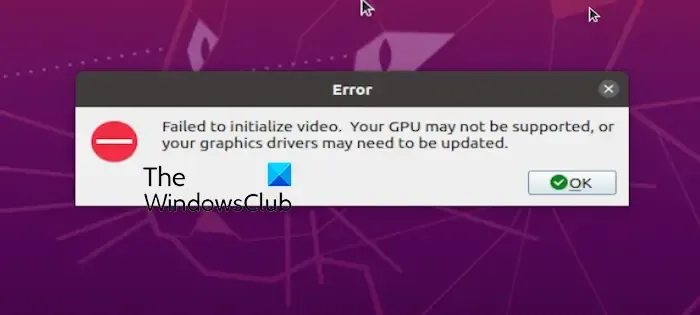
Como sugere a mensagem de erro, é provável que esse erro seja causado quando o OBS Studio não é compatível com sua placa gráfica ou driver. Em alguns cenários, pode ser uma instalação corrompida ou incorreta do aplicativo que está causando o erro. Mas, em qualquer caso, você não precisa se preocupar. Apresentamos a você as soluções funcionais que o ajudarão a se livrar desse erro. Então, vamos direto às correções.
Corrigir erro do OBS Studio ao inicializar o vídeo
Se você receber o erro “Falha ao inicializar o vídeo” ao tentar iniciar o OBS Studio, aqui estão as soluções para corrigi-lo:
- Atualize ou reinstale o driver gráfico.
- Edite as propriedades do DirectX.
- Solucione problemas em um estado de inicialização limpa.
- Reinstale o OBS Studio.
Falha ao inicializar o vídeo, sua GPU pode não ser compatível ou seus drivers gráficos podem precisar ser atualizados
1]Atualize ou reinstale seu driver gráfico
Esses erros geralmente são acionados devido a problemas de compatibilidade com seus drivers gráficos. Drivers gráficos defeituosos ou desatualizados podem causar esse erro. Portanto, atualize seus drivers gráficos para a versão mais recente e veja se funciona. Se isso não ajudar, desinstale e reinstale os drivers gráficos para corrigir o erro.
Para atualizar seus drivers gráficos, você pode abrir o aplicativo Configurações usando Win+I e ir para Atualização do Windows> Opções avançadas > Atualizações opcionais e verifique se há atualizações de driver disponíveis.
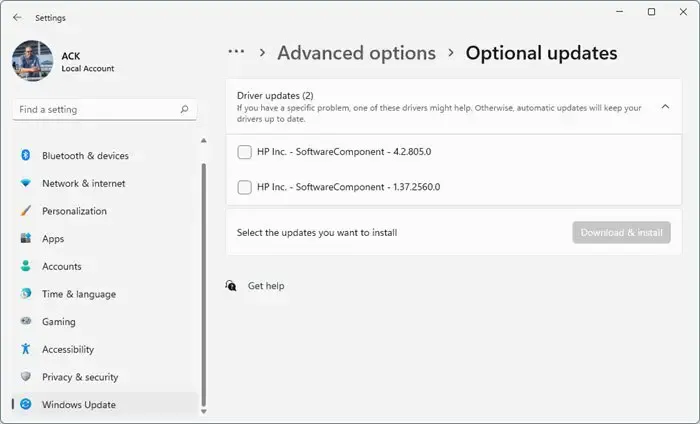
Você pode então marcar as atualizações de gráficos e outros drivers de dispositivo e pressionar o botão Download & instalar para atualizar seus drivers. Você pode então abrir o OBS Studio e ver se o erro foi corrigido.
Caso a atualização não funcione, você pode reinstalar os drivers gráficos, pois pode ser o caso de drivers corrompidos. Veja como:

- Primeiro, pressione Win+X e selecione Gerenciador de Dispositivos para abri-lo.
- Agora, expanda a categoria Adaptadores de vídeo e clique com o botão direito no driver gráfico.
- Em seguida, no menu de contexto, escolha a opção Desinstalar dispositivo e siga as instruções solicitadas para concluir o processo.
- Uma vez feito isso, reinicie o seu PC para permitir que o Windows instale os drivers gráficos ausentes no seu PC.
- Por fim, inicie o OBS Studio e verifique se o erro “Falha ao inicializar o vídeo” foi resolvido ou não.
Veja: Corrigir OBS que não captura vídeo de jogo em PC com Windows.
2]Editar propriedades do DirectX
Você pode tentar usar DXCPL (Propriedades do DirectX) que é uma ferramenta da Microsoft que permite executar aplicativos e jogos modernos com placas gráficas desatualizadas ou incompatíveis. DXCPL é um programa gratuito para Windows que atua como um emulador de DirectX, permitindo que você jogue jogos que de outra forma seriam incompatíveis com seu hardware.
Esta é uma solução alternativa que parece funcionar para alguns usuários afetados. Então, você pode fazer o mesmo e ver se isso te ajuda.
Veja como:
Primeiro, baixe o arquivo dxcpl.exe em seu computador. Ele faz parte do SDK DirectX legado e está disponível em microsoft.com.
Agora, clique com o botão direito no download e escolha a opção Executar como administrador no menu de contexto para iniciar as Propriedades do DirectX.
Na janela aberta, clique no botãoEditar lista.
Em seguida, você precisa adicionar o executável principal do OBS Studio de seu diretório de instalação. Para isso, clique no botão de três pontos para navegar e selecionar o aplicativo OBS Studio. Você provavelmente o encontrará no local abaixo por padrão:
C:\Program Files\obs-studio\bin\64bit\obs64.exe
Se você o instalou em um local personalizado, altere o caminho acima de acordo.
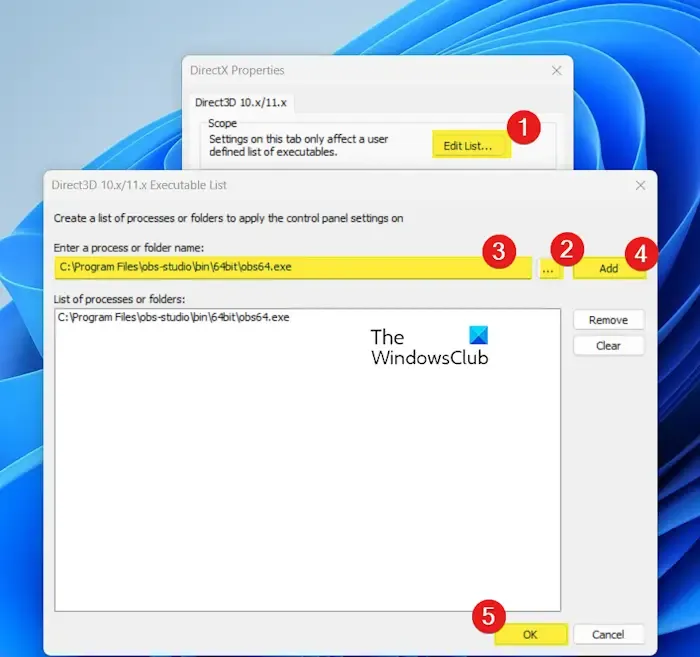
Depois disso, pressione o botão Adicionar para adicionar o processo e clique em OK

Agora, marque a caixa de seleção chamada Force WARP na parte inferior da janela Propriedades do DirectX.
Finalmente, clique em Aplicar e depois em OK botão para salvar as alterações.
Agora você pode iniciar o OBS Studio sem o erro Falha ao inicializar o vídeo.
3]Solucionar problemas em um estado de inicialização limpa
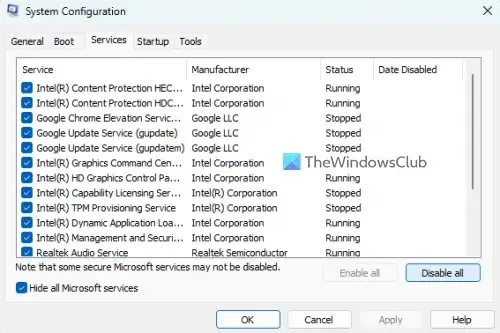
Alguns usuários afetados relataram que o erro foi causado devido a um conflito de software. Se outro programa em seu sistema estiver usando alguns arquivos OBS, você poderá receber este erro. Por exemplo, um usuário do Reddit relatou que o erro foi causado porque o Malwarebytes causou conflitos com o OBS Studio. Portanto, se o cenário for aplicável, você pode reiniciar o Windows em um estado de inicialização limpa com um conjunto mínimo de drivers e serviços e depois abrir o OBS Studio para verifique se o erro foi corrigido. Veja como:
Primeiro, abra Executar usando Win+R, digite msconfig na caixa Abrir e pressione o botão Enter para iniciar o .Configuração do sistema
Depois disso, vá para a guia Serviços e marque Ocultar todos os serviços Microsoft para desativar os serviços.Desativar tudocaixa de seleção. Agora, marque as caixas de seleção associadas a todos os serviços de terceiros e clique no botão
Em seguida, navegue até a guia Inicialização, clique em Abrir Gerenciador de Tarefas e desligue todos os softwares de inicialização.
Em seguida, volte para Configuração do sistema e clique em Aplicar > Botão OK para aplicar novas alterações.
Agora você pode reiniciar seu computador e abrir o OBS Studio para ver se o erro foi corrigido. Em caso afirmativo, comece a ativar os serviços de terceiros um por um e tente analisar qual deles está causando o problema. Depois de descobrir isso, você pode desativar ou desinstalar o programa para corrigir o erro.
Outra maneira de descobrir qual software está usando arquivos OBS é baixar a versão mais recente do OBS Studio e executar o instalador.
Ao executar o instalador, você poderá receber um aviso como o abaixo:
Os arquivos OBS estão sendo usados pelos seguintes aplicativos:
Equipes da Microsoft
Feche esses aplicativos para continuar a configuração.

Nesse caso, você pode desabilitar o aplicativo mencionado e abrir o OBS Studio para verificar se o erro foi corrigido.
Veja: Corrigir OBS que não captura vídeo do jogo no PC.
4] Reinstale o OBS Studio
Se as soluções acima não funcionarem, o último recurso para corrigir o erro é reinstalar o OBS Studio no seu computador. Para fazer isso, desinstale o OBS Studio usando Configurações > Aplicativos > Seção Aplicativos instalados. A partir daqui, localize o aplicativo OBS Studio e clique no botão do menu de três pontos ao lado dele. Depois disso, pressione a opção Desinstalar e siga as instruções para remover o aplicativo.
Quando o OBS for removido, reinicie o computador e baixe a versão mais recente do OBS em seu site oficial. Em seguida, instale o aplicativo em seu sistema para verificar se o erro “Falha ao inicializar o vídeo” foi corrigido.
Por que o OBS Studio não está funcionando?
Se OBS Studio não estiver funcionando no seu PC, o problema pode ser causado por problemas de compatibilidade ou falta de direitos de administrador para abrir a aplicação. Além disso, suas configurações gráficas também podem causar o mesmo problema. Também podem estar arquivos de instalação corrompidos do OBS Studio, impedindo que o aplicativo funcione corretamente. Para corrigir esse problema, você pode executar o aplicativo como administrador ou em modo de compatibilidade, otimizar suas configurações gráficas ou reinstalá-lo para corrigir o problema.
O que ocorreu um erro inesperado ao tentar se conectar ao servidor OBS?
O erro Falha ao conectar ao servidor no OBS Studio ocorre ao tentar usar um serviço de streaming. Isso pode ser causado por uma conexão de Internet fraca ou instável. Portanto, certifique-se de estar bem conectado a uma conexão confiável de Internet. Além disso, você pode tentar usar um servidor de streaming diferente, redefinir a chave de transmissão, ativar a taxa de bits dinâmica ou redefinir seu roteador.



Deixe um comentário