Corrigir o código de erro do driver NVIDIA OpenGL 6
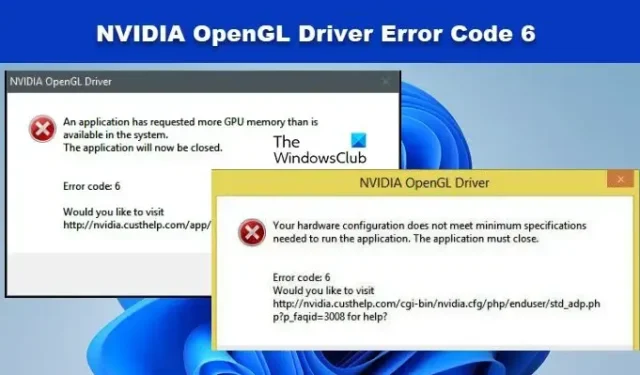
Alguns usuários do Windows estão enfrentando problemas com o NVIDIA OpenGL. OpenGL é uma API que ajuda o computador a renderizar imagens 2D e 3D. Devido a isso, os usuários afetados não conseguem realizar tarefas graficamente intensas. Nesta postagem, discutiremos o código de erro do driver NVIDIA OpenGL 6 e veremos como você pode resolvê-lo.
Sua configuração de hardware não atende às especificações mínimas necessárias para executar o aplicativo. O aplicativo deve fechar. Código de erro: 6
OU
Um aplicativo solicitou mais memória GPU do que a disponível no sistema. O aplicativo agora será fechado. Código de erro: 6
O que é o código de erro 6 no NVIDIA Open GL?
NVIDIA OpenGL Error Code 6 é causado quando o driver de vídeo não consegue processar a solicitação que você fez. Isso pode ocorrer se o driver não for compatível ou se estiver corrompido ou devido a aplicativos que consomem muitos recursos.
Corrigir o código de erro do driver NVIDIA OpenGL 6
O código de erro 6 do driver NVIDIA OpenGL pode ser causado por memória GPU insuficiente, hardware incompatível ou drivers NVIDIA corrompidos. Siga as soluções mencionadas abaixo para resolver o problema.
- Reinicie seu computador
- Feche os programas monopolizadores da GPU
- Reverta seu driver NVIDIA
- Atualize seu driver NVIDIA
- Reinstale seu driver NVIDIA
Vamos falar sobre eles em detalhes.
1] Reinicie o computador
Vá em frente e reinicie o computador. Depois que o computador inicializar novamente, verifique se o problema foi resolvido.
2] Feche os programas monopolizadores da GPU
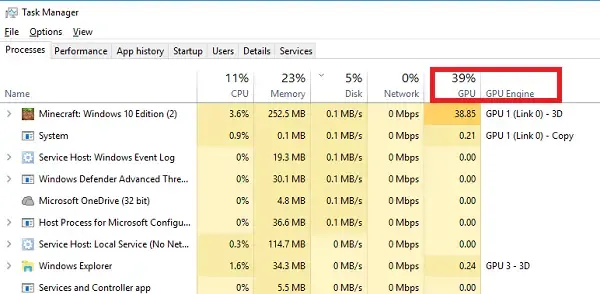
Como o OpenGL não consegue processar a solicitação que você está fazendo, é necessário verificar se há vários programas em execução em segundo plano consumindo os recursos da GPU.
Para fazer o mesmo, abra o Gerenciador de Tarefas e clique em Mais detalhes para ver todas as métricas. Em Processos, clique com o botão direito do mouse em qualquer uma das métricas de uso, ou seja,. e CPU ou RAM e selecione GPU e mecanismo de GPU. Isso fornecerá detalhes do uso da GPU por aplicativo . Ele mostra qual uso de GPU física um aplicativo está usando e qual mecanismo está em uso.
Você pode clicar com o botão direito do mouse nos processos não críticos e optar por encerrá-los.
3] Reverta seu driver NVIDIA
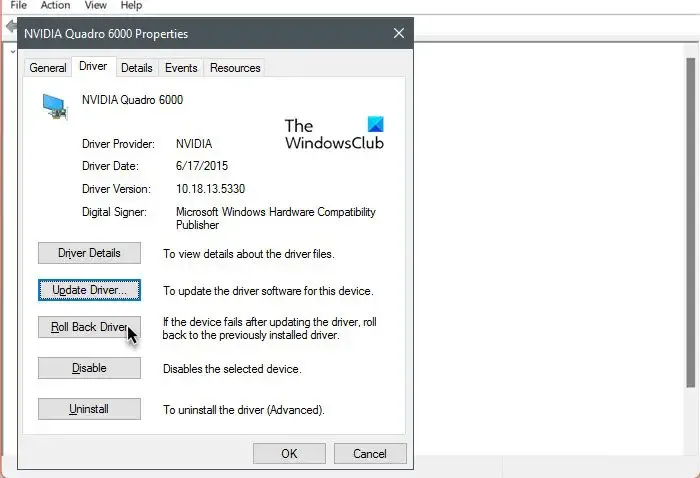
Vários usuários que atualizaram seu sistema operacional Windows para a próxima versão enfrentaram esse problema. Se você é um deles, recomendamos fazer o downgrade do driver, pois o novo que foi instalado não é realmente compatível com o seu sistema. Siga as etapas abaixo para fazer o mesmo.
- Inicie o Gerenciador de dispositivos por Win + X > Gerenciador de dispositivos.
- Agora, expanda Adaptadores de vídeo e selecione Propriedades.
- Vá para Driver e clique em Reverter driver.
Pode levar algum tempo para reverter o driver, mas verifique se o problema foi resolvido. Caso o botão esteja acinzentado, visite o site oficial do OEM e baixe e instale a versão anterior do driver.
Basicamente, se o botão Reverter driver estiver acinzentado, duas coisas podem acontecer: você está na versão anterior do driver não está disponível ou seu driver não foi atualizado, e o último cenário exige uma atualização do driver.
4] Atualize seu driver NVIDIA

Atualizar seu driver para a versão mais recente é outra opção que você pode considerar. Usar o NV Updater é o melhor caminho a percorrer. No entanto, você também pode instalar um software de atualização de driver para manter seus drivers atualizados ou baixar o driver do Windows e a atualização opcional .
5] Reinstale seu driver NVIDIA
Se nada funcionou, seu último recurso é reinstalar o driver. Reinstalar o driver de vídeo pode parecer estranho, mas é simples e pode fazer o truque para você. Então, vá em frente e desinstale o driver do seu computador .
Depois de excluir o driver, reinicie o computador. Depois que o computador inicializar, baixe o driver no site do fabricante . Por fim, instale o driver e verifique se o problema foi resolvido.
Espero que você consiga resolver o problema usando as soluções mencionadas nesta postagem.
Por que meu NVIDIA OpenGL não está funcionando?
O NVIDIA OpenGL não funcionará se houver algum problema com o driver. Existem apenas três coisas que você precisa para resolver esse problema: reverter, atualizar ou reinstalar o driver. Mencionamos todas as três soluções anteriormente, basta passar por elas e isso resolverá o problema para você.




Deixe um comentário