Correção: NVIDIA GeForce Experience não inicia com o Windows
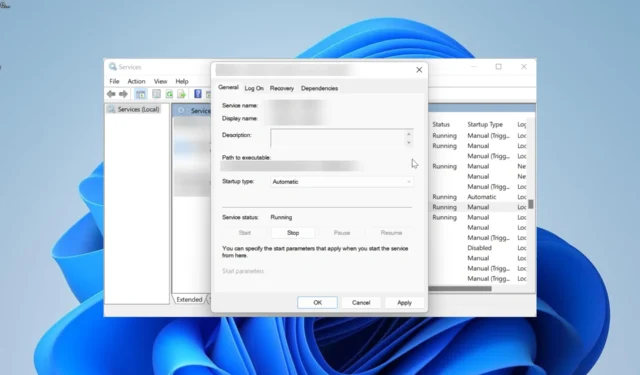
O aplicativo GeForce Experience é um dos muitos aplicativos que começam com o seu PC b por padrão. No entanto, alguns usuários estão reclamando que a NVIDIA GeForce Experience não está iniciando com o Windows 10 e 11 por algum motivo.
Isso tira a facilidade de gerenciar as configurações da placa gráfica. Se você também está preocupado com esse problema, as soluções deste guia o ajudarão a resolvê-lo rapidamente.
Por que o NVIDIA GeForce Experience não inicia no Windows?
Há vários motivos pelos quais o NVIDIA GeForce Experience pode não iniciar em seu PC com Windows. Abaixo estão alguns dos mais destacados:
- Driver com defeito : em alguns casos, o GeForce Experience pode não abrir devido a problemas com o driver gráfico. A solução para isso é reinstalar ou atualizar seu driver para a versão mais recente.
- Interferência do antivírus : seu software antivírus de terceiros pode estar impedindo a inicialização do software GeForce Experience. Você pode corrigir isso desativando seu antivírus temporariamente.
- Instalação de software defeituosa : às vezes, o problema pode ser devido a instalação de software defeituosa. Você precisa reinstalar o aplicativo de fontes oficiais para resolvê-lo.
Como faço para que minha NVIDIA GeForce Experience seja iniciada na inicialização no Windows?
1. Reinicie os serviços necessários
- Pressione a Windows tecla + R , digite services.msc e clique em OK .
- Clique duas vezes no NVIDIA GeForce Experience Service para abrir suas propriedades.
- Agora, defina o tipo de inicialização como Automático e clique no botão Iniciar.
- Clique no botão Aplicar seguido de OK .
- Em seguida, localize o seguinte e repita as etapas 2 a 4:
- Nvidia Telemetry Container
- Serviço de back-end Nvidia Geforce Experience
- Finalmente, feche a janela Serviços e reinicie o seu PC.
Muitas vezes, o NVIDIA GeForce Experience pode não iniciar com o Windows porque alguns de seus serviços importantes estão desativados. Habilitar ou reiniciar esses serviços deve restaurar a normalidade nesse caso.
2. Desative o antivírus temporariamente
- Pressione a Windows tecla , digite vírus e selecione Proteção contra vírus e ameaças .
- Clique no link Gerenciar configurações .
- Agora, alterne o interruptor para proteção em tempo real para trás para desativá-lo.
- Por fim, se você usar um antivírus de terceiros, clique com o botão direito do mouse em seu ícone na barra de tarefas e selecione Desativar ou qualquer opção correspondente.
Às vezes, o NVIDIA GeForce Experience pode não iniciar na inicialização do Windows 10 ou 11 porque seu software de segurança o está bloqueando. A solução para isso é desativá-lo temporariamente.
3. Use o Gerenciador de Tarefas
- Pressione a Windows tecla + X e selecione a opção Gerenciador de Tarefas .
- Clique com o botão direito do mouse na opção NVIDIA GeForce Experience e selecione a opção Finalizar tarefa .
- Agora, clique na guia Serviços na parte superior.
- Em seguida, clique com o botão direito do mouse na opção Serviço Criptográfico (ou CryptSvc) e selecione Parar .
- Por fim, reinicie o GeForce Experience.
Alguns usuários descobriram que o NVIDIA GeForce Experience não inicia em problemas do Windows como problemas com o serviço criptográfico. Reiniciar este serviço e o processo GeForce Experience corrigiu esse problema para eles.
4. Atualize seu driver
- Pressione a Windows tecla + X e selecione Gerenciador de dispositivos .
- Clique duas vezes na opção Adaptadores de vídeo para expandi-la e clique com o botão direito do mouse no adaptador GeForce.
- Agora, selecione a opção Atualizar driver .
- Escolha a opção Pesquisar drivers automaticamente e instale as atualizações disponíveis.
- Se a atualização do driver não funcionar, escolha Desinstalar dispositivo na Etapa 2.
- Finalmente, clique no botão Desinstalar e reinicie o seu PC.
Um driver desatualizado pode fazer com que o aplicativo NVIDIA GeForce Experience não inicie com o Windows. Portanto, você precisa atualizar seu driver para a versão mais recente. Se a atualização não funcionar, você deve tentar reinstalar o driver completamente.
5. Desinstale o GeForce Experience
- Pressione a Windows tecla + R , digite appwiz.cpl e clique em OK .
- Clique com o botão direito do mouse na opção NVIDIA GeForce Experience e selecione a opção Desinstalar .
- Agora, siga as instruções na tela para concluir o processo.
- Por fim, acesse o site oficial para baixar e instalar o software.
Em alguns casos, você pode não ter escolha a não ser desinstalar o NVIDIA GeForce Experience se não estiver iniciando no Windows 11 ou 10. Reinstalá-lo de fontes oficiais deve ajudar a eliminar as possíveis falhas que podem estar causando o problema.
Se o NVIDIA GeForce Experience não estiver iniciando no PC com Windows, isso reduzirá a facilidade de acesso ao software. No entanto, você pode corrigir o problema seguindo as soluções deste guia.
Sinta-se à vontade para nos informar a solução que o ajudou a corrigir esse problema nos comentários abaixo.



Deixe um comentário