Consertar Norton Secure VPN não abrindo, funcionando ou erros de conexão no PC

Se o Norton Secure VPN não estiver abrindo ou funcionando, ou exibir erros de conexão em seu computador com Windows 11/10, esta postagem destina-se a ajudá-lo com soluções práticas que você pode aplicar para resolver os problemas em seu sistema.
Abaixo estão algumas das mensagens de erro com os respectivos códigos de erro que você pode receber ao usar o Norton Secure VPN em seu computador.
- Erro de conexão: Secure VPN teve uma falha de conexão. Por favor, tente novamente mais tarde.
- Erro: a VPN não consegue se conectar no momento. Identificação do erro: 13801
- Erro: (9012, 87) Um erro está impedindo a conexão da VPN. ID de erro de referência 87
- Erro: (9012, 809) Um erro está impedindo a conexão da VPN. ID de erro de referência 809
- Atualização necessária: Uma atualização crítica foi baixada e deve ser instalada antes de continuar a usar o Norton Secure VPN.
- Nenhuma Rede Detectada
Corrigir o Norton Secure VPN não abrindo, funcionando ou erros de conexão
Existem códigos de erro VPN comuns e soluções para Windows 11/10. No caso de você estar tendo problemas especificamente com o Norton Secure VPN, não abrindo, funcionando ou com erros de conexão no seu PC, as correções sugeridas apresentadas abaixo em nenhuma ordem específica devem ajudá-lo a resolver os problemas facilmente. Você pode ter que esgotar todas as soluções para ver o que funciona para você!
- Resolução de problemas gerais
- Desinstale e reinstale os drivers WAN Miniport
- Redefina o adaptador de rede e a pilha TCP/IP
- Verifique os certificados raiz do Norton VPN
- Conecte-se a uma região VPN diferente
- Definir as configurações do Norton Firewall
- Desinstale/reinstale o Norton Secure VPN
Agora, vamos ver as correções sugeridas em detalhes.
1] Resolução de problemas gerais
- Saia de todos os programas abertos. Na janela do Norton Secure VPN, clique no ícone de configurações e, em seguida, clique em Sair do Norton Secure VPN . Reinicie o computador e, na inicialização, inicie o Norton Secure VPN.
- Certifique-se de que seu dispositivo Windows esteja conectado à Internet. Sua conexão com a Internet pode não ser forte ou estável o suficiente para lidar com o processo de criptografia de um serviço VPN, portanto, você pode executar regularmente um teste de velocidade da Internet para verificar sua conexão. Anote os resultados de ping, download e upload. Se o ping for muito alto (mais de 100 ms) ou se a velocidade de download for muito baixa (menos de 1 Mbps), isso pode ser o culpado do problema.
- Execute o LiveUpdate para garantir que o produto Norton tenha as atualizações de proteção mais recentes e reinicie o computador.
- Conecte-se à região de seleção automática na seção de lista de regiões no aplicativo Norton Secure VPN e certifique-se de que seu endereço IP não esteja vazando. Além disso, dependendo do software VPN em uso, habilite o Auto-Connect . No Norton 360, na janela Meu Norton , clique na seta suspensa ao lado de Secure VPN e clique em Configurações e mova o controle deslizante para ativar ou desativar a Conexão automática. No aplicativo Norton Secure VPN, clique no ícone Configurações na parte superior do aplicativo. Em Geral , mova o controle deslizante Auto-connect VPN at Launch para habilitar ou desabilitar o Auto-Connect.
- Para melhorar sua segurança online e acelerar sua conexão com a Internet, você pode alterar suas configurações de DNS para qualquer um dos servidores DNS públicos de terceiros, o que deve corrigir qualquer vazamento de DNS ou problemas de resolução de DNS em seu PC.
- O Norton Secure VPN precisa de acesso às portas UDP 500 e 4500 para se conectar aos servidores VPN. O tráfego da Internet nessas portas pode ser bloqueado devido a um firewall de software instalado no dispositivo, seu roteador de rede, seu ISP bloqueando o tráfego VPN ou restrições regionais de acesso à Internet para tráfego VPN aplicadas pelas autoridades locais. Nesse caso, você pode definir as configurações de firewall do roteador para garantir que o firewall não esteja bloqueando a VPN e abrir as portas necessárias para ver se isso resolve o problema. Caso contrário, entre em contato com seu provedor de serviços de Internet para permitir o acesso às portas UDP 4500 e 500.
2] Desinstale e reinstale os drivers WAN Miniport
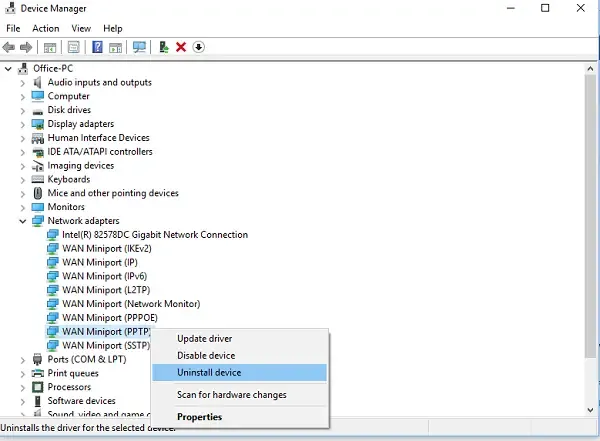
Esta solução requer que você desinstale/reinstale os drivers WAN Miniport (IKEv2) , os drivers WAN Miniport (IP) e os drivers WAN Miniport (IPv6) em seu PC com Windows 11/10. Você pode fazer isso seguindo as instruções no guia para corrigir problemas e problemas de VPN.
Se você não conseguir encontrar nenhum dos drivers na seção Adaptador de rede , precisará mostrar os dispositivos ocultos no Gerenciador de dispositivos. Depois que a instalação do driver do dispositivo estiver concluída, você poderá abrir o produto de segurança do dispositivo Norton e ativar o Secure VPN. Se o problema persistir, prossiga com a próxima solução.
3] Redefina o adaptador de rede e a pilha TCP/IP
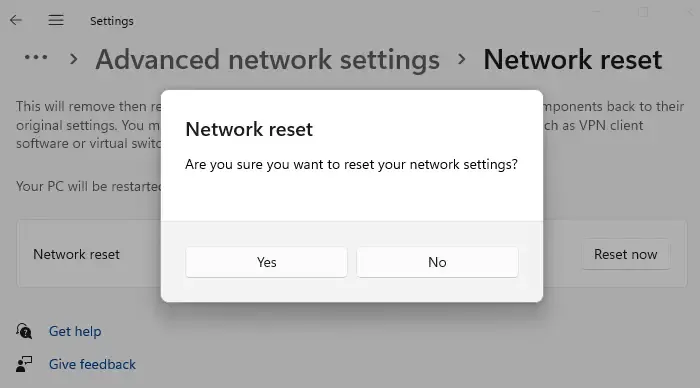
Para liberar TCP/IP, liberar DNS e redefinir as configurações de Winsock e Proxy em seu PC com Windows 11/10, você pode usar o recurso de redefinição de rede para reinstalar os adaptadores de rede e redefinir os componentes de rede para o padrão.
4] Verifique os certificados raiz do Norton VPN
Faça o seguinte:
- Pressione as teclas Windows + R para abrir a caixa de diálogo Executar.
- Na caixa de diálogo Executar, digite certlm.msc e pressione Enter para abrir o Gerenciador de certificados.
- Em seguida, expanda a pasta Pessoal e clique em Certificados .
- No painel direito, na categoria Emitido por , procure as entradas SurfEasy .
- Agora, verifique se os “certificados do Surf Easy” estão instalados no armazenamento de certificados da máquina local. (Certificado Pessoal, Raiz Confiável e Intermediário).
- Se você vir várias entradas do SurfEasy, exclua os certificados antigos. Você pode encontrar a data de instalação do Norton 360 ou Norton Secure VPN e comparar a data de instalação do produto Norton com a data de expiração dos certificados Surfeasy e excluir as duplicatas.
- Saia do Gerenciador de certificados quando terminar.
Abra o produto de segurança do dispositivo Norton e ative o Secure VPN. Se ainda estiver com problemas, continue com a próxima solução.
5] Conecte-se a uma região VPN diferente

Você pode se conectar a diferentes regiões VPN se depois de esperar algum tempo e ainda não conseguir se conectar à região preferida. Por exemplo, se você estiver nos EUA e a região VPN estiver definida como Seleção automática, você poderá se conectar à região EUA ou Canadá manualmente ou se estiver na Alemanha e a região VPN já estiver selecionada como “Alemanha”, conecte-se para a região diferente mais próxima “Suíça” ou “França”. Além disso, se estiver usando o aplicativo Norton Secure VPN, você pode sair do aplicativo, reiniciar o dispositivo e entrar novamente no aplicativo.
6] Defina as configurações do Norton Firewall
Para definir as configurações do Norton Firewall, siga estas etapas:
- Abra o produto de segurança do dispositivo Norton.
- Na janela Meu Norton , ao lado de Segurança do dispositivo , clique em Abrir .
- Na janela principal do produto Norton, clique em Configurações .
- Na janela Configurações , clique em Firewall .
- Na guia Configurações gerais , na linha Confiança de rede , clique em Configurar .
- Para sua conexão de rede atual, altere o Nível de confiança para Confiança total .
- Se o nível de confiança já estiver definido como Full Trust , vá para as próximas etapas.
- Clique em Aplicar .
- Saia da janela de configurações de Segurança do dispositivo e ative o Secure VPN na janela Meu Norton .
Se o problema persistir, consulte a seção Solução de problemas gerais acima sobre as portas UDP 500 e 4500 e certifique-se de que seu roteador de rede tenha permissão para acessar o tráfego nessas portas.
7] Desinstale/reinstale o Norton Secure VPN
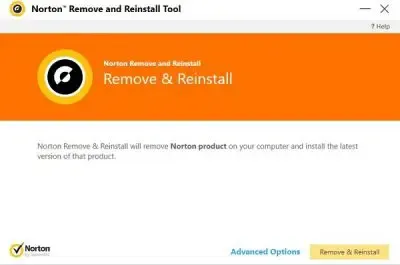
Você pode desinstalar o Norton Secure VPN do seu dispositivo e seguir as etapas abaixo para reinstalar o aplicativo.
- Faça login em sua conta em my.norton.com/.
- No portal My Norton , em Secure VPN , clique em Download .
- Clique em Concordar e baixar e salve o instalador.
- Em seguida, clique duas vezes no arquivo do instalador que você baixou e siga as instruções na tela para concluir a instalação.
Como alternativa, você pode usar a ferramenta de remoção e reinstalação do Norton.
Espero que qualquer uma dessas soluções funcione para você! Caso contrário, você pode entrar em contato com o Suporte Norton ou usar uma solução VPN alternativa para Windows PC.
Por que meu Norton VPN diz Sem conexão com a Internet?
Você encontrará esse problema se o Norton Secure VPN não conseguir estabelecer uma conexão com o gateway de VPN devido a configurações de VPN incorretas. Para corrigir esse problema, as sugestões que fornecemos neste post podem ajudá-lo. Como uma solução rápida, supondo que todas as outras coisas sejam iguais, você pode primeiro sair e reiniciar o Norton Secure VPN em seu dispositivo Windows 11/10.
Como faço para desbloquear uma conexão VPN?
Se você deseja contornar bloqueios de VPN ou desbloquear conexões VPN, abaixo estão algumas sugestões que podem ajudá-lo.
- Escolhendo uma VPN segura e confiável.
- Mudar para outro servidor ou VPN.
- Usando servidores ofuscados.
- Alteração do protocolo de encapsulamento, criptografia ou porta.
- Obter um endereço IP dedicado/estático.
- Mudando para dados móveis.
- Alterando as configurações de DNS.
- Configurando uma conexão VPN manual.



Deixe um comentário