Corrija nenhum som, atraso ou tela preta ao transmitir VLC no Discord
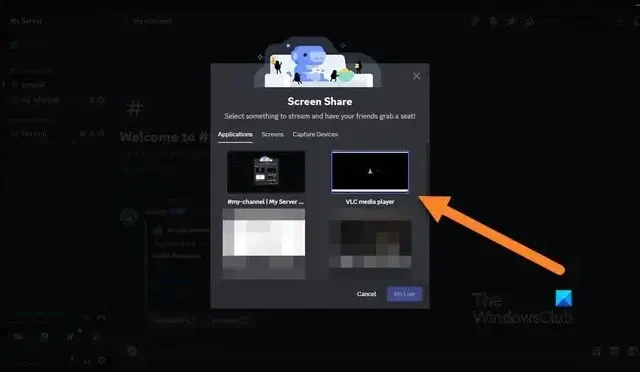
VLC é um player antigo; é um OG. No entanto, ele continua atualizando e melhorando para permanecer relevante neste mundo acelerado. Um usuário do Discord deve ser capaz de transmitir o VLC facilmente, sem quaisquer anomalias. Mas alguns usuários encontraram problemas de som, atrasos e tela preta ao fazer isso e é isso que discutiremos nesta postagem. Então, se você também notar nenhum som, atraso ou tela preta ao transmitir VLC no Discord, esta postagem é para você.
Como transmitir VLC no Discord?
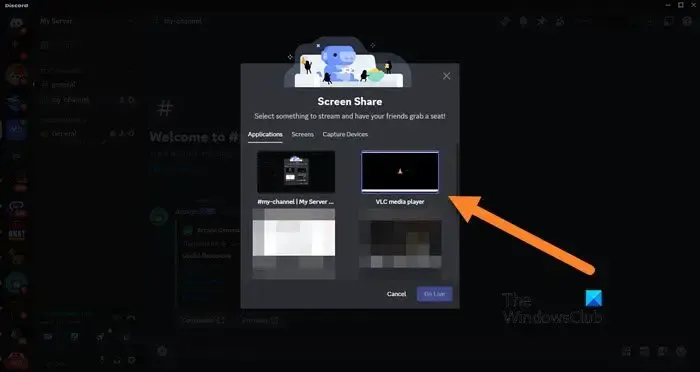
É muito fácil configurar o streaming VLC no Discord. Porém, ainda há espaço para contratempos, pelos quais você poderá vivenciar peculiaridades e problemas como os em questão. Portanto, antes de partir para as possíveis soluções mencionadas a seguir,
Siga as etapas mencionadas abaixo para configurar o VLC no Discord.
- Primeiro de tudo, faça download e instale o cliente Discord em seu computador, pois a versão web não suporta streaming.
- Abra o VLC Media Player e reproduza o vídeo que deseja transmitir.
- No Discord, vá até o seu servidor e clique no canal de voz.
- Clique no ícone Compartilhe sua tela para iniciar a transmissão.
- Selecione a janela de vídeo VLC e então você será solicitado a configurar itens como qualidade de fluxo, resolução, taxas de quadros e muito mais.
Ao configurar o VLC, certifique-se de selecionar as configurações com base na capacidade do seu computador. Pode não ser o melhor momento para ser generoso.
Corrigir nenhum som, atraso ou tela preta ao transmitir VLC no Discord
Se, ao transmitir o VLC no Discord, você não ouvir nenhum som ou apresentar atraso ou tela preta, siga as soluções mencionadas abaixo para resolver o problema.
- Reinicie os dois aplicativos
- Verifique as configurações de áudio do Discord e VLC
- Configure o OpenH264 Video Codec e aceleração de hardware
Vamos falar sobre eles em detalhes.
1] Reinicie os dois aplicativos
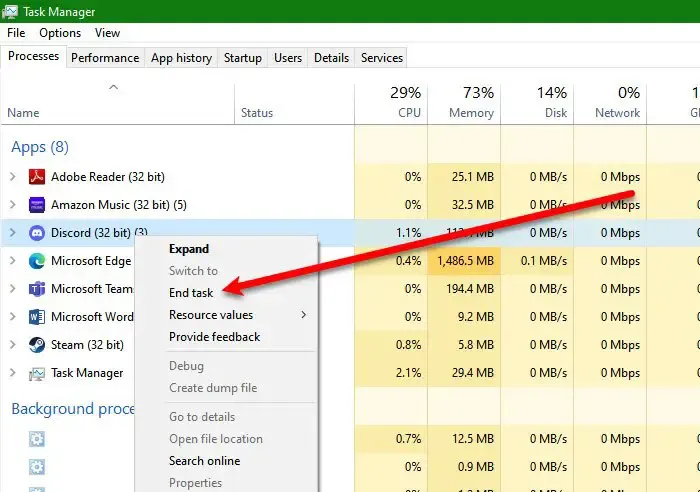
Em primeiro lugar, precisamos reiniciar o VLC e o Discord para ter certeza de que o problema não se deve a nenhuma falha técnica. Reiniciar o aplicativo é a melhor maneira de se livrar de quaisquer falhas que possam estar causando o problema. Então, abra o Gerenciador de Tarefas, clique com o botão direito em Discord e selecione Finalizar Tarefa. Agora trate o VLC da mesma maneira. Por fim, feche todos os aplicativos redundantes e desnecessários e verifique se o problema foi resolvido.
2] Verifique as configurações de áudio do Discord e VLC
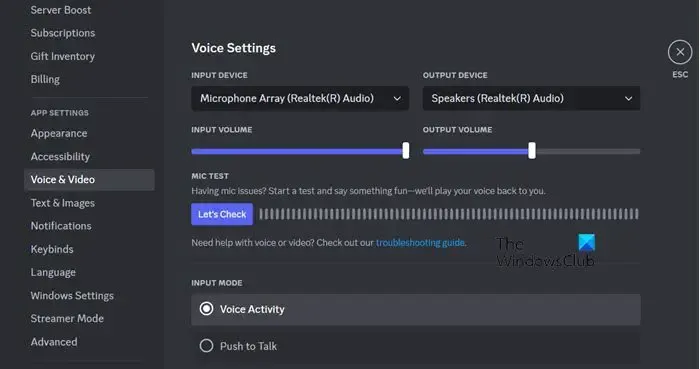
Se não houver som durante a transmissão, a primeira coisa que você precisa fazer é verificar as configurações de áudio do Discord e do VLC. Para fazer o mesmo, siga as etapas mencionadas abaixo.
Para discórdia:
- Abra o aplicativo cliente Discord em seu computador.
- Agora, clique no ícone de engrenagem para entrar nas configurações.
- Navegue até Voz e voz. Vídeo e certifique-se de que os dispositivos de entrada e saída atuais estejam configurados corretamente.
Para VLC:
- Abra o VLC.
- Navegue até Ferramentas > Preferências.
- E então, na seção Áudio, você precisa configurar o dispositivo de saída e certificar-se de que não está silenciado.
Isso deve fazer o trabalho para você.
3] Configure o codec de vídeo OpenH264 e a aceleração de hardware
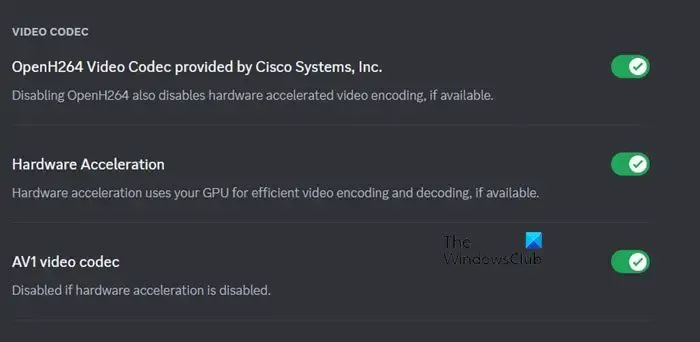
OpenH265 Video Code compacta e descompacta vídeo digital para que possa ser transmitido pela Internet. No entanto, às vezes simplesmente não funciona com a configuração e o hardware do seu sistema. Se esses dois recursos estiverem habilitados no Discord, você precisará desativá-los e vice-versa. Siga as etapas mencionadas abaixo para fazer o mesmo.
- Abra o Discord e vá para as configurações do usuário clicando no ícone de engrenagem.
- Navegue até Voz e voz. Vídeo e vá para a seção Avançado.
- Desative o codec de vídeo OpenH264 fornecido pela Cisco System, Inc. e Hardware Acceleration.
Esperançosamente, isso fará o trabalho para você.
Como faço para corrigir o streaming de tela preta no Discord?
Se você encontrar uma tela preta durante a transmissão no Discord e compartilhá-la com outras pessoas, provavelmente é devido a um driver gráfico ou de adaptador de vídeo desatualizado ou corrompido. Para corrigir esse problema, certifique-se de ter o driver correto instalado em seu computador. Isso ajudará a eliminar as chances de obter uma tela preta durante a transmissão. Recomendamos que você verifique nossa postagem para saber o que fazer quando uma tela preta aparecer durante uma transmissão no Discord.
Por que não há som no Discord quando faço stream?
Se você não consegue ouvir nenhum som durante a transmissão no Discord, provavelmente não configurou corretamente as configurações de áudio. Você deve verificar nosso guia para resolver problemas de áudio do Discord Steam, pois não apenas falamos sobre maneiras de definir a configuração de áudio corretamente, mas também sobre algumas outras soluções possíveis.



Deixe um comentário