Corrigir problemas de ausência de som com DisplayPort no Windows 11

Usuários relataram problemas de som após conectar seus PCs a um monitor usando um cabo DisplayPort. Esse problema pode ser causado por drivers de placa de som corrompidos ou um cabo DisplayPort com defeito. Este guia descreve como consertar a falta de som com DisplayPort no Windows 11/10 .

Resolvendo a falta de som com DisplayPort no Windows 11/10
Se você estiver enfrentando problemas de áudio ao usar um cabo DisplayPort no seu dispositivo Windows 11/10, considere as seguintes soluções:
- Inspecione as configurações de áudio do seu monitor
- Atualize o firmware do seu monitor
- Utilize o solucionador de problemas de áudio
- Garantir que todos os drivers estejam atualizados
- Verifique o dispositivo de áudio padrão
- Modificar o formato de áudio
- Instalar uma versão diferente do driver de áudio
- Restaure seu sistema
Detalhes para cada solução são elaborados abaixo.
1] Inspecione as configurações de áudio do seu monitor
Seu monitor pode ter configurações de áudio mal configuradas, o que pode levar a esse problema. É aconselhável verificar essas configurações antes de prosseguir para outras etapas de solução de problemas.
2] Atualize o firmware do seu monitor
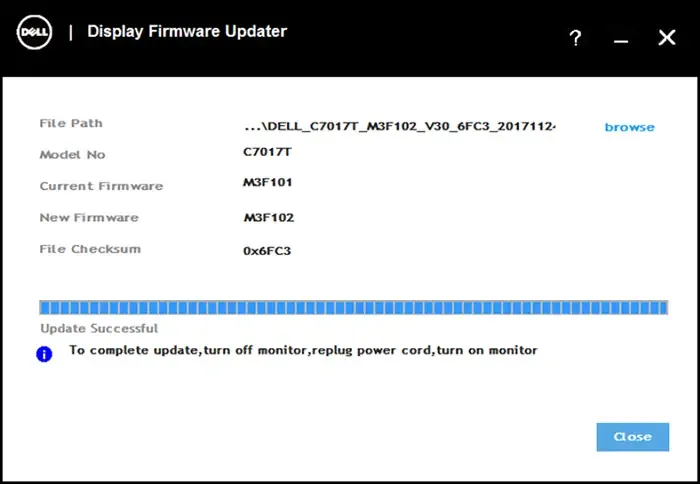
Manter o firmware do seu monitor atualizado é essencial, especialmente se ele tiver alto-falantes integrados. Verifique no site oficial do fabricante se há atualizações de firmware disponíveis e siga suas instruções específicas de instalação.
3] Utilize o solucionador de problemas de áudio

O Audio Troubleshooter no Windows é uma ferramenta eficaz para diagnosticar e resolver problemas de áudio. Para executar o Audio Troubleshooter no Windows 11, navegue pelo aplicativo Get Help.
4] Certifique-se de que todos os drivers estejam atualizados
Drivers desatualizados ou corrompidos podem levar a problemas de som. Atualizar regularmente todos os seus drivers é uma boa prática. Você pode baixar o pacote completo de drivers ou uma ferramenta de atualização do site oficial do fabricante do seu computador, projetada para escanear e atualizar os drivers do seu sistema de forma eficiente.
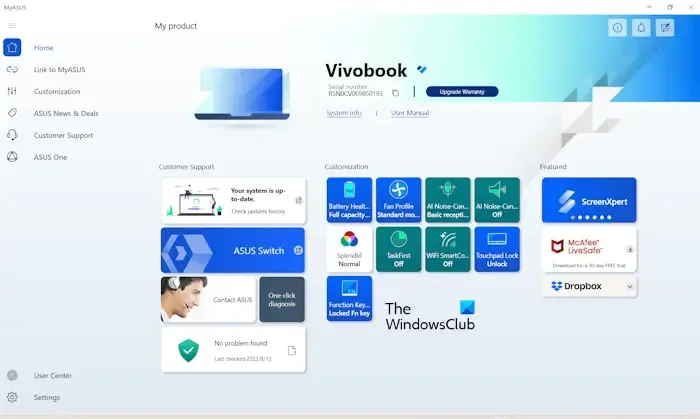
Aqui estão algumas ferramentas específicas do fabricante:
- Assistente de suporte HP
- Suporte DellAssist
- Aplicativo MyASUS
- Atualização do sistema Lenovo
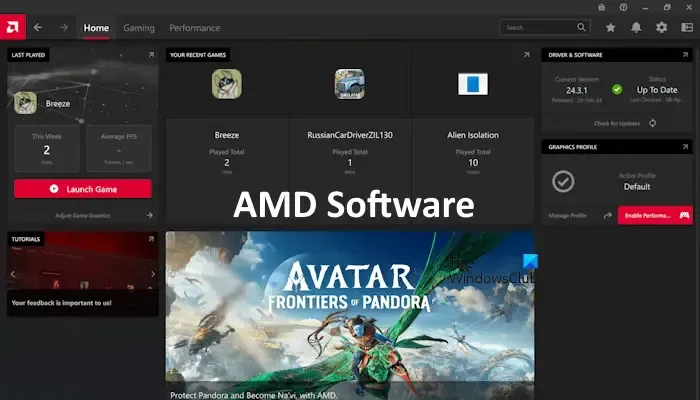
Se você tiver um chipset AMD, baixe e instale o software AMD para verificar se há atualizações.
Também é recomendado atualizar seu driver de áudio. Você pode encontrar a versão mais recente do seu driver de áudio no site oficial do fabricante e instalá-lo manualmente.
5] Verifique o dispositivo de áudio padrão
Certifique-se de que o dispositivo de áudio correto esteja definido como padrão no seu Painel de Controle. Siga estas etapas:
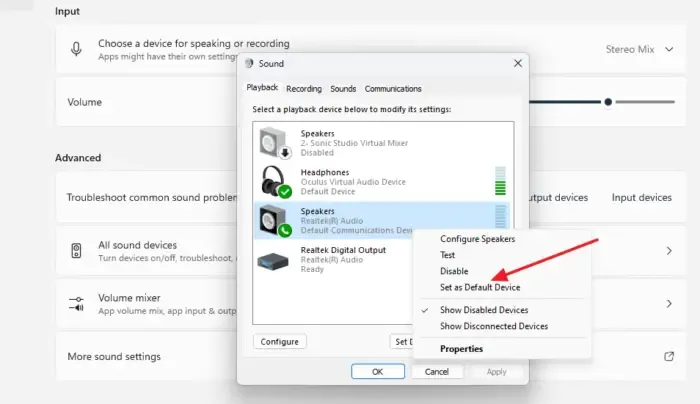
- Abra o Painel de Controle.
- Procure por “som” na barra de pesquisa do Painel de Controle e clique em Som nos resultados.
- Clique com o botão direito do mouse no seu dispositivo de áudio e escolha a opção Definir como dispositivo padrão .
6] Modifique o formato de áudio
Alterar o formato de áudio pode resolver o problema. Veja como:
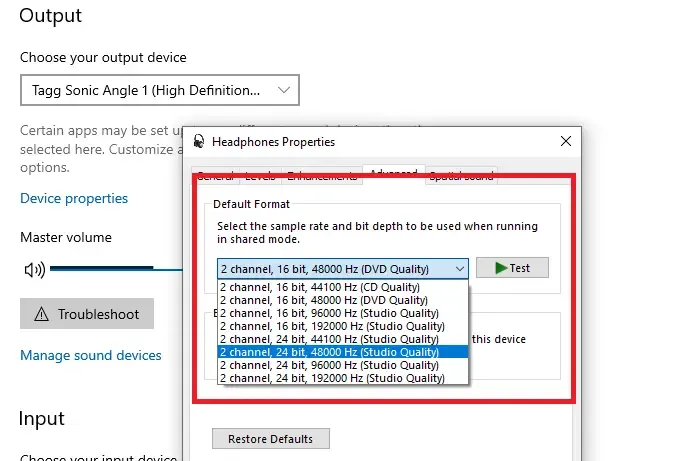
- Abra o Painel de Controle.
- Procure por “som” na barra de pesquisa do Painel de Controle.
- Selecione Som nos resultados para acessar a janela Propriedades de som.
- Clique com o botão direito do mouse no seu dispositivo de áudio na aba Reprodução e escolha Propriedades .
- Navegue até a aba Avançado e ajuste o Formato Padrão .
- Clique em Aplicar e depois em OK para salvar suas alterações.
Teste diferentes formatos de áudio para encontrar um que funcione.
7] Instale uma versão diferente do driver de áudio
Às vezes, instalar uma versão alternativa compatível do driver de áudio pode ajudar. Antes de prosseguir, crie um Ponto de Restauração do Sistema para reverter caso surja algum problema.
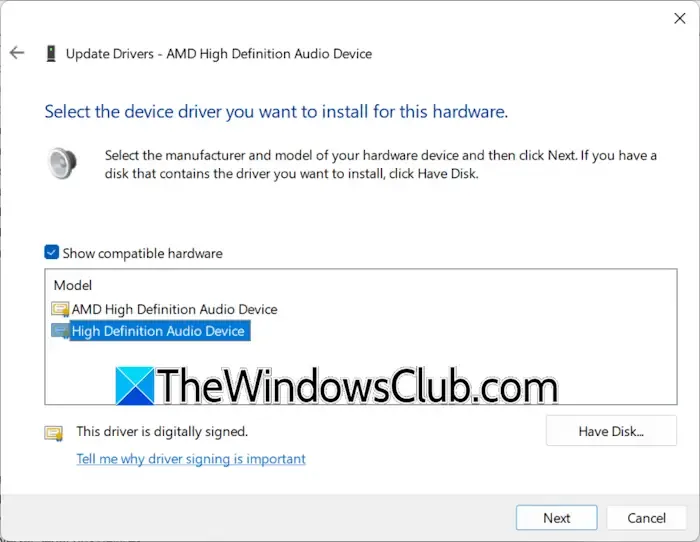
Siga estes passos:
- Abra o Gerenciador de Dispositivos.
- Expanda a seção Controladores de som, vídeo e jogos .
- Clique com o botão direito do mouse no driver da placa de som e escolha Propriedades .
- Vá até a aba Driver e clique em Atualizar Driver .
- Selecione Procurar drivers no meu computador .
- Selecione Deixe-me escolher em uma lista de drivers disponíveis no meu computador .
- Não deixe de marcar Mostrar hardware compatível .
- Selecione High Definition Audio Device ou outro driver adequado para sua placa de som e clique em Next . Siga as instruções na tela para instalá-lo.
Verifique se o problema persiste depois.
8] Restaure seu sistema
Se o som estava funcionando corretamente via DisplayPort antes, considere restaurar seu sistema para um ponto em que ele estava funcionando. Primeiro, certifique-se de que seu cabo não esteja com defeito.
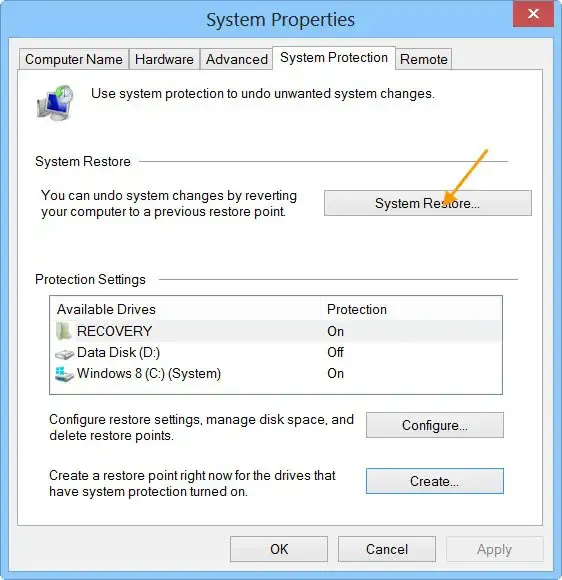
Utilize a ferramenta Restauração do Sistema para reverter seu sistema. Selecione o ponto de restauração que foi criado após o início do problema.
Por que o som não está saindo pelo meu DisplayPort?
Pode haver vários motivos para o som não ser transmitido pelo DisplayPort, incluindo um cabo com defeito, drivers de placa de som corrompidos ou um formato de áudio incorreto.
Como posso habilitar a saída de áudio no Windows 11?
Para habilitar a saída de áudio no Windows 11, você precisa designar seu dispositivo de áudio como a opção padrão. Isso pode ser feito nas Propriedades de Som no Painel de Controle. Se você ainda tiver problemas de som, apesar de definir o dispositivo padrão, certifique-se de que seu driver de áudio esteja atualizado ou reinstalado.



Deixe um comentário