Correção: sem Internet, erro seguro no Windows 11
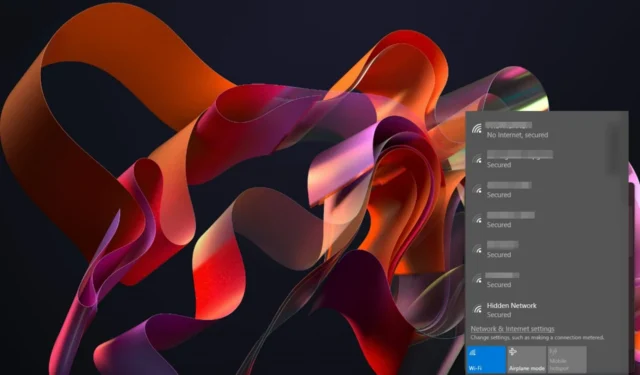
Às vezes, você verá que seu computador diz que está tudo bem, mas, ao mesmo tempo, simplesmente não consegue reconhecer se há alguma conexão com a Internet.
Se você tiver sorte, o acesso à Internet para alguns sites funcionará normalmente, mas isso durará pouco. Você precisa chegar à causa raiz do problema e resolvê-lo se quiser uma conexão estável e funcional.
Por que meu PC diz que não há internet, mas está protegido?
- Seu provedor de serviços de Internet (ISP) pode estar tendo problemas com o serviço.
- Você pode ter instalado um firewall em seu computador que bloqueia qualquer acesso à Internet.
- Seu software antivírus pode ter detectado servidores proxy em seu computador e sinalizado a conexão.
- É possível que seu adaptador de rede esteja com defeito.
Como faço para corrigir a falta de Internet protegida no Windows 11?
Comece com as seguintes verificações preliminares:
- Certifique-se de que todos os cabos estejam conectados corretamente e que não haja conexões soltas em seu sistema.
- Verifique se há problemas com seu ISP conectando-se a uma rede diferente.
- Certifique-se de que o Windows esteja atualizado .
- Mude de uma conexão sem fio para um cabo Ethernet e reinicie o roteador.
1. Execute solucionadores de problemas de rede
1.0 Execute o solucionador de problemas do adaptador de rede
- Aperte a Windows tecla e clique em Configurações .
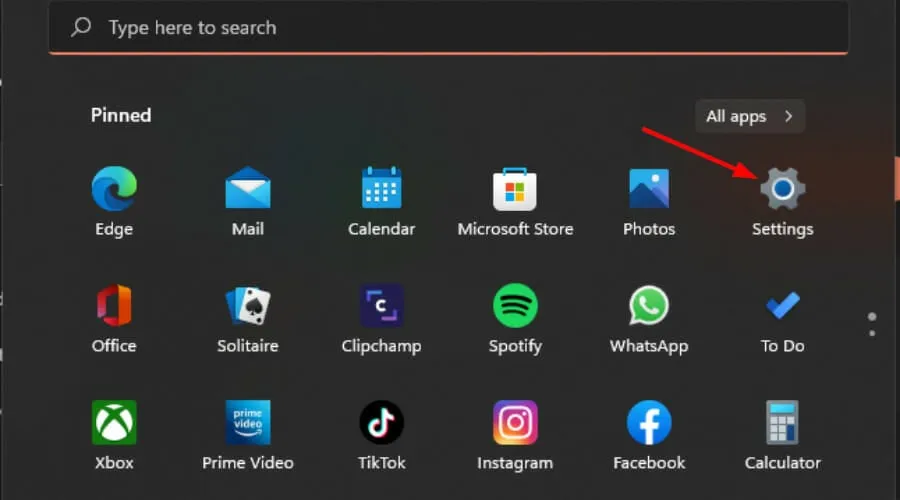
- Clique em Sistema e selecione Solução de problemas .

- Selecione Outros solucionadores de problemas.
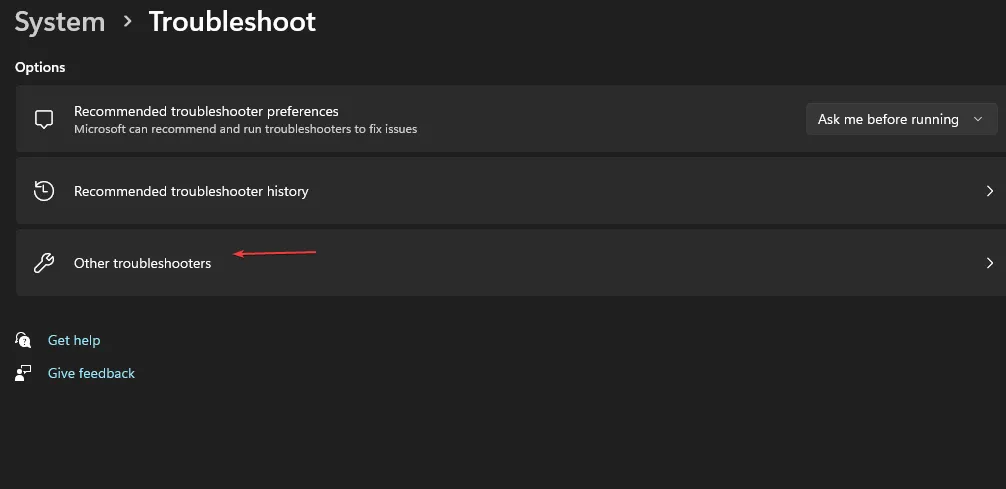
- Localize o solucionador de problemas do adaptador de rede e clique no botão Executar próximo a ele.
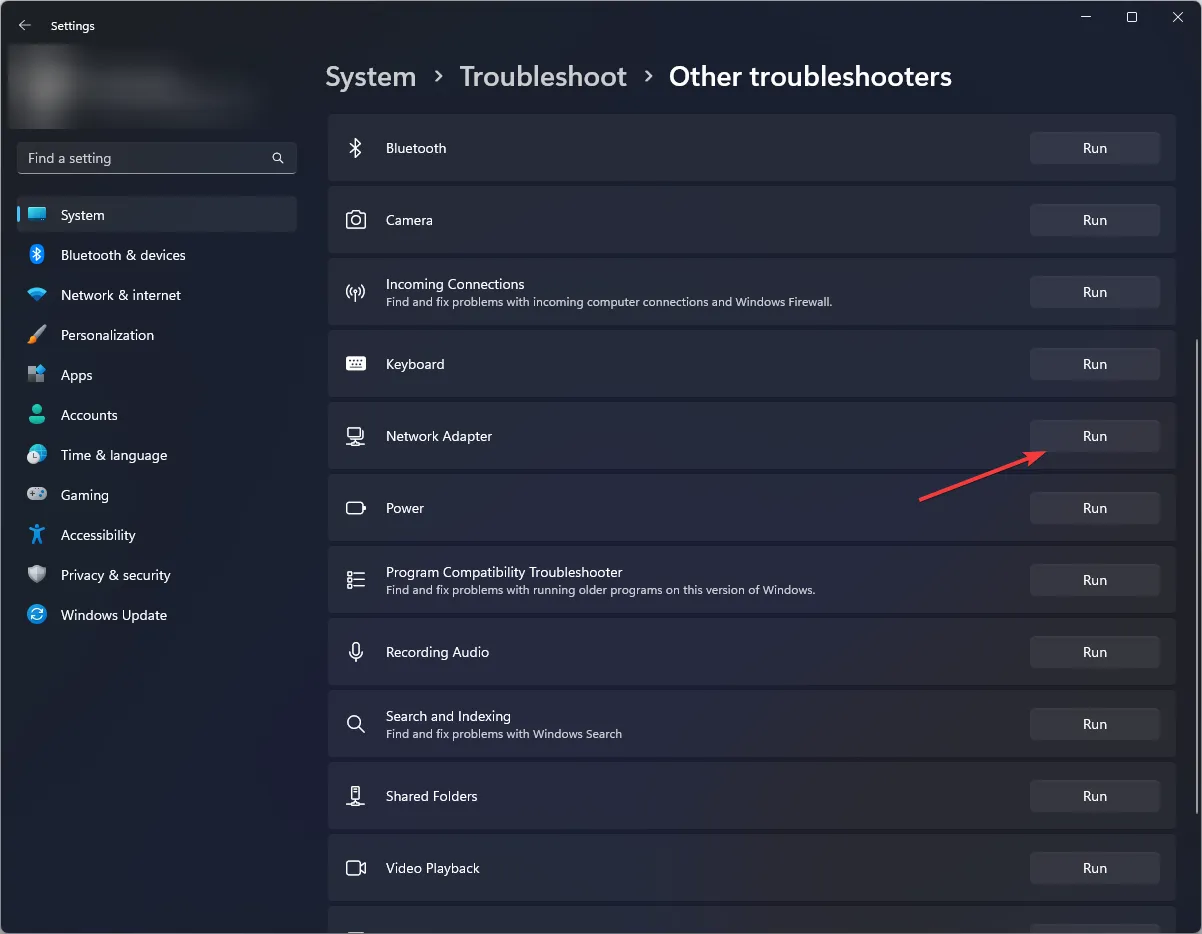
1.1 Execute o solucionador de problemas de conexões com a Internet
- Aperte a Windows tecla e clique em Configurações .
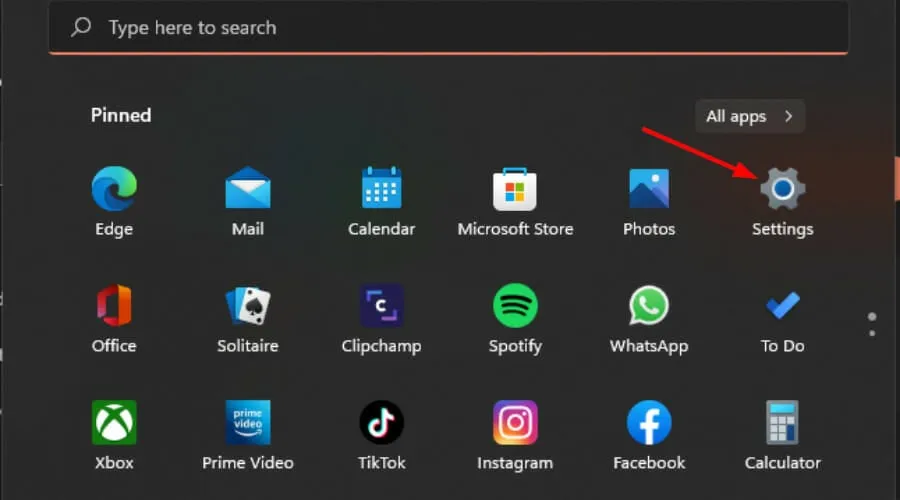
- Vá para Sistema e clique em Solucionar problemas .

- Agora clique em Outros solucionadores de problemas .
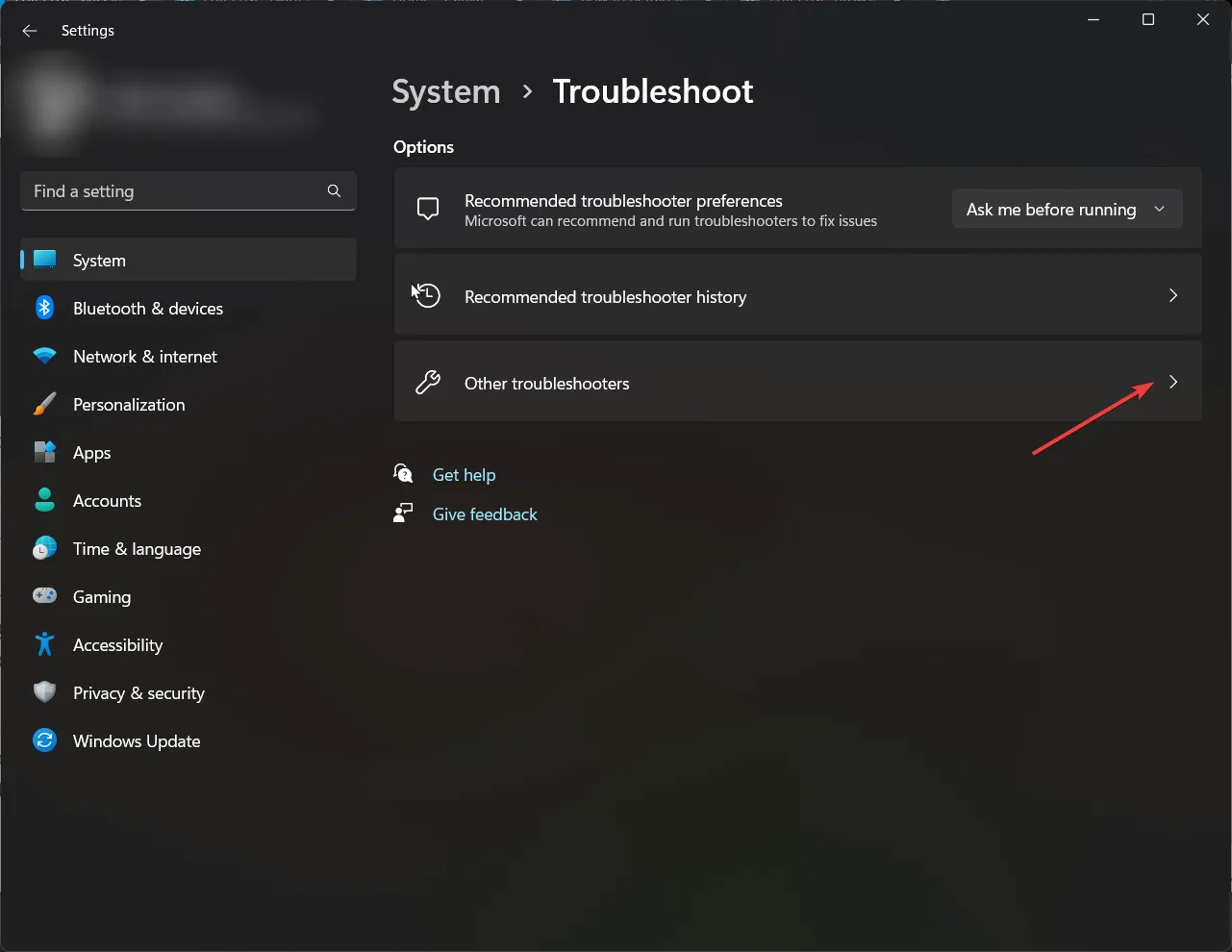
- Localize as conexões com a Internet e clique em Executar .
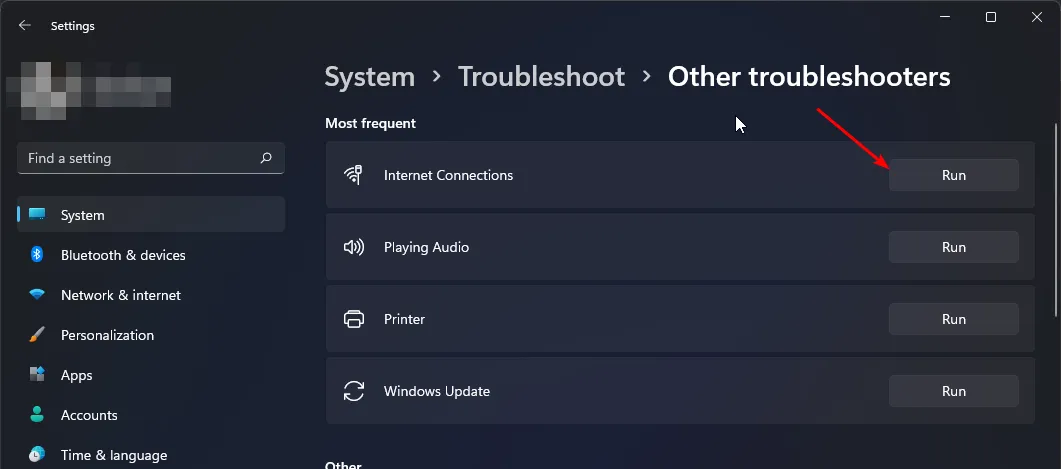
- Siga as instruções na tela para concluir o processo.
2. Desative seu antivírus temporariamente
- Pressione a Windows tecla, digite Segurança do Windows na barra de pesquisa e clique em Abrir .
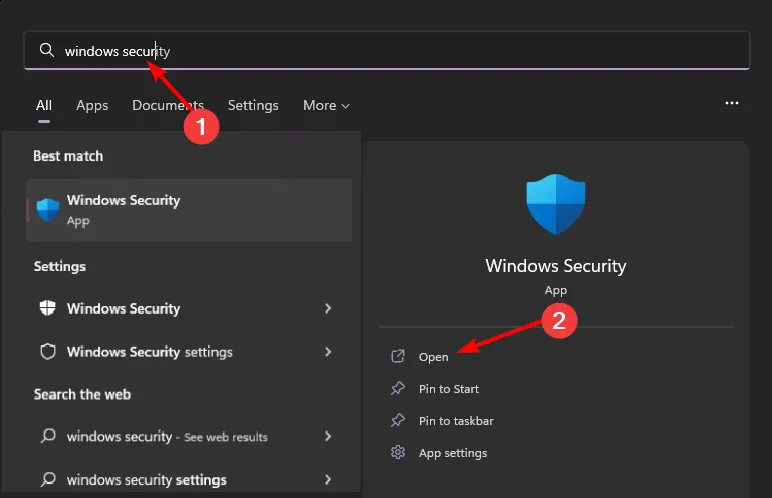
- Clique em Firewall e proteção de rede e selecione Rede pública .
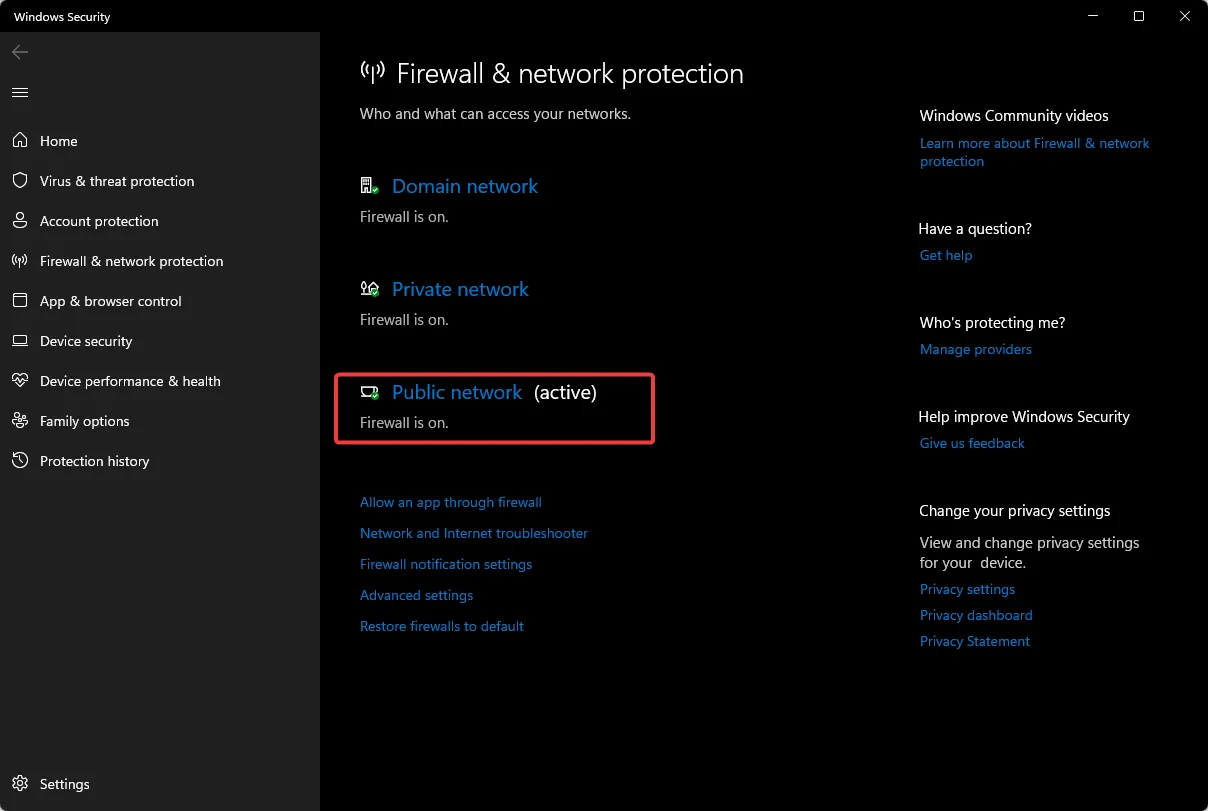
- Localize o Microsoft Defender Firewall e alterne o botão desligar.
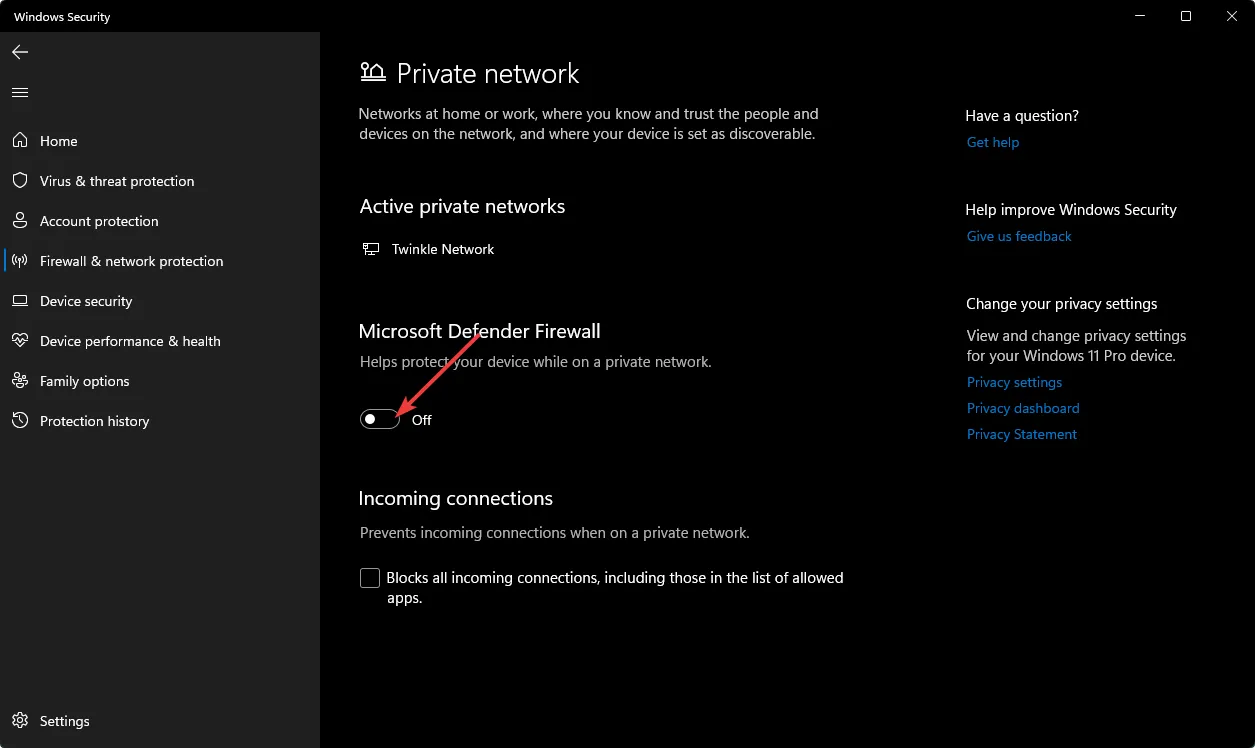
3. Atualize seu driver de rede
- Aperte a Windows tecla, digite Gerenciador de Dispositivos na barra de pesquisa e clique em Abrir.
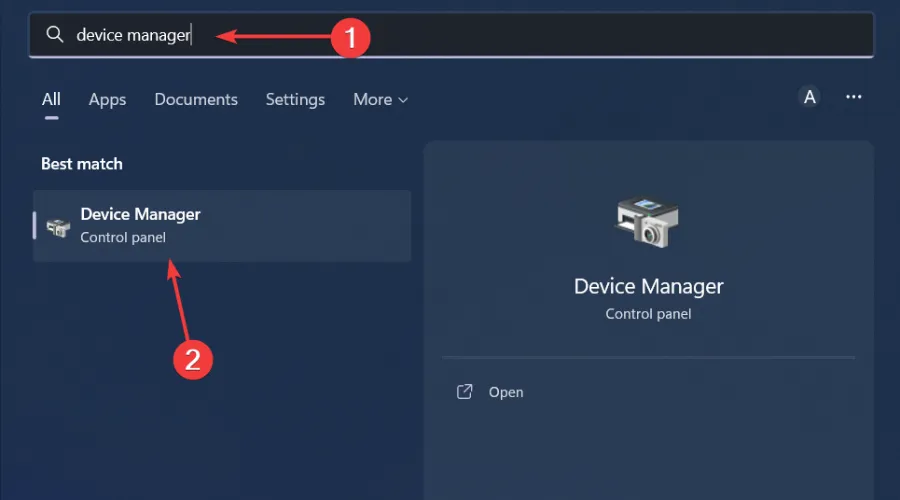
- Navegue até o seu adaptador de rede , clique com o botão direito nele e selecione Atualizar driver.
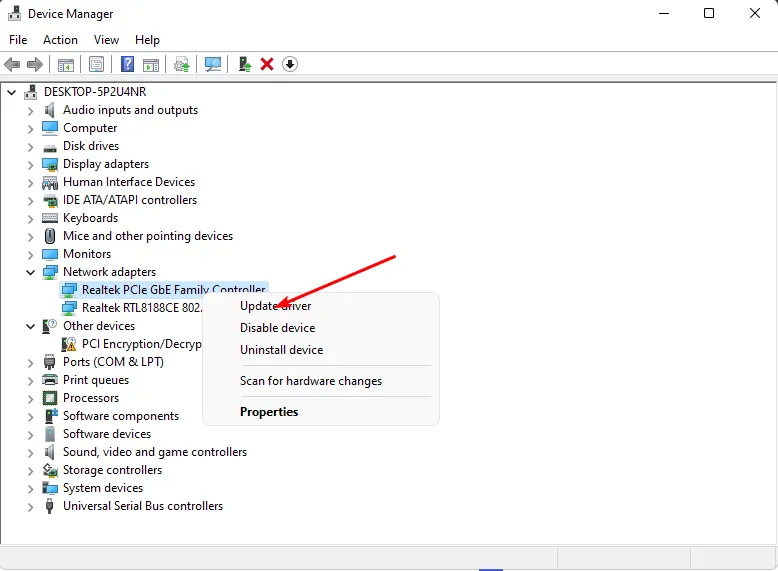
- Selecione Pesquisar automaticamente drivers atualizados .
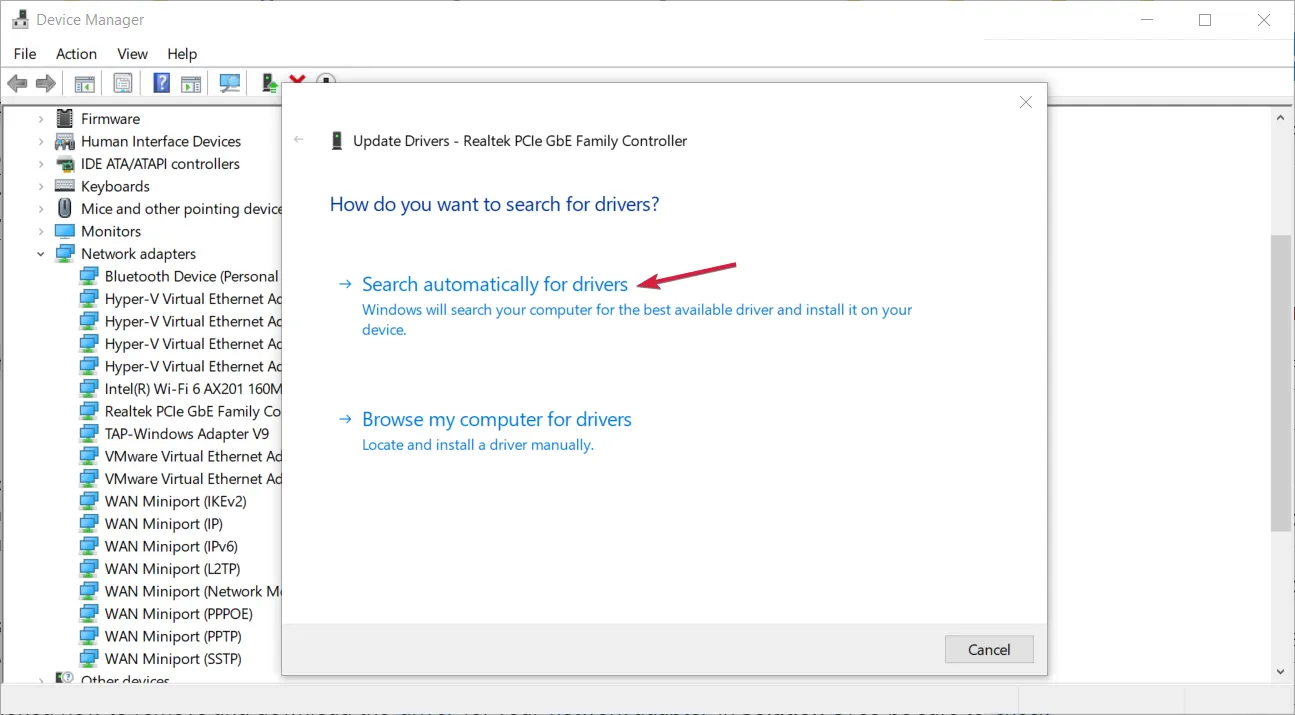
E se você não gosta das etapas manuais, ficará feliz em saber que pode obter resultados semelhantes mais rapidamente com uma ferramenta de atualização de driver de terceiros.
Outbyte Driver Updater funciona detectando drivers desatualizados, danificados e ausentes, encontrando novos compatíveis e instalando-os automaticamente.
4. Reinstale seus drivers de rede
- Clique no ícone do menu Iniciar, digite Gerenciador de dispositivos na barra de pesquisa e clique em Abrir.
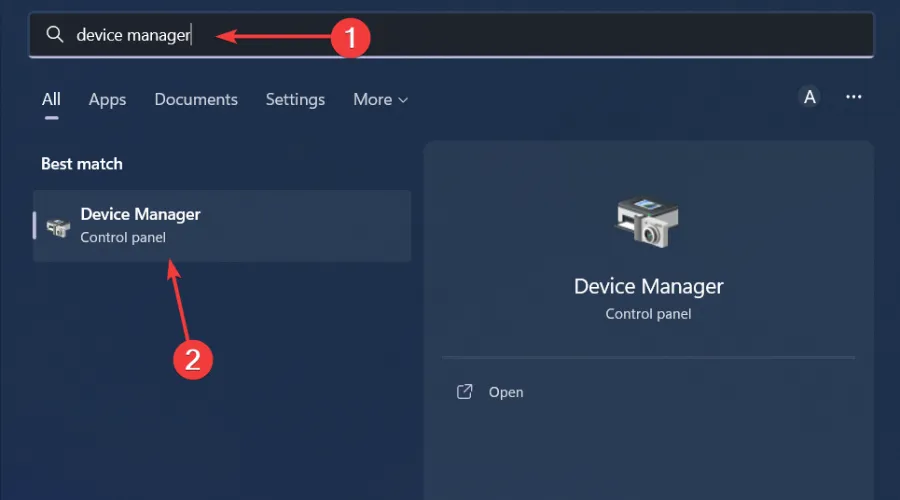
- Navegue até o seu adaptador de rede, clique com o botão direito nele e selecione Desinstalar dispositivo .
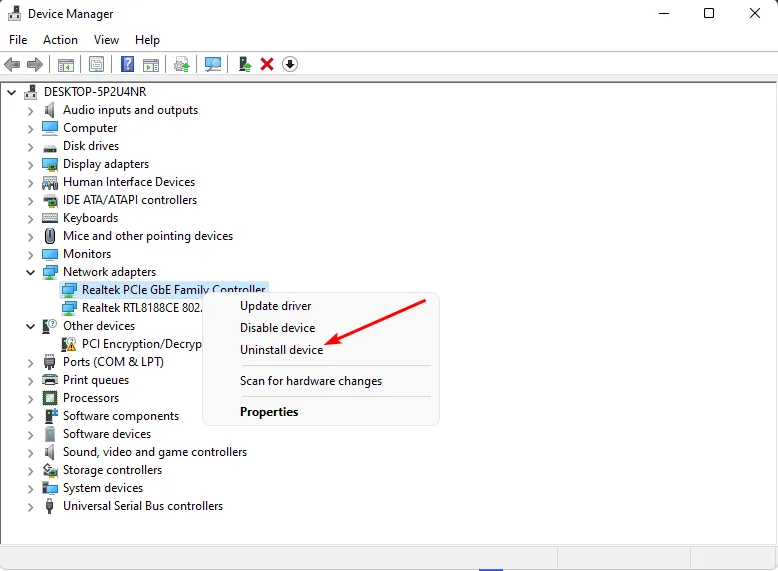
- Confirme a desinstalação na próxima caixa de diálogo de confirmação.
- Reinicie o seu PC e seus drivers serão reinstalados automaticamente.
5. Procure vírus
- Clique no ícone do menu Iniciar , pesquise Segurança do Windows e clique em Abrir .
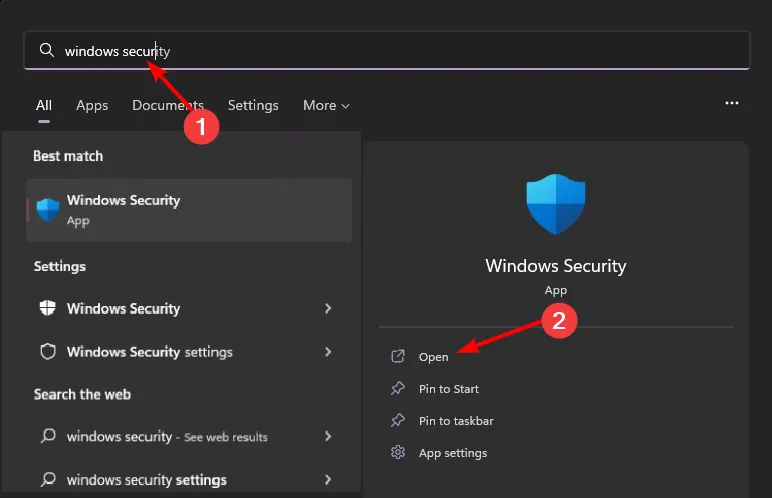
- Selecione Proteção contra vírus e ameaças.
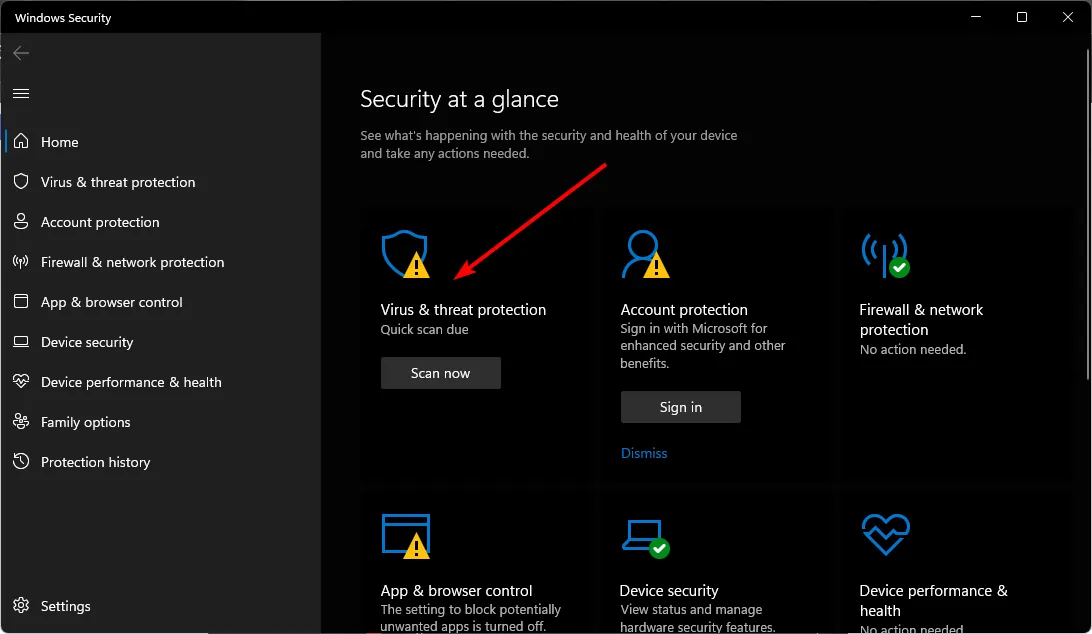
- Em seguida, pressione Verificação rápida em Ameaças atuais.
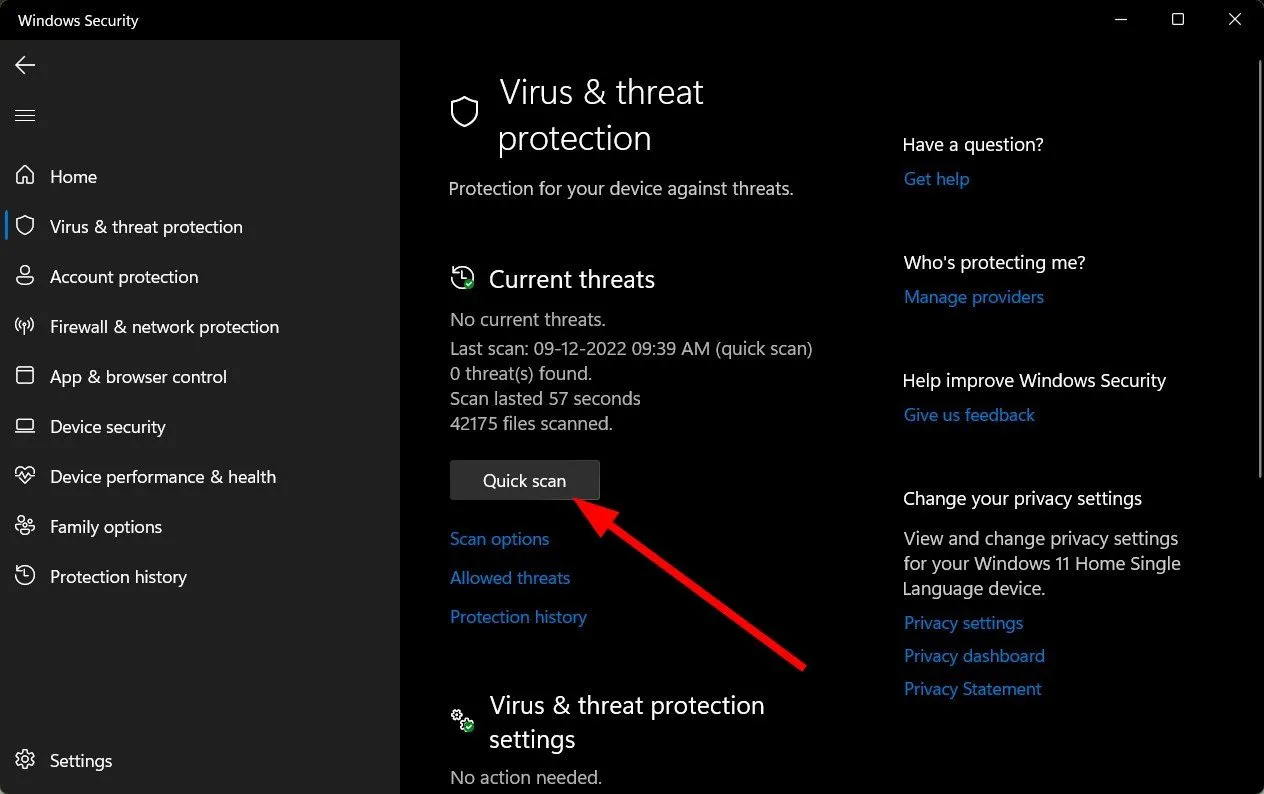
- Se você não encontrar nenhuma ameaça, execute uma verificação completa clicando em Opções de verificação logo abaixo de Verificação rápida.
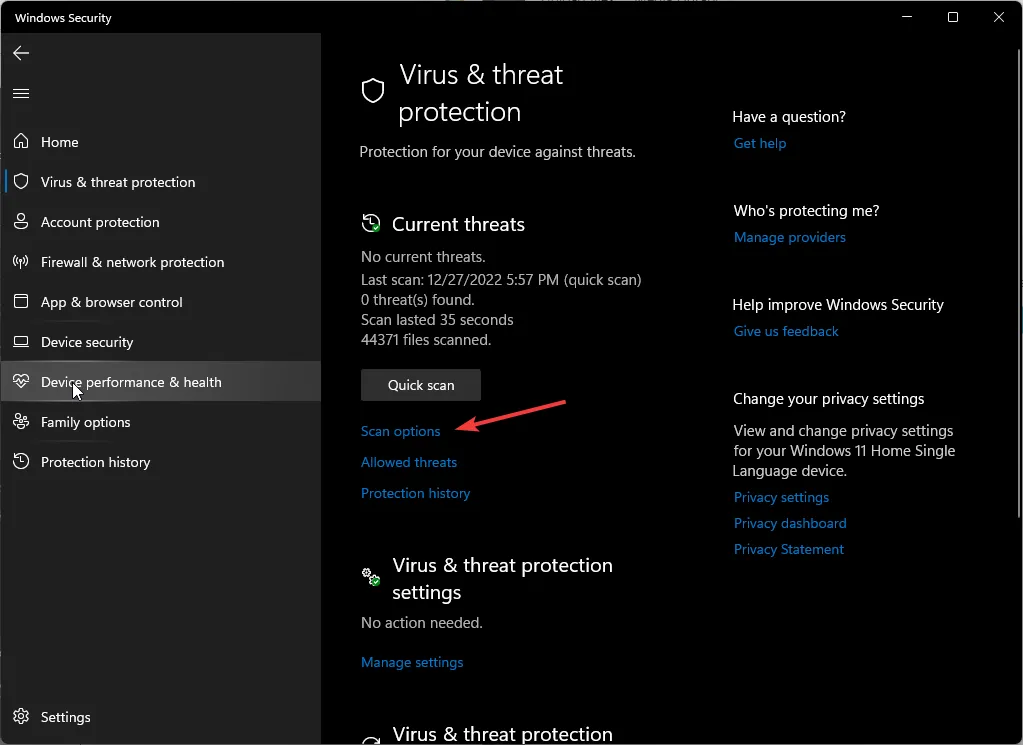
- Clique em Verificação completa e em Escanear agora para realizar uma verificação profunda em seu PC.
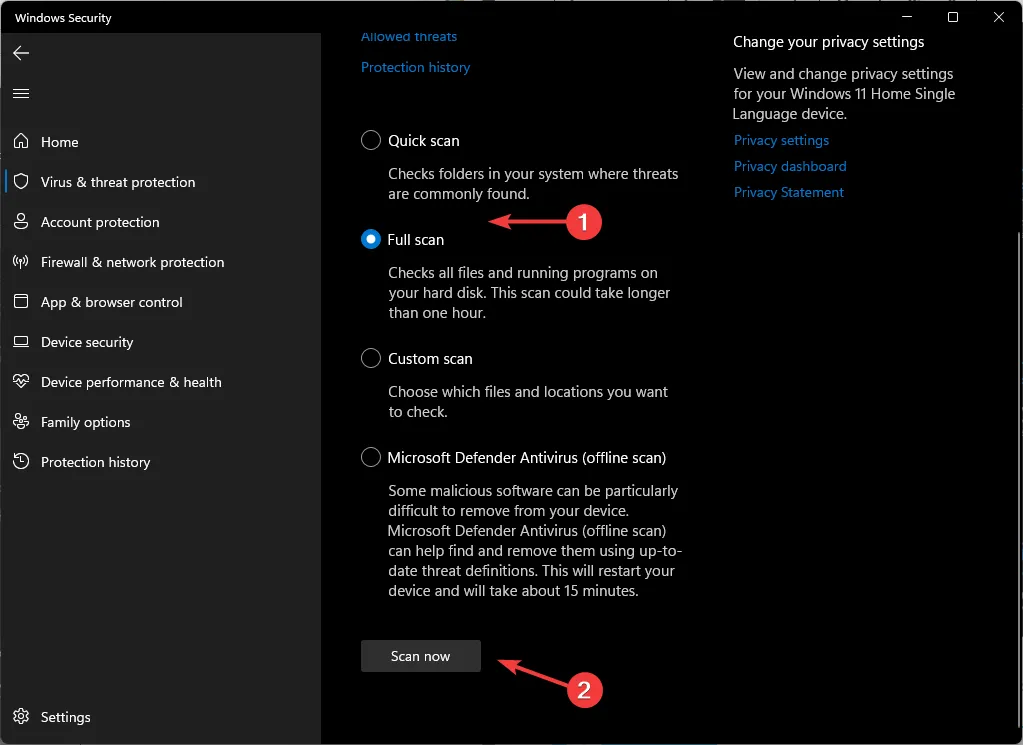
- Aguarde o processo terminar e reinicie o sistema.
6. Desative sua VPN
- Pressione a Windows tecla e selecione Configurações.
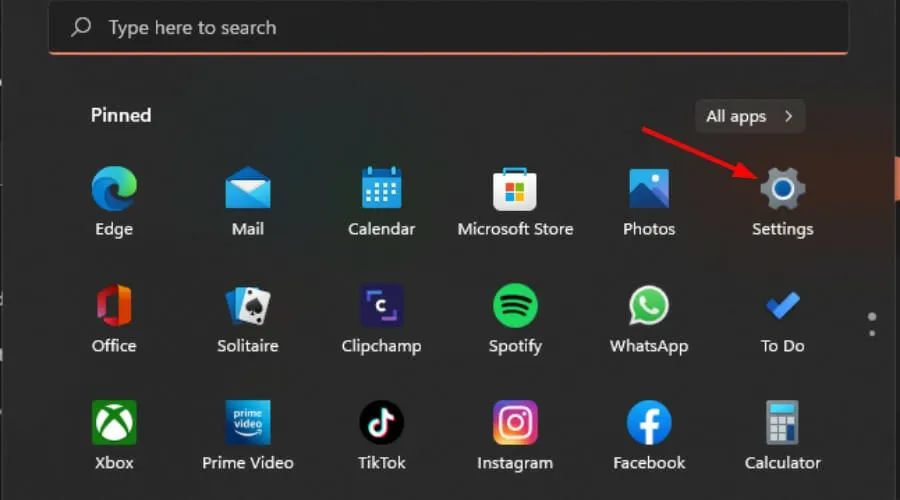
- Em seguida, selecione Rede e Internet e clique em VPN no menu do lado direito.
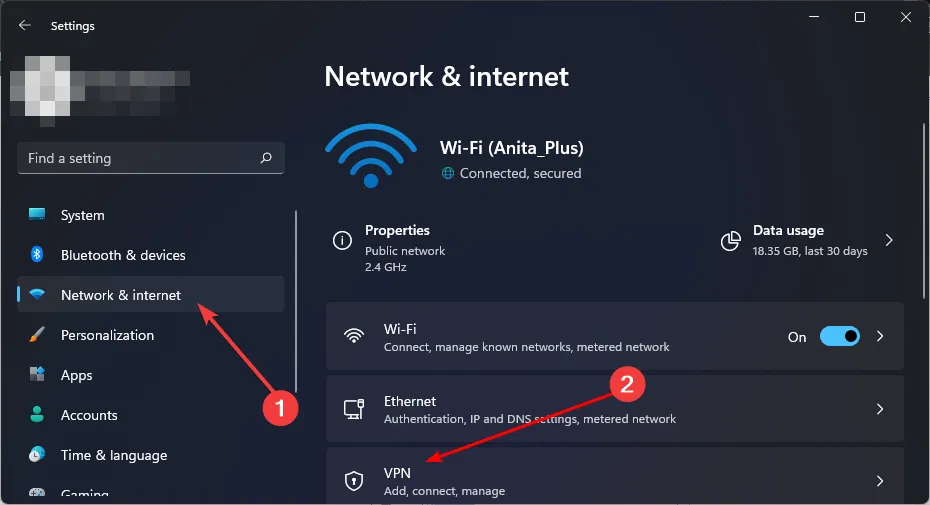
- Selecione a conexão VPN que deseja desativar, clique no menu suspenso e selecione Remover.
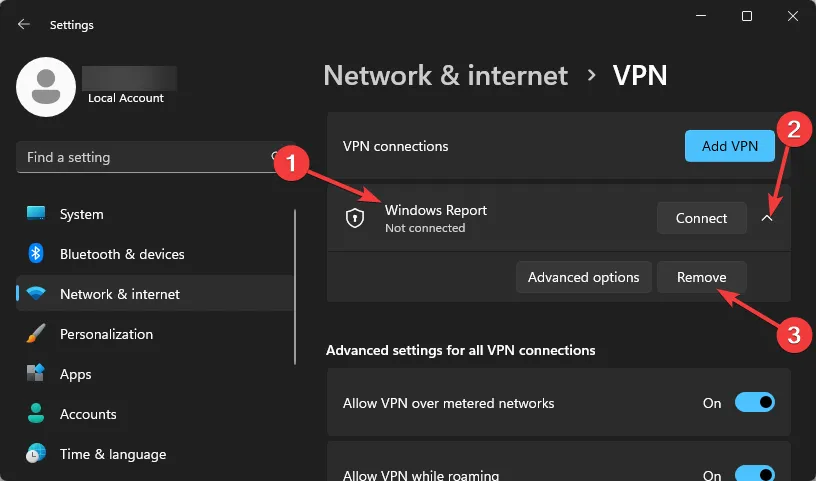
7. Desative seu proxy
- Pressione o ícone do menu Iniciar e selecione Configurações.
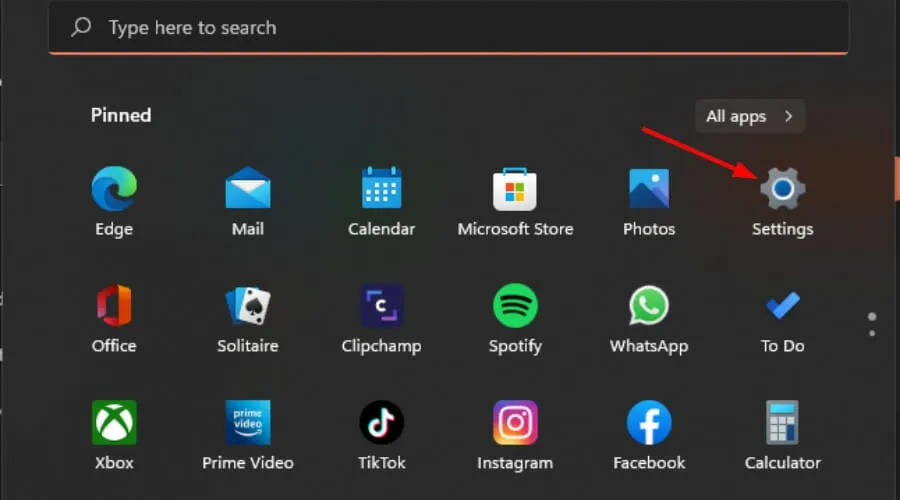
- Clique em Rede e Internet no painel esquerdo, role para baixo e clique em Proxy no painel direito.
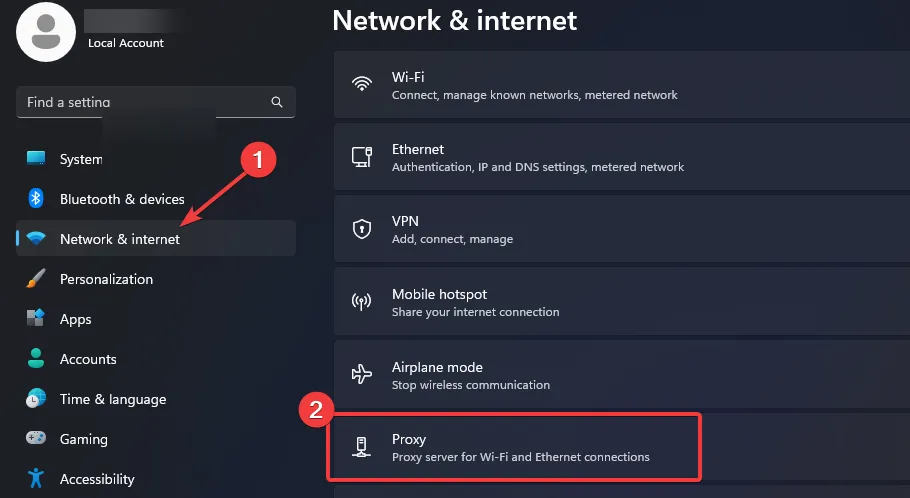
- Selecione Editar ao lado da opção Usar um servidor proxy na seção Configuração manual de proxy , desative Usar um servidor proxy e clique em Salvar .

8. Faça downgrade da sua banda de rede
- Clique no ícone do menu Iniciar, digite Gerenciador de dispositivos na barra de pesquisa e clique em Abrir.
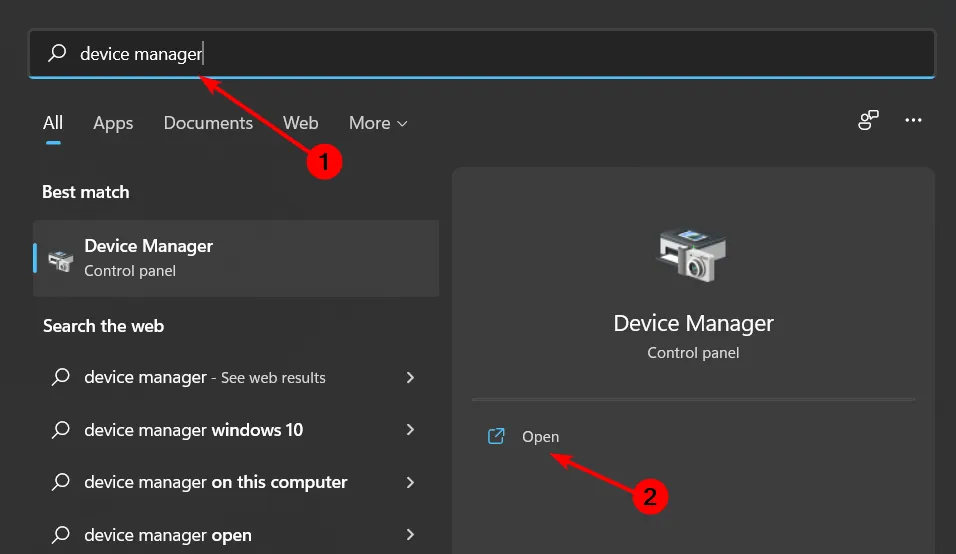
- Navegue até Adaptadores de rede e clique duas vezes para expandir.
- Clique com o botão direito no adaptador de rede e selecione Propriedades.
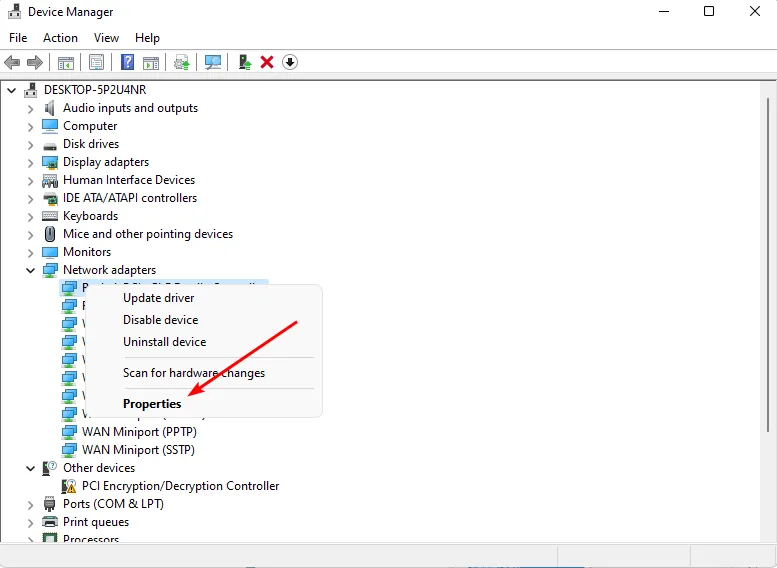
- Clique na guia Avançado e localize a banda preferida.
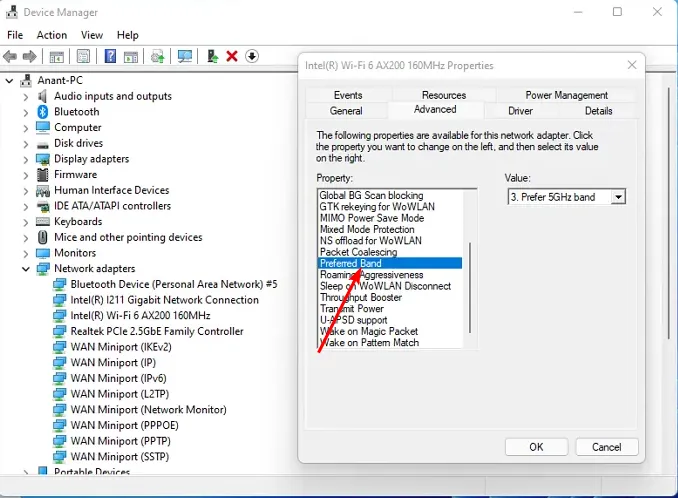
- No menu suspenso ValorEnter , selecione Preferir banda de 2,4 GHz e pressione .
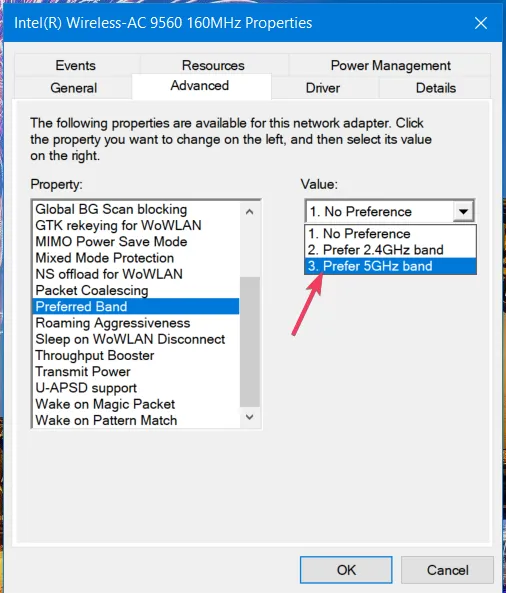
- Reinicie o seu PC.
Geralmente, é melhor fornecer mais largura de banda ao seu PC para obter o melhor desempenho possível da sua rede. Mas para PCs muito antigos que não suportam velocidades mais altas, você pode considerar fazer o downgrade para obter o desempenho ideal.
9. Desative IPV6
- Clique no ícone do Windows Search , digite Exibir conexões de rede e clique em Abrir .
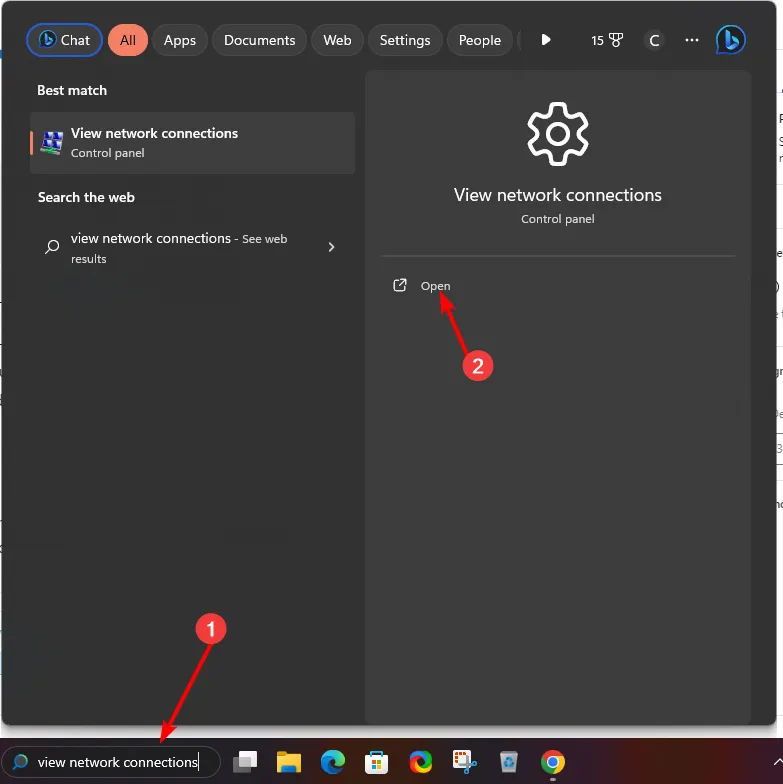
- Localize sua conexão de rede, clique com o botão direito e escolha Propriedades no menu.
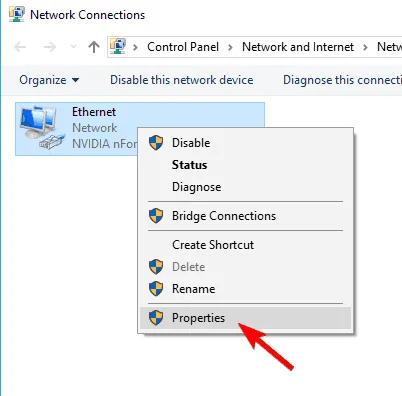
- Localize o Protocolo da Internet Versão 6 (TCP/IPv6) e desmarque-o. Clique em OK para salvar as alterações.
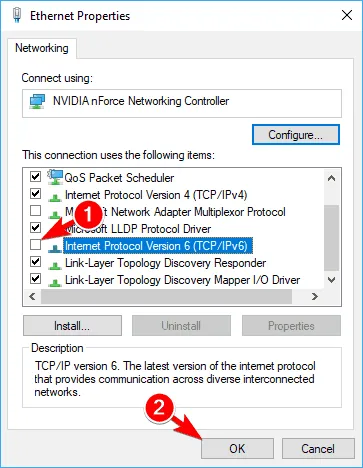
10. Redefinir TCP
- Aperte a Windows tecla, digite cmd na barra de pesquisa e clique em Executar como administrador.

- Cole os seguintes comandos individualmente e clique Enterapós cada um:
netsh winsock resetnetsh int ip reset - Por último, feche a janela do prompt de comando e reinicie o PC.
11. Execute uma redefinição de rede
- Aperte a Windows tecla e clique em Configurações.

- Navegue até Rede e Internet .
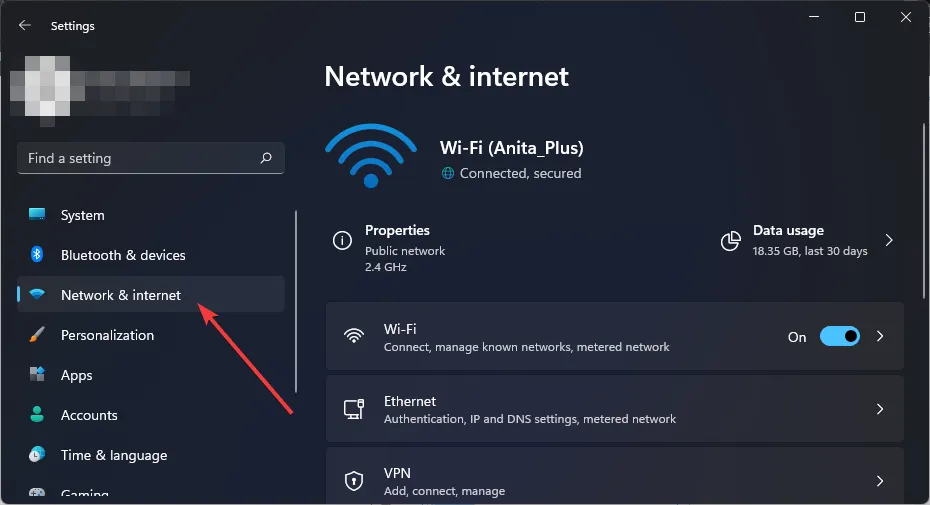
- Selecione Configurações de rede avançadas.
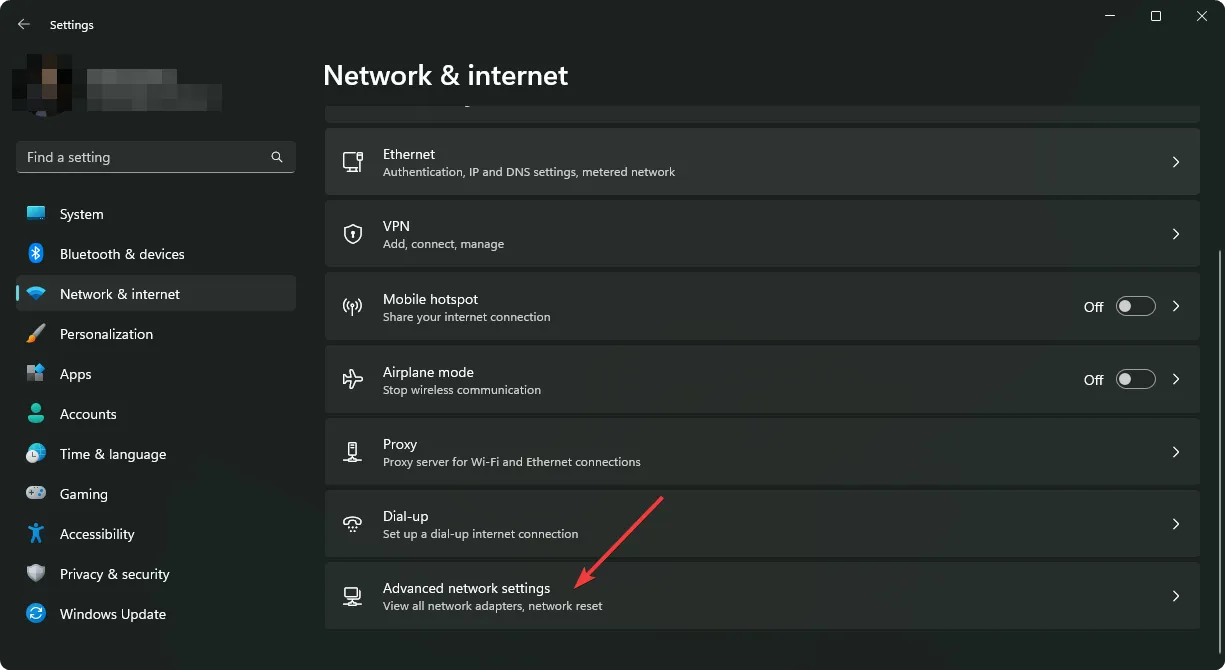
- Clique em Redefinir rede .
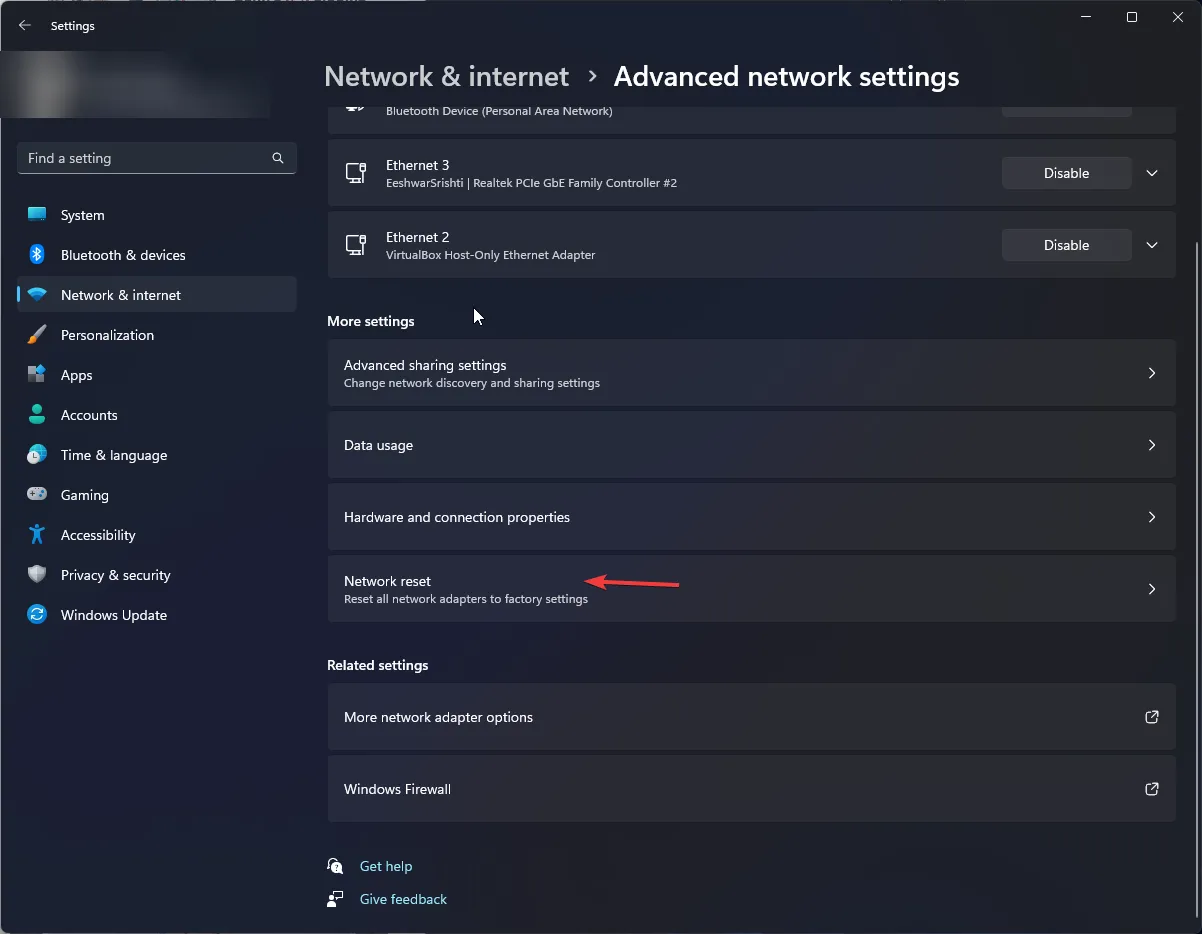
- Em seguida, clique no botão Redefinir agora.
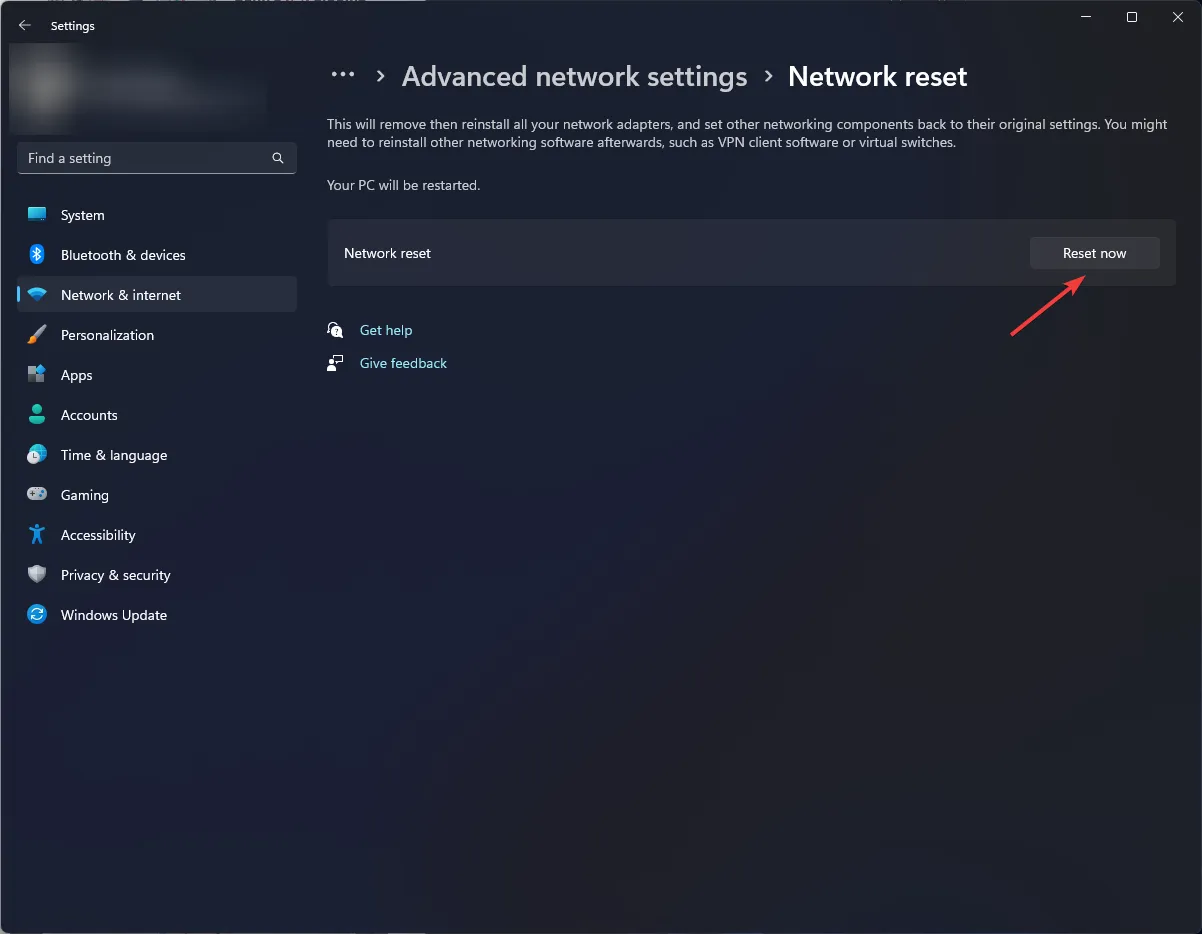
12. Execute uma restauração do sistema
- Pressione as teclas Windows + R , digite rstui e pressione Enter.
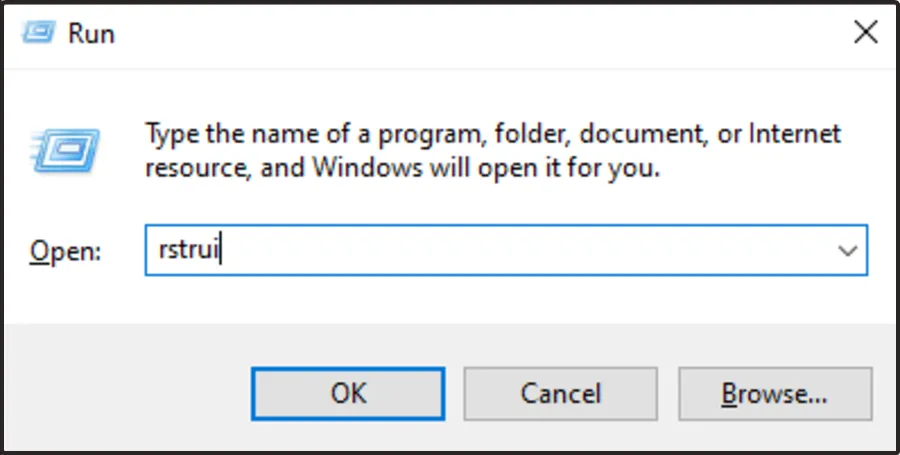
- A janela Restauração do sistema será aberta. Clique em Próximo .
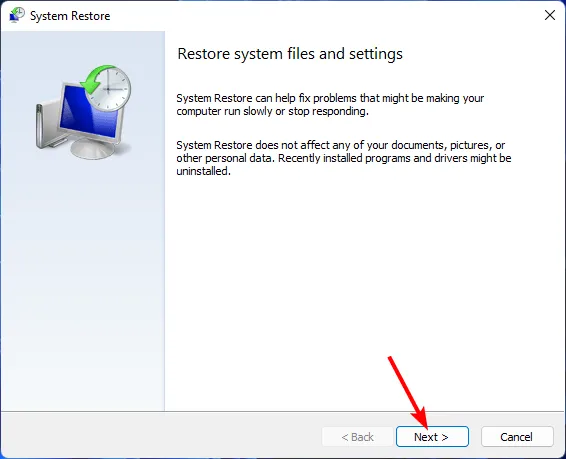
- Selecione o ponto de restauração para o qual deseja reverter e clique em Avançar.
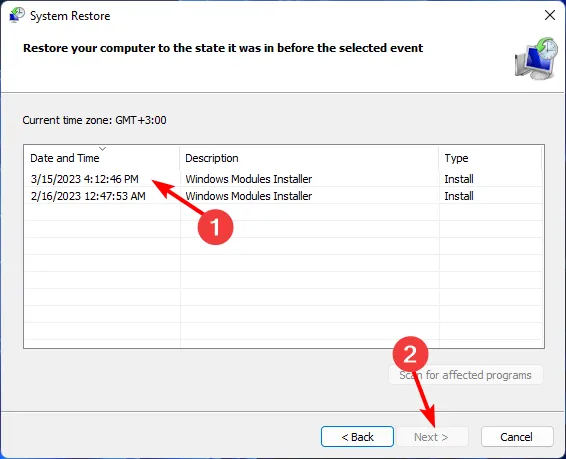
- Agora clique em Concluir .
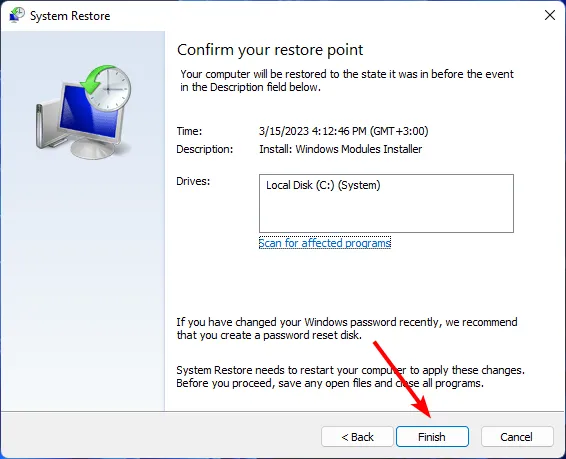
Este deve ser o último recurso se todas as etapas acima falharem. Será útil se você tiver uma atualização corrompida ou se o seu PC não conseguir se recuperar de uma infecção por malware.
O que posso fazer se meu PC disser que não há internet, está seguro, mas a internet funciona no Windows 11?
Sua conexão dizendo que não há internet, mas está funcionando pode não parecer um problema, mas pelo que a maioria dos usuários relata, a rede Wi-Fi só funciona em sites e aplicativos selecionados.
Você pode não conseguir obter atualizações críticas porque seu sistema não registrou uma conexão funcional. Além disso, você também não receberá a mensagem de ação Wi-Fi necessária ao se conectar a redes estranhas, colocando seu dispositivo em maior risco.
Provavelmente é um problema de IP, então tente redefinir seu roteador ou execute uma inicialização limpa . Esperamos que você tenha conseguido resolver esse problema. E se acontecer de você encontrar a mesma mensagem de erro sem Internet e segura em seu Windows 10 , consulte nosso artigo especializado para soluções rápidas.
Isso é tudo que tínhamos para este guia, mas deixe-nos sua opinião e comentários sobre perguntas de acompanhamento ou soluções adicionais.



Deixe um comentário