Correção: código de erro do .NET Framework 0x800713ec no Windows 10
Você encontrou o erro 0x800713ec ao instalar o .NET Framework no PC com Windows 10? Bem, neste post discutimos os prováveis motivos que podem causar esse bug junto com 4 maneiras diferentes de corrigi-lo. O Visual Studio requer um arquivo válido. NET Framework em execução no computador para que seus diferentes componentes funcionem sem problemas.
Se você iniciar o Visual Studio sem arquivos de estrutura, isso poderá tentar baixar os arquivos necessários online. Ao fazer isso, caso não haja espaço suficiente no HDD, isso pode causar o erro 0x800713ec.
Como esse problema normalmente surge devido a menos armazenamento, sugerimos liberar espaço no disco rígido usando a ferramenta Limpeza de disco . Se o erro persistir mesmo depois disso, tente algumas soluções alternativas avançadas discutidas neste artigo. Vamos explorar as soluções em detalhes –
Como consertar. Código de erro do NET Framework 0x800713ec
Para resolver o. NET Framework 0x800713ec no Windows 10, tente as seguintes sugestões –
1. Use Cleanmgr para liberar espaço em disco
O espaço em disco insuficiente é aparentemente a causa raiz do erro 0x800713ec no Windows 10. Portanto, limpar o cache armazenado desnecessário ou os arquivos de sistema não utilizados pode resolver esse problema. Para liberar espaço no disco rígido, tente executar a ferramenta Limpeza de disco. Veja como fazer isso –
- Pressione conjuntamente Win+R para invocar a caixa de diálogo Executar .
- Digite “cleanmgr” no vazio e pressione Enter .
- Quando o pop-up Limpeza de disco aparecer, selecione “C:/” usando o menu suspenso.
- Clique em OK para prosseguir. Isso abrirá uma nova janela contendo os arquivos que você pode excluir.
- Toque em “Limpar arquivos do sistema” e selecione novamente a unidade “C:/” na próxima janela pop-up.
- Marque cada uma das caixas de seleção disponíveis aqui.
- Clique em “OK” para começar a liberar espaços na unidade raiz.
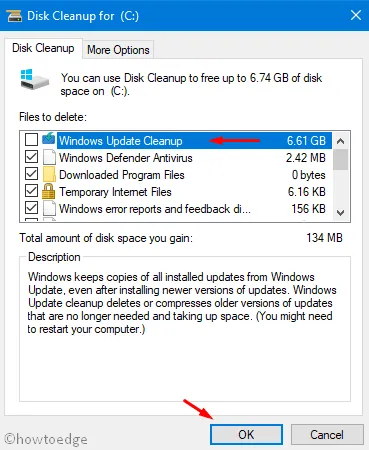
- Quando isso terminar, reinicie o Windows para implementar as alterações recentes.
2. Atualize. NET Framework versão para 4.6.2 de 4.5.2
Permanecendo em versões anteriores de. NET frameworks também podem levar ao erro 0x800713ec. Portanto, verifique se o seu PC suporta. NET framework versão 4.6.2 ou não. Se sim, certifique-se de baixá-lo e instalá-lo em seu dispositivo. Aqui incluímos os links diretos de ambas as versões 4.5.2 e 4.6.1 –
3. Desative o aplicativo antivírus de terceiros
Em determinados cenários, um programa antivírus de terceiros começa a interferir nos arquivos principais do sistema. Uma vez que bloqueia o. NET Framework, o erro 0x800713ec começa a aparecer no computador. Para se livrar desse bug, sugerimos desabilitar o aplicativo antivírus de terceiros no Windows 10.
A Microsoft oferece uma ótima ferramenta de segurança que pode cuidar de diversos bugs e erros no computador. Isso não é outro senão a Segurança do Windows. Além disso, eles lançam patches de segurança toda segunda terça-feira que o mantêm atualizado.
4. Verifique os itens da quarentena no Microsoft Defender
Às vezes, a Segurança do Windows bloqueia vários arquivos que considera maliciosos. Existe a possibilidade de ter sido colocado erroneamente. NET ou WaterGEMS em quarentena. Se for esse o caso, você precisará reativar os arquivos essenciais para uso. Veja como fazer isso –
- Vá para o painel de notificação na barra de tarefas e clique no ícone Escudo.
- Selecione “Proteção contra vírus e ameaças” e vá para o lado direito.
- Clique em “ Histórico de proteção ” e verifique se consiste em itens em quarentena ou não.
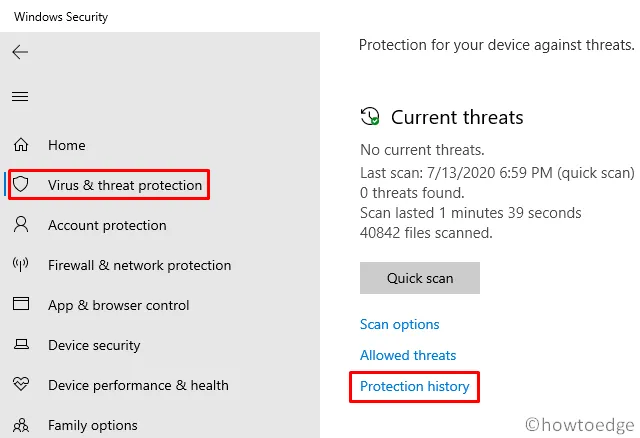
- Se sim, procure por arquivos semelhantes. NET Framework.
- Caso encontre algum, selecione o item e clique em restaurar .
Como alternativa, você também pode restaurar itens em quarentena executando um único código no prompt de comando (Admin) . Para fazer isso, use as etapas abaixo –
- Digite “cmd” na barra de pesquisa, clique com o botão direito no resultado superior e selecione “ Executar como Administrador ”.
- No console elevado, execute o comando abaixo –
"%ProgramFiles%\Windows Defender\MpCmdRun.exe" –Restore –Name EUS:Win32/CustomEnterpriseBlock –All
Deixe um comentário