Corrigir erro Msosync.exe; Posso desativá-lo?

Nesta postagem, discutiremos o processo msosync.exe e veremos como você pode corrigir os erros do msosync.exe no seu computador com Windows 11/10.
O que é msosync.exe?
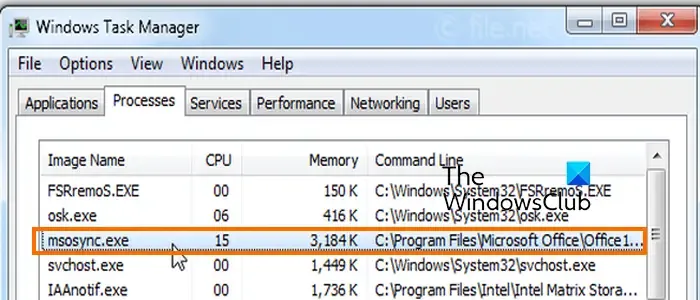
Msosync.exe é um processo vinculado ao Microsoft Office. A principal função desse processo é gerenciar o cache associado aos aplicativos do Microsoft Office. Ele garante que você possa abrir e visualizar rapidamente arquivos de documentos do Excel, Word, PowerPoint, SharePoint e OneDrive em seu computador. Portanto, é basicamente o sincronizador do Office Document Cache (ODC) e o programa gerenciador de cache do Microsoft Office.
O programa está localizado no local abaixo:
C:\Arquivos de Programas\Microsoft Office\OfficeX
No caminho acima, X é a versão do Office que você instalou em seu computador e está usando atualmente.
Mas, o programa Msosync.exe tem seus problemas e problemas que os usuários relataram estar enfrentando. Alguns usuários relataram que o processo Msosync.exe está consumindo alto uso da CPU em segundo plano, mesmo quando o sistema está ocioso. Como resultado, resulta na deterioração do desempenho do computador.
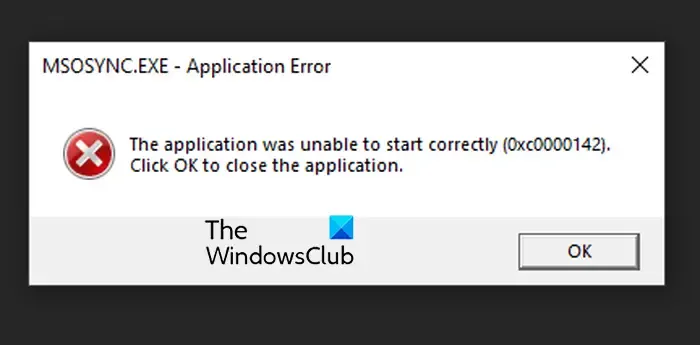
Muitos usuários também relataram erros msosync.exe como erros de aplicativo MSOSYNC.EXE . Alguns relataram estar recebendo msosync.exe – Erros de imagem ruim também. Agora, se o processo é seguro e se você deve desativá-lo, vamos descobrir a seguir.
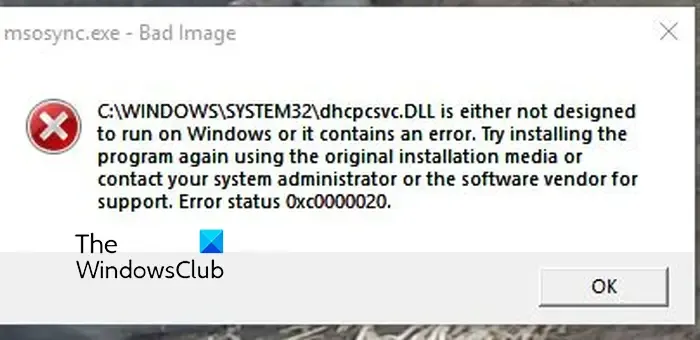
Msosync.exe é seguro?
Sim, o processo Msosync.exe é um programa totalmente seguro desde que o arquivo seja assinado pela Microsoft Corporation.
Posso desativar o Msosync.exe?
Corrigir alto uso de CPU ou erros do Msosync.exe no Windows PC
Para corrigir o erro do aplicativo MSOSYNC.EXE, msosynce.exe Erro de imagem ruim ou msosynce.exe Alto uso da CPU no Windows 11/10, você pode seguir estas sugestões:
- Comece com abordagens de solução de problemas padrão.
- Atualize o Microsoft Office.
- Execute uma varredura SFC.
- Baixe o arquivo DLL ausente
- Feche a tarefa msosync.exe.
- Repare o Microsoft Office.
- Redefina o OneDrive (se aplicável).
1] Comece com abordagens de solução de problemas padrão
Para começar, você pode aplicar alguns métodos básicos de solução de problemas que podem ajudá-lo a corrigir o problema. Você pode primeiro tentar reiniciar o computador e verificar se o problema foi resolvido.
Também pode ser uma infecção por malware que está causando o problema. Portanto, execute uma verificação de malware no seu computador e remova qualquer programa ou arquivo malicioso detectado do seu PC.
A próxima coisa que você pode fazer é desativar o OneDrive ou qualquer serviço de nuvem que esteja usando. Pode estar causando alto uso da CPU do Msosync.exe.
2] Atualize o Microsoft Office
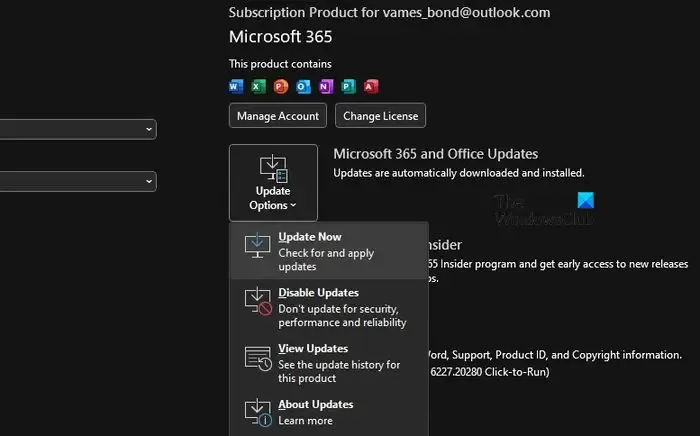
Se seu aplicativo do Microsoft Office não estiver atualizado, você poderá enfrentar esse problema. Portanto, se o cenário for aplicável, você pode atualizar o Microsoft Office para sua versão mais recente e verificar se o problema foi resolvido.
Para atualizar o Office, abra qualquer aplicativo do Office, como Excel ou Word, e clique no menu Arquivo. Em seguida, escolha a opção Conta e clique na opção suspensa Opções de atualização . Agora, clique no botão Atualizar agora e deixe-o instalar as atualizações pendentes do Office. Uma vez feito isso, você pode reiniciar o seu PC e verificar se o problema foi resolvido. Caso contrário, você pode passar para a próxima correção.
3] Execute uma varredura SFC
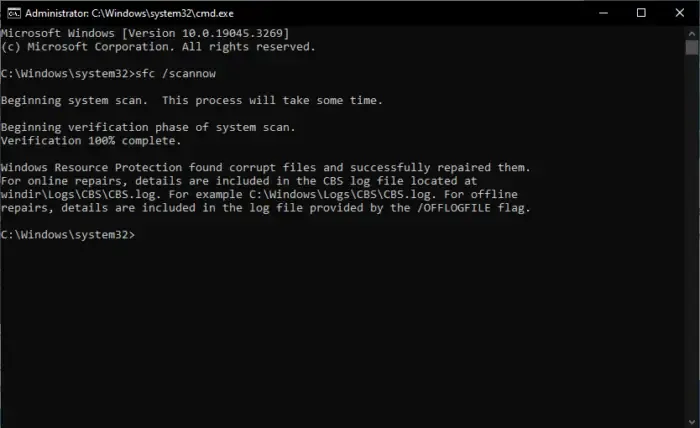
Se você está recebendo um erro de DLL com msosync.exe, isso é causado por arquivos DLL corrompidos ou ausentes. Portanto, nesse caso, você pode executar uma verificação do Verificador de arquivos do sistema (SFC) no seu computador.
Para executar a verificação, abra o prompt de comando como administrador e digite o comando abaixo:
SFC /scannow
Quando a verificação for concluída, reinicie o computador e verifique se o problema foi resolvido.
4] Arquivo DLL ausente
Se o erro persistir, você também pode tentar baixar manualmente o arquivo DLL ausente mencionado na mensagem de erro. Existem muitos sites de terceiros para fazer isso. No entanto, esses sites podem ser maliciosos, por isso não é recomendado baixar arquivos DLL de nenhum dos sites de terceiros. Você pode restaurar o arquivo DLL ausente de outro computador ou apenas do site oficial da Microsoft.
5] Feche a tarefa msosync.exe
Se o problema persistir, você pode fechar manualmente a tarefa msosync.exe no Gerenciador de Tarefas. Para fazer isso, abra o Gerenciador de Tarefas usando Ctrl+Shift+Esc e selecione o processo msosync.exe. Depois disso, clique no botão Finalizar tarefa para fechá-la. Agora você deve parar de receber o erro msosync.exe agora.
6] Reparar o Microsoft Office

Se as soluções acima não funcionarem, você pode tentar reparar o Microsoft Office e verificar se o problema foi resolvido. Pode haver alguma corrupção associada ao seu pacote do Microsoft Office causando o erro.
Abra o aplicativo Configurações usando Win+I e vá para a seção Aplicativos > Aplicativos instalados . Agora, selecione o aplicativo Microsoft Office e clique no botão de menu de três pontos ao lado dele. Depois disso, clique na opção Modificar e escolha Reparo Rápido ou Reparo Online . Por fim, pressione o botão Reparar para iniciar o processo.
Uma vez feito isso, verifique se os erros do msosync.exe foram resolvidos.
6] Redefinir o OneDrive (se aplicável)
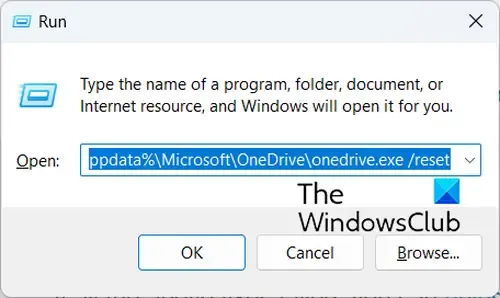
Se o erro msosync.exe for causado ao tentar carregar e salvar arquivos no OneDrive, você poderá redefinir o OneDrive para corrigir o erro. Pode ser algumas configurações corrompidas ou dados do usuário vinculados ao OneDrive que estão causando o erro. Portanto, se o cenário for aplicável, redefina o OneDrive usando as etapas abaixo e verifique se o erro desapareceu:
Em primeiro lugar, use a tecla de atalho Win+R para evocar a caixa de comando Executar. Depois disso, digite um dos comandos abaixo na caixa Abrir:
%localappdata%\Microsoft\OneDrive\onedrive.exe /reset
C:\Program Files\Microsoft OneDrive\onedrive.exe /reset
C:\Program Files (x86)\Microsoft OneDrive\onedrive.exe /reset
Por que o WinWord EXE está desativado?
Se você estiver recebendo erros WINWORD.EXE em seu PC Windows, a instalação do Microsoft Office provavelmente está corrompida. Outro motivo para o mesmo inclui problemas de perfil de usuário, como perfis de usuário corrompidos. Além disso, interferência de antivírus, arquivos DLL corrompidos, componentes do Office desatualizados ou ausentes e infecção por malware podem ser outros motivos que causam o erro.
Onde está localizado o WinWord EXE no Windows 11/10?
A localização padrão do arquivo WINWORD.exe no Windows 11/10 é C:\Program Files\Microsoft Office\root\Office16 . Esse caminho será diferente com base na versão do Office que você está usando no momento. Portanto, substitua o Office16 pela versão que você instalou. Caso encontre o arquivo WINWORD.exe em algum outro local do seu PC, é provável que seja um malware. Nesse caso, você pode removê-lo do seu PC.



Deixe um comentário