Correção: MSI Afterburner falhou ao iniciar a digitalização
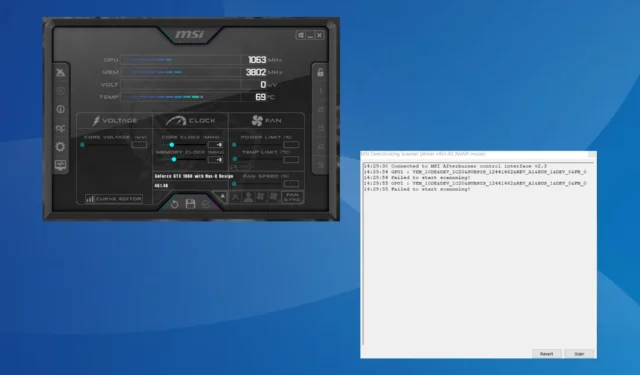
MSI Afterburner continua sendo o software de placa gráfica mais popular devido à sua compatibilidade com uma ampla variedade de hardware. Mas nem sempre funciona perfeitamente. Alguns obtiveram o erro Falha ao iniciar a digitalização ao executar o scanner MSI Afterburner OC.
O problema era mais prevalente nas versões recentes do scanner MSI OC, mas a reconfiguração dessas configurações geralmente o corrigia.
O que causa o erro MSI Afterburner Falha ao iniciar a digitalização?
- As configurações da placa gráfica estão mal configuradas
- Um programa de terceiros entra em conflito com a verificação do OC
- Você está executando um driver gráfico desatualizado ou incompatível
- Um bug na versão instalada do MSI Afterburner
Como faço para corrigir o erro Falha ao iniciar a digitalização no MSI Afterburner?
Antes de passarmos para as soluções um pouco complexas, tente primeiro estas soluções rápidas:
- Desligue o computador, espere de 15 a 30 minutos, ligue-o, execute o scanner OC e verifique se a verificação do MSI Afterburner ainda foi cancelada.
- Verifique se há atualizações disponíveis e instale-as, tanto do programa quanto do sistema operacional.
- Certifique-se de que seu PC atenda aos requisitos de sistema do MSI Afterburner .
- Desinstale os aplicativos adicionados ao PC na mesma época em que o erro apareceu pela primeira vez. Aplicativos de terceiros também podem fazer com que o MSI Afterburner não mostre a temperatura da GPU .
Se nada funcionar, vá para as correções listadas a seguir.
1. Permitir acesso ao desempenho da GPU
- Inicie o Painel de controle NVIDIA , clique no menu Área de trabalho e selecione Habilitar configurações do desenvolvedor .
- Selecione Gerenciar contadores de desempenho de GPU no painel de navegação e ative Permitir acesso aos contadores de desempenho de GPU para todos os usuários .
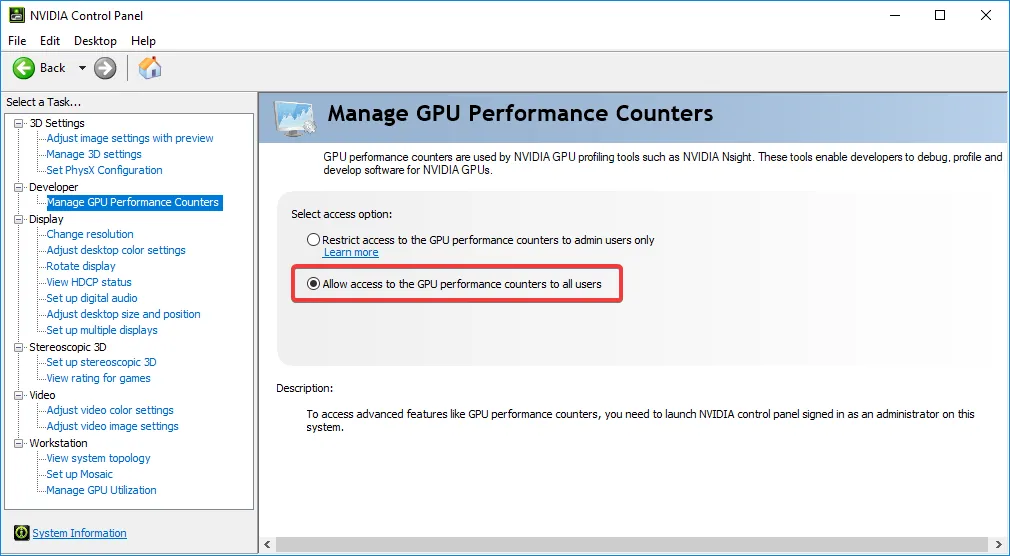
- Por fim, clique em Sim no prompt de confirmação e reinicie o computador.
2. Encerre todos os programas ativos
- Pressione Ctrl+ Shift+ Escapepara iniciar o Gerenciador de Tarefas e identificar todos os programas ativos no PC.
- Agora, selecione-os individualmente e clique no botão Finalizar tarefa .
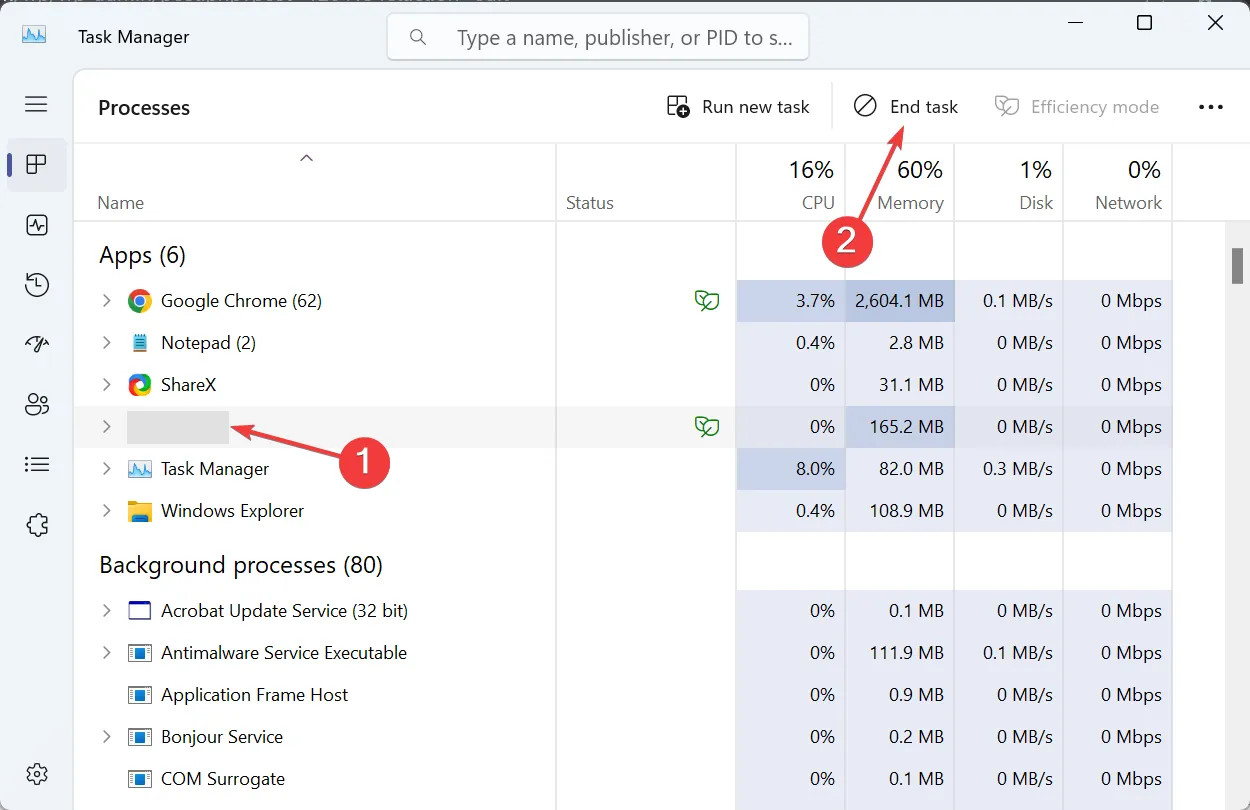
- Depois de encerrar os programas, verifique se há processos não críticos e encerre-os também.
3. Habilite CUDA no Painel de Controle NVIDIA
- Abra o Painel de controle NVIDIA e vá para Gerenciar configurações 3D no painel esquerdo.
- Localize a entrada CUDA -GPUs e selecione Todos no menu suspenso.
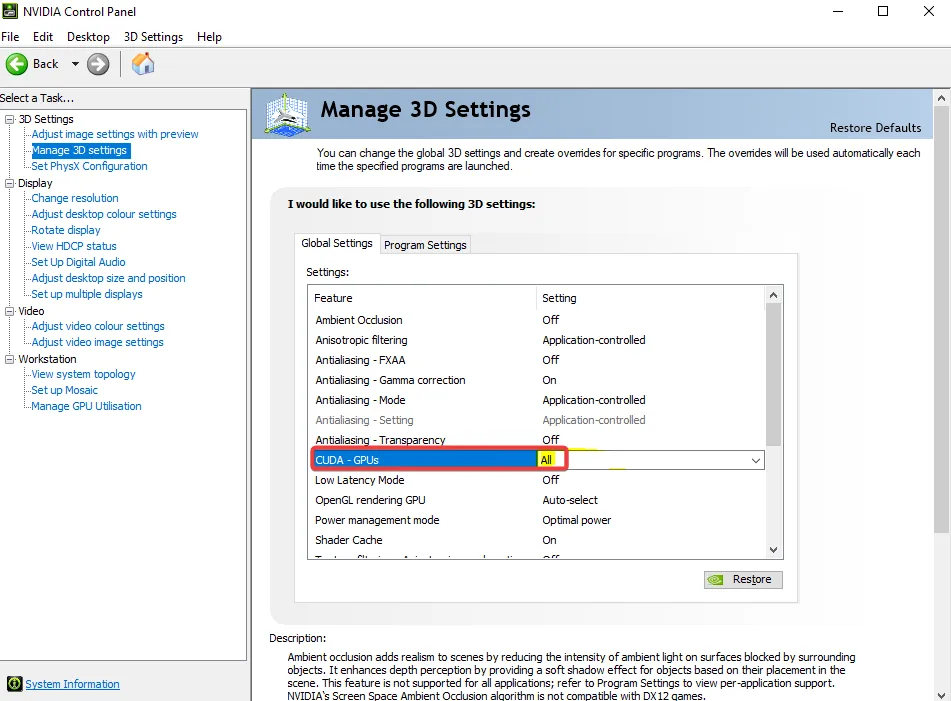
- Salve as alterações e reinicie o computador.
Quando o scanner MSI Afterburner OC falhou ao iniciar a digitalização, ativar o CUDA resolverá o problema! Se a opção estiver esmaecida ou as alterações não forem refletidas, adicione seu cartão à lista e ative o CUDA em Configurações do programa em vez de Configurações globais.
4. Desbloqueie o controle de tensão no MSI Afterburner
- Inicie o MSI Afterburner e abra suas configurações.
- Marque as caixas de seleção Desbloquear controle de tensão e Desbloquear monitoramento de tensão e clique em Aplicar e OK para salvar as alterações.
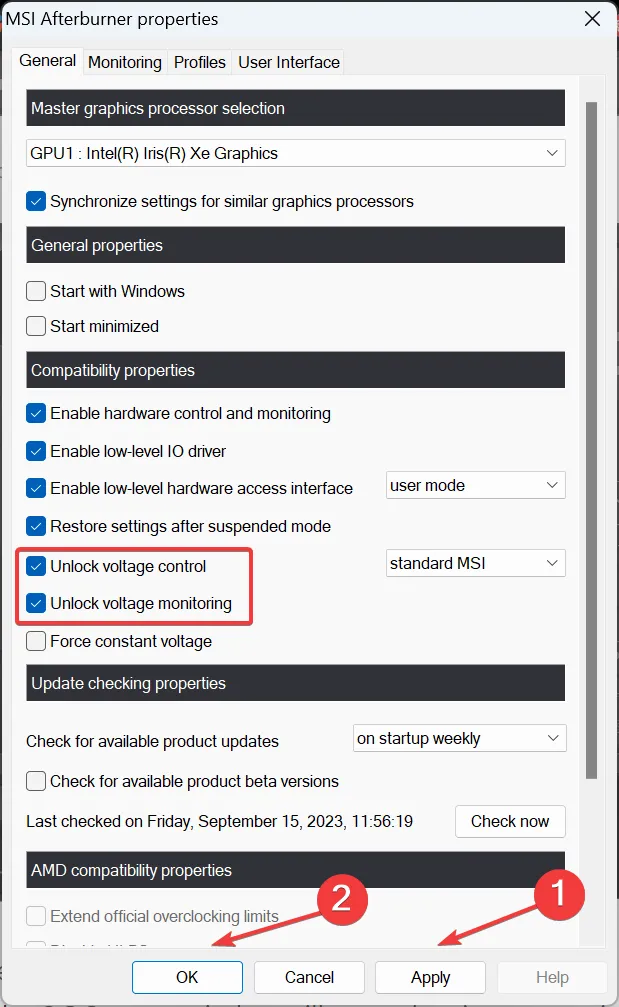
- Clique em Sim para confirmar.
Desbloquear o controle de tensão também ajudará quando você não puder alterar a tensão do núcleo no MSI Afterburner .
5. Execute o scanner legado
- Pressione Windows+ E para abrir o Explorador de Arquivos, cole o seguinte caminho na barra de endereço e pressione Enter:
C:\Program Files (x86)\MSI Afterburner - Localize e clique duas vezes no arquivo MSIAfterburner.cfg .
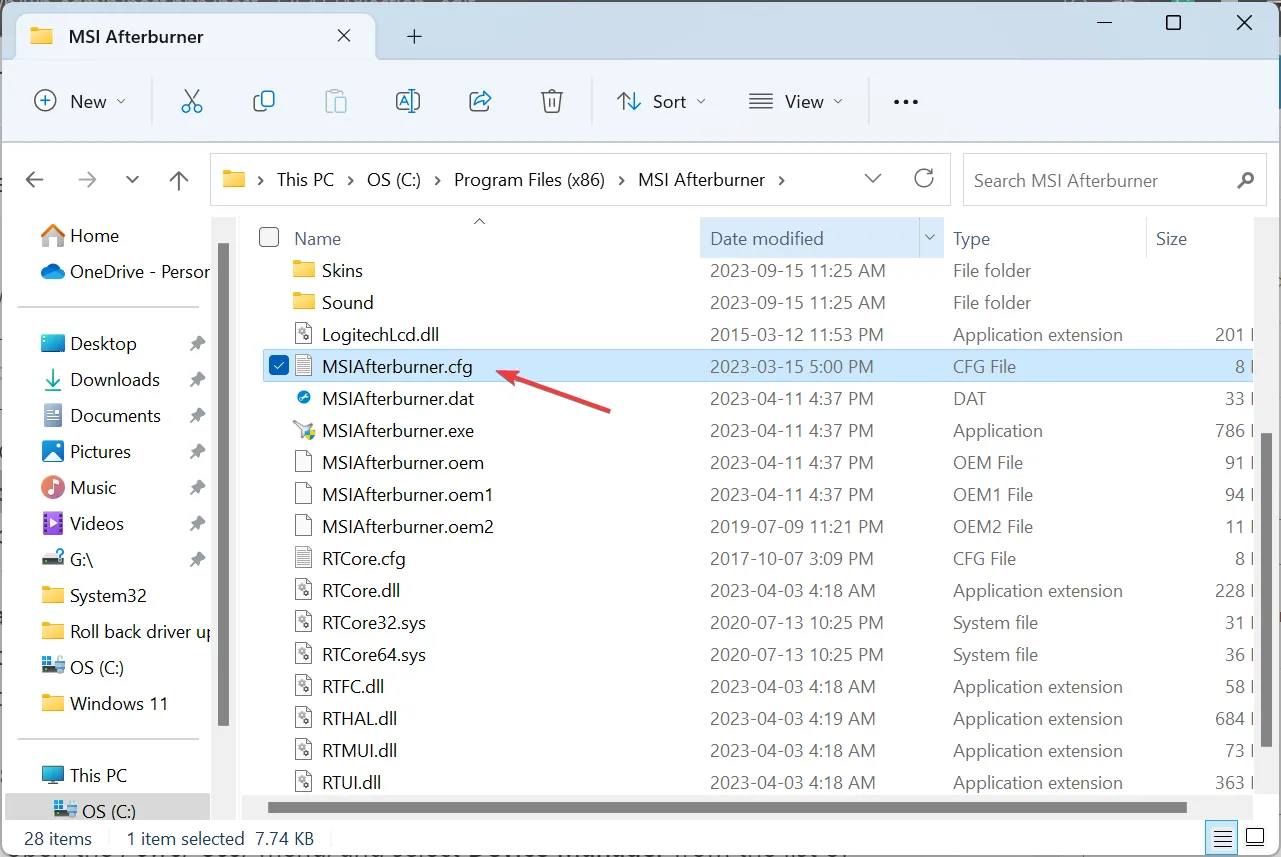
- Se solicitado, abra o arquivo com o Bloco de Notas.
- Encontre a entrada LegacyOCScanner e altere o valor próximo a ela de 0 para 1 .
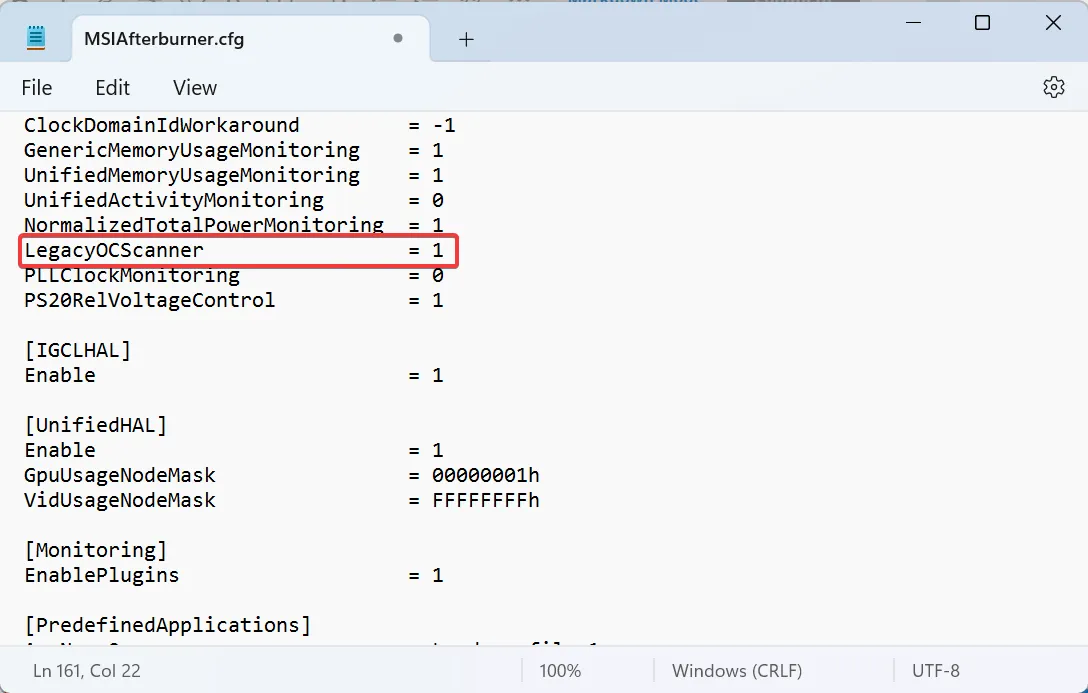
- Salve as alterações, reinicie o computador e execute o scanner de overclock.
6. Atualize o driver da placa gráfica
- Pressione Windows+ Xpara abrir o menu Usuário avançado e selecione Gerenciador de dispositivos na lista de opções.
- Expanda a entrada Adaptadores de vídeo, clique com o botão direito no adaptador gráfico ativo e selecione Atualizar driver .

- Clique em Pesquisar drivers automaticamente e espere que o Windows encontre a melhor versão disponível e instale-a.
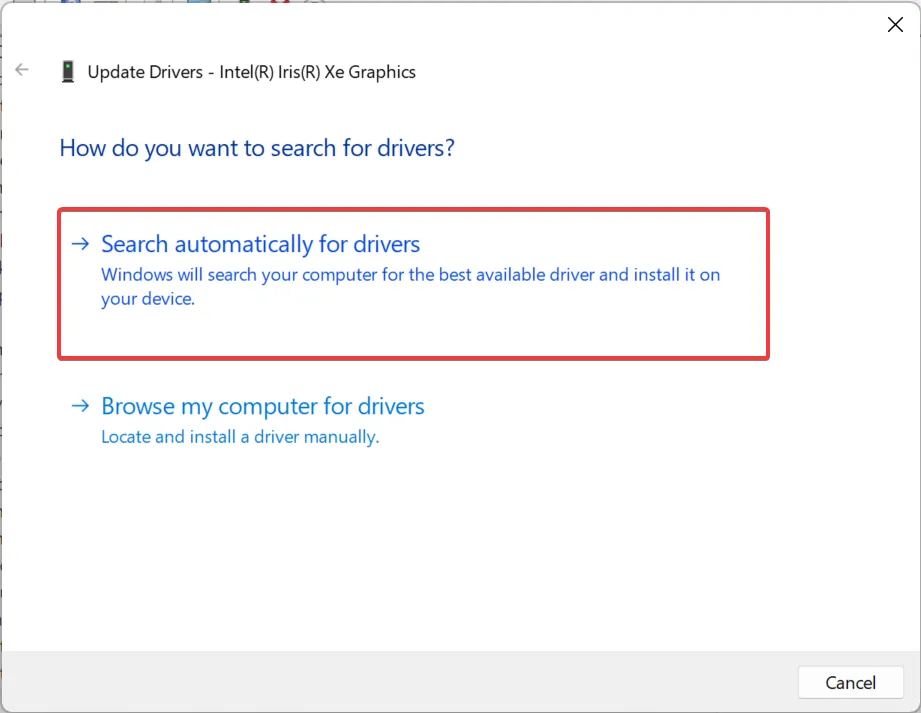
Freqüentemente, um driver incompatível ou desatualizado pode desencadear o erro Falha ao iniciar a digitalização no MSI Afterburner. Nesse caso, basta atualizar o driver gráfico !
Quando o Windows não conseguir encontrar uma versão melhor, acesse o site do fabricante, localize a versão mais recente, baixe-a e instale o driver manualmente .
Aqui estão os links diretos para a página de download de drivers dos principais fabricantes:
7. Reinstale o MSI Afterburner
- Pressione Windows + R para abrir Executar, digite appwiz.cpl no campo de texto e pressione Enter.
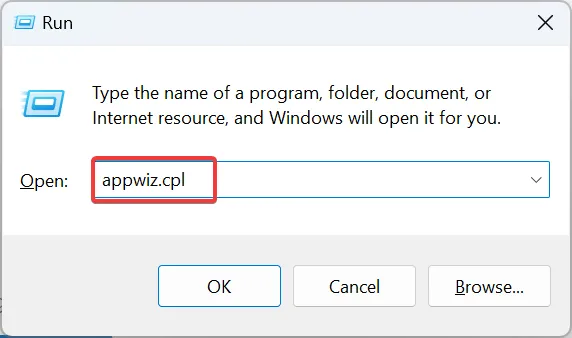
- Selecione MSI Afterburner na lista de programas e clique em Desinstalar .
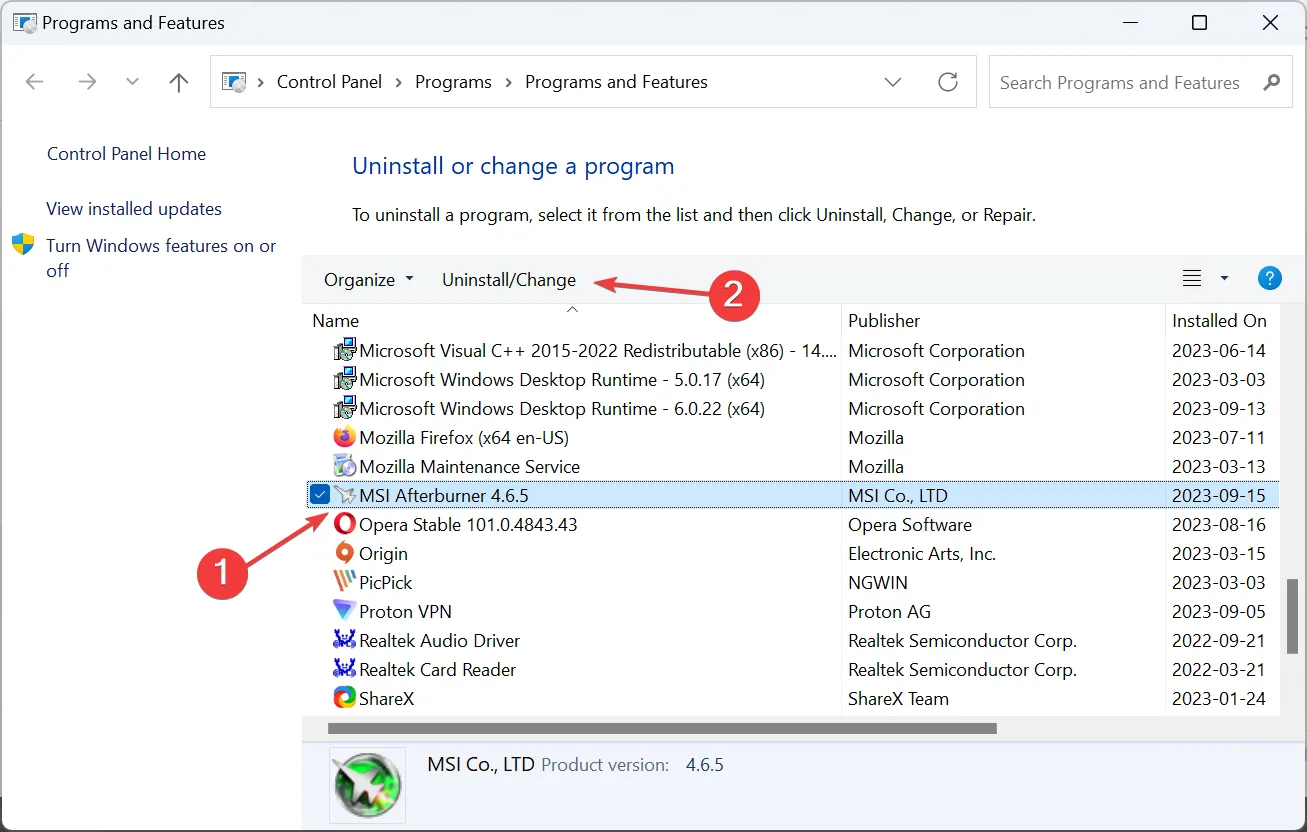
- Siga as instruções na tela para concluir o processo e reinicie o computador.
- Agora, acesse o site oficial da MSI e baixe o instalador do programa.
- Execute a configuração para instalar o MSI Afterburner.
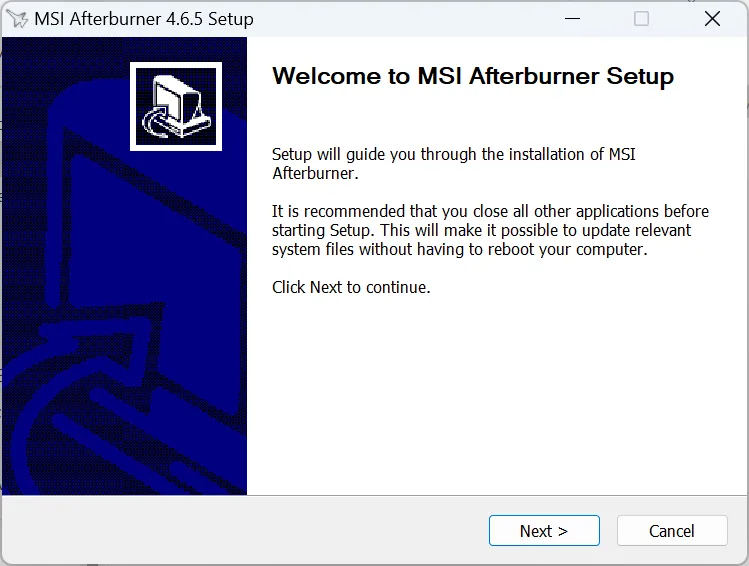
Além disso, uma reinstalação é uma solução eficaz contra a falha na verificação do MSI Afterburner com erro de código 3.
Como funciona o scanner MSI Afterburner OC?
O scanner OC identifica a velocidade de clock mais alta que oferece um desempenho estável sem danificar nenhum hardware. Ele usa o mesmo algoritmo desenvolvido para placas gráficas da série RTX 20 pela NVIDIA.
O programa faz isso aumentando gradualmente a velocidade do clock, sobrecarregando a GPU e verificando a estabilidade. Quando as coisas ficam instáveis, a última configuração definida será chamada de configurações de overclock estáveis.
O scanner MSI Afterburner OC tornou o overclock mais simples do que nunca e, embora você possa encontrar erros como Falha ao iniciar a digitalização, eles são fáceis de corrigir. Lembre-se de verificar se o MSI Afterburner não está funcionando e, se for o caso, corrija-o primeiro.
Para qualquer dúvida ou para compartilhar o que funcionou para você, deixe um comentário abaixo.



Deixe um comentário