Corrigir atraso do mouse quando conectado a um monitor externo
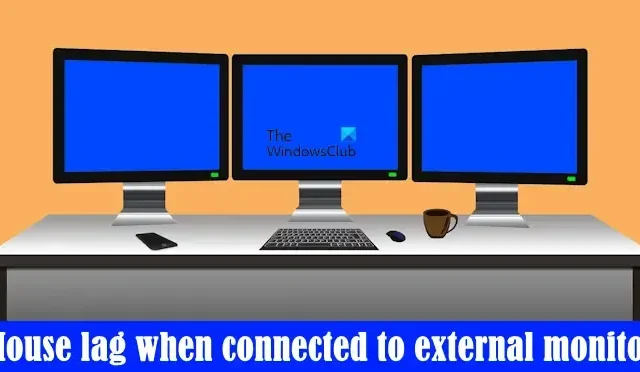
Neste artigo, veremos como corrigir o atraso do mouse quando conectado ao monitor externo . Em computadores com Windows 11/10, podemos conectar vários monitores para aumentar nossa produtividade. Mas se o mouse começar a ficar lento quando um monitor externo for conectado ao sistema, isso piorará a situação em vez de aumentar a produtividade. Se você estiver nessa situação, siga as sugestões deste artigo.
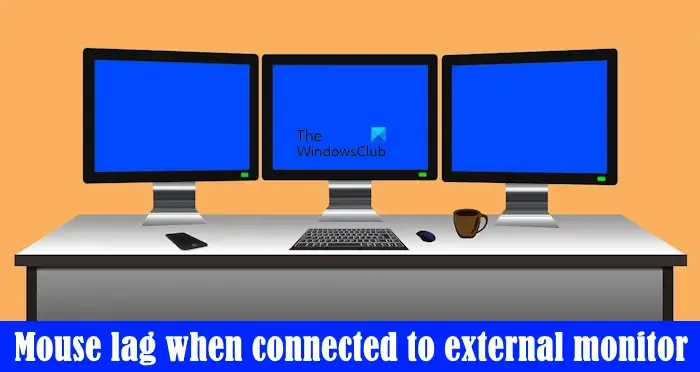
Por que meu mouse fica lento no monitor externo?
Pode haver vários motivos pelos quais o mouse fica lento no segundo monitor. Às vezes, as configurações incorretas do mouse causam esses tipos de problemas, enquanto, em alguns casos, isso é causado por drivers de mouse e placa gráfica corrompidos ou desatualizados. Além disso, às vezes, o cabo usado para conectar o monitor externo é responsável pelo atraso do mouse. Nesse caso, substituir o cabo resolve o problema.
Corrigir atraso do mouse quando conectado a um monitor externo
verifique o Windows Update![]()
- Use um mouse USB
- Reinstale o driver do mouse
- Desative a sombra do ponteiro do mouse
- Altere o esquema do ponteiro do mouse
- Atualize ou reinstale o driver da placa gráfica
- Repare os arquivos do seu sistema
- Alterar a taxa de atualização do monitor
- Alterar o modo de cor
- Troque seu cabo
- O seu mouse está conectado através de um hub USB?
Abaixo, explicamos todas essas correções em detalhes.
1] Use um mouse USB

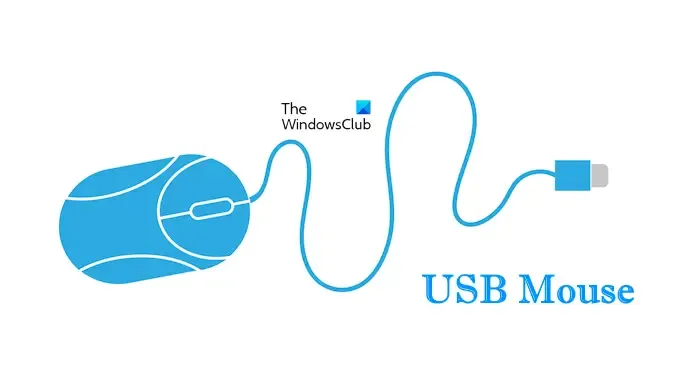
2] Reinstale o driver do mouse

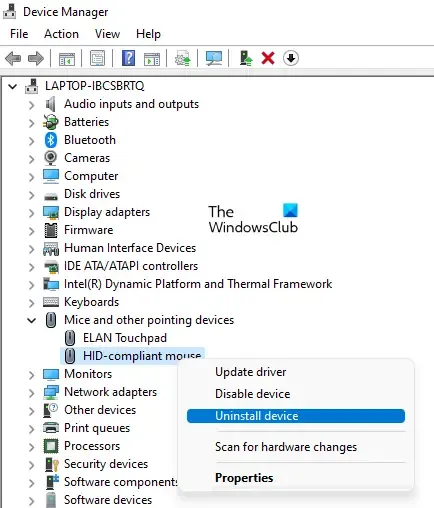
- Abra o Gerenciador de Dispositivos .
- Expanda o ramo Ratos e outros dispositivos apontadores .
- Clique com o botão direito no driver do mouse e selecione Desinstalar dispositivo .
- Reinicie o seu computador.
O Windows instalará automaticamente o driver de mouse ausente na reinicialização.
3]Desative a sombra do ponteiro do mouse
Alguns usuários conseguiram corrigir o problema após desativar a sombra do ponteiro do mouse . Abra as configurações do mouse e veja se esta opção está habilitada para o seu mouse. Se sim, desative-o e veja se ajuda. Siga as seguintes instruções:
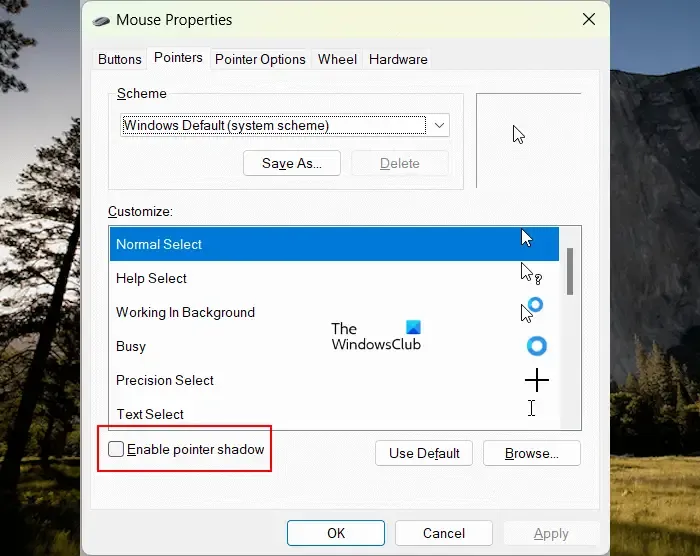
- Abra o Painel de Controle .
- Selecione Ícones grandes no modo Visualizar por .
- Clique em Rato .
- A janela Propriedades do Mouse será aberta. Vá para a guia Ponteiros .
- Desmarque a caixa de seleção Habilitar sombra do ponteiro .
- Clique em Aplicar e em OK .
- Reinicie o seu computador.

4] Altere o esquema do ponteiro do mouse
Alterar o esquema do ponteiro do mouse funcionou para alguns usuários. Você também deveria tentar isso. As etapas para alterar o esquema do ponteiro do mouse são:
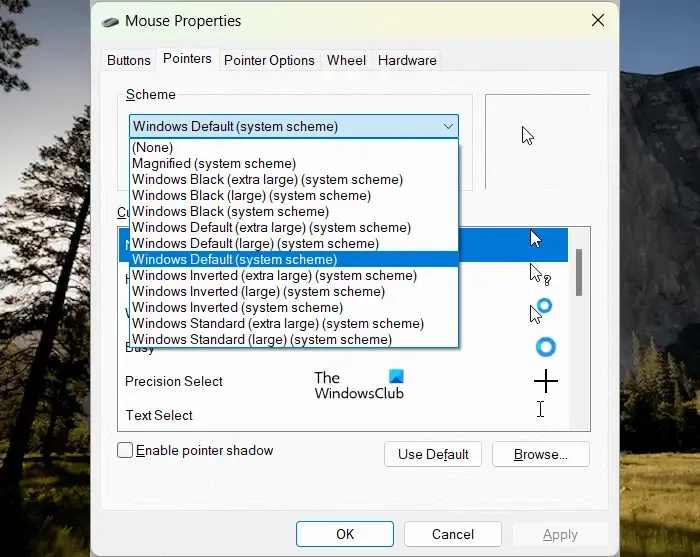
- Abra o Painel de Controle.
- Digite mouse na caixa de pesquisa e selecione Mouse nos resultados da pesquisa.
- Na janela Propriedades do mouse , vá para a guia Ponteiros .
- Selecione outro esquema no menu suspenso.
- Clique em Aplicar e em OK .
5]Atualize ou reinstale o driver da placa gráfica
Uma possível causa do atraso do mouse após conectar o segundo monitor ao sistema é o driver da placa gráfica desatualizado. Você deve atualizar o driver da placa gráfica. Você deve baixar a versão mais recente do driver da placa gráfica no site do fabricante e instalá-lo manualmente.
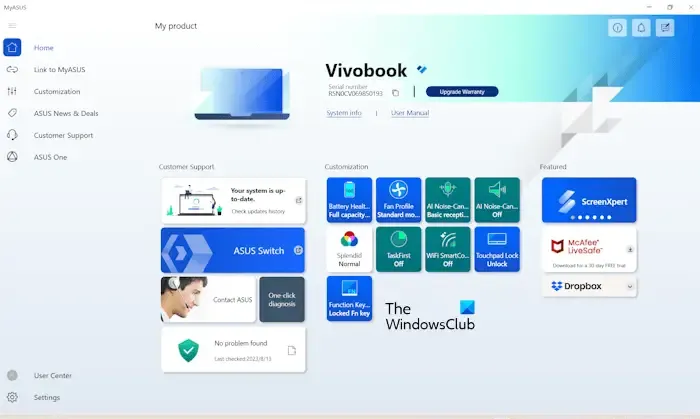
Alternativamente, você também pode atualizar o driver da placa gráfica instalando software dedicado com base na marca do seu computador, como HP Support Assistant , aplicativo MyASUS , DellSupportAssist , etc.
6]Repare seus arquivos de sistema
Arquivos de sistema corrompidos também podem causar esses tipos de problemas. O Windows possui ferramentas de linha de comando integradas para reparar os arquivos de imagem do sistema corrompidos. Execute o Verificador de arquivos do sistema para reparar os arquivos do sistema. Você deve iniciar o prompt de comando como administrador, caso contrário, receberá um erro.
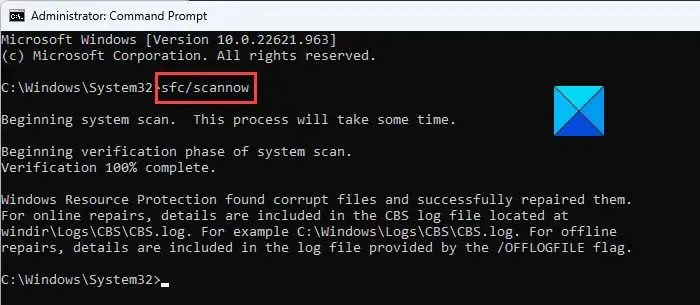
Depois de executar a verificação SFC, execute a verificação DISM .
Que seja concluído com sucesso. Depois disso, verifique o status do problema.
7] Altere a taxa de atualização do monitor
Você também pode tentar alterar a taxa de atualização do monitor . Altere a taxa de atualização do monitor em que o mouse está atrasado. As etapas a seguir irão ajudá-lo com isso:
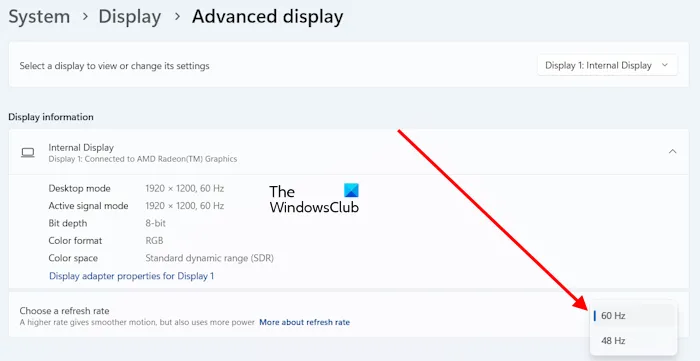
- Abra as configurações do Windows 11/10.
- Vá para Sistema > Tela > Tela avançada .
- Selecione a exibição problemática no menu suspenso.
- Clique no menu suspenso Escolha uma taxa de atualização e selecione outra taxa de atualização.
Essa correção funcionou para alguns usuários.
8] Alterar o modo de cor
Se a alteração da taxa de atualização do monitor não resolver o problema, alterar o modo de cor da tela afetada pode ajudar. As etapas para alterar o modo de cor do seu monitor estão descritas abaixo:
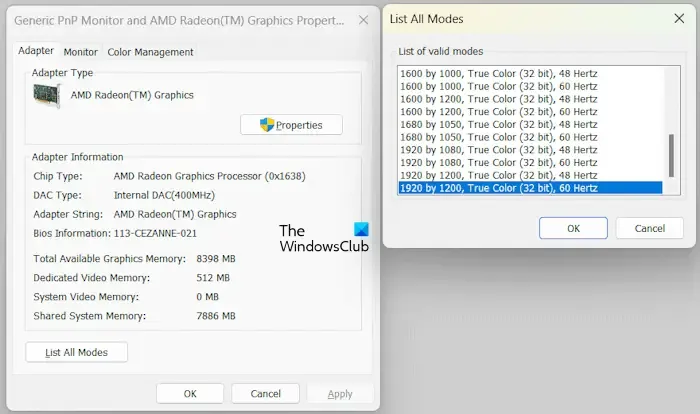
- Abra as configurações do Windows 11/10.
- Vá para Sistema > Tela > Tela avançada .
- Selecione a exibição no menu suspenso.
- Clique no link Propriedades do adaptador de vídeo .
- Clique no botão Listar todos os modos .
- Selecione um modo de cor diferente e clique em OK .
- Clique em Aplicar e clique em OK .
Verifique se isso traz alguma alteração.
9] Troque seu cabo
Pode ser o seu cabo que está causando atraso no mouse no monitor. Alguns usuários confirmaram que o problema foi corrigido após a troca do cabo usado para conectar o monitor ao PC. Você também pode tentar isso (se outro cabo estiver disponível).
De acordo com o feedback, substituir o cabo USB C para DisplayPort pelo USB C para HDMI resolveu o problema. Esta correção se aplica aos usuários cujos computadores possuem porta(s) USB C.
10] O seu mouse está conectado através de um hub USB?
É isso. Eu espero que isso ajude.
Como faço para corrigir um cursor com defeito?
Os problemas problemáticos do cliente, como congelamento ou travamento do cursor do mouse , problemas de oscilação do cursor do mouse , etc., podem ser causados por vários motivos. A causa mais comum é o driver do mouse corrompido. Você pode tentar algumas correções, como atualizar o driver da placa gráfica, atualizar ou reinstalar o driver do mouse, solucionar problemas em um estado de inicialização limpa, etc.



Deixe um comentário