Correção: o monitor travou em 60 Hz no Windows 11
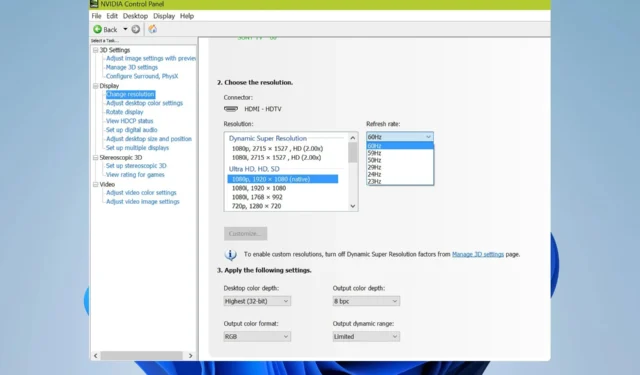
Se o seu Windows 11 estiver travado em 60 Hz, isso pode ser um grande problema, especialmente ao jogar, já que você não utilizará totalmente a potência do seu hardware e experimentará o desempenho máximo.
Felizmente, esse problema pode ser facilmente corrigido e hoje vamos mostrar algumas soluções que você pode usar para corrigir esse problema no seu PC.
Por que estou preso em 60 Hz se meu monitor é de 144 Hz?
- Seu cabo pode não suportar taxas de atualização mais altas.
- O software de driver necessário não está instalado ou o G-SYNC está ativado.
- Seu monitor ou jogo não está configurado para funcionar em frequências mais altas.
O que posso fazer se meu monitor travar em 60 Hz no Windows 11?
Antes de começarmos a corrigir o problema, existem algumas verificações preliminares que você pode realizar:
- Use um cabo compatível. Muitos relataram que o cabo DVI-D Dual link funcionou para eles.
- Verifique as configurações de vídeo do jogo e certifique-se de que a taxa de quadros não esteja bloqueada em 60.
- Pressione o botão Menu no monitor e certifique-se de que seu monitor esteja configurado para funcionar a 144 Hz.
- Certifique-se de ter todos os drivers de GPU e software necessário, como GeForce Experience instalados.
1. Reinstale o driver do monitor
- Pressione a Windows tecla + X e escolha Gerenciador de Dispositivos .
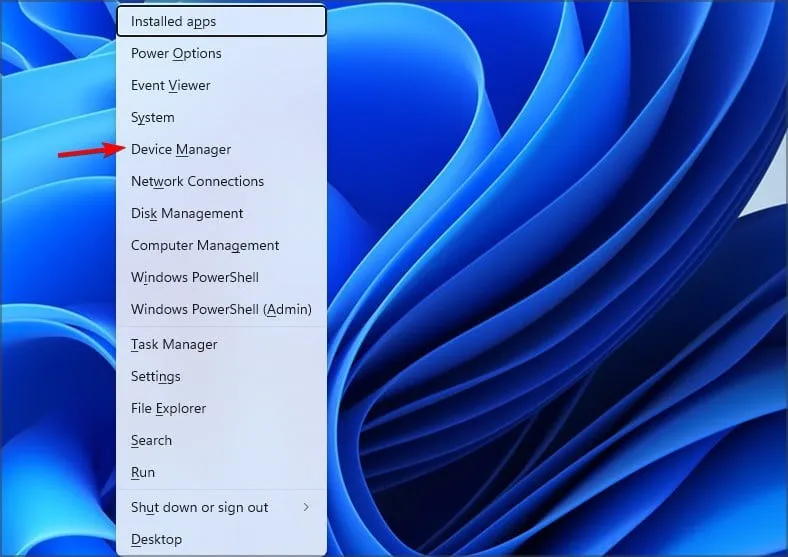
- Localize o driver do seu monitor na lista, clique com o botão direito e escolha Desinstalar dispositivo .
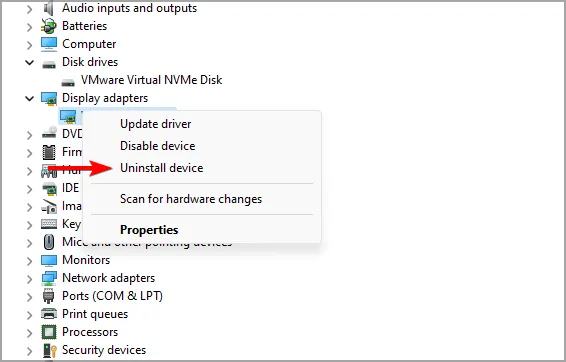
- Clique em Desinstalar para confirmar.
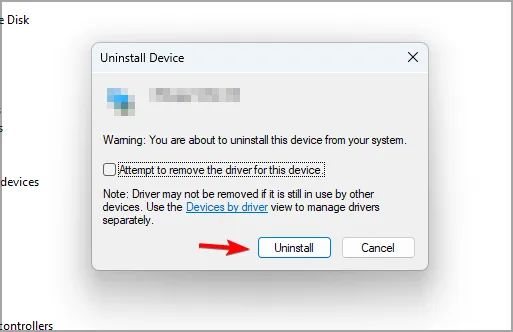
- Por último, reinicie o seu PC.
2. Certifique-se de que os gráficos integrados estejam habilitados
- Abra o Gerenciador de Dispositivos .
- Localize seus gráficos integrados.
- Clique com o botão direito e escolha Habilitar .
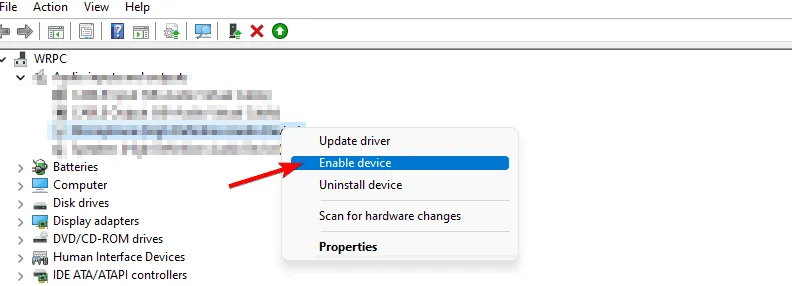
Se você estiver usando um laptop ou PC com gráficos dedicados e integrados, ambos precisam ser habilitados no Gerenciador de dispositivos.
3. Desative o G-Sync no painel de controle da Nvidia
- Abra o Painel de Controle da Nvidia .
- Navegue para Configurar G-SYNC .
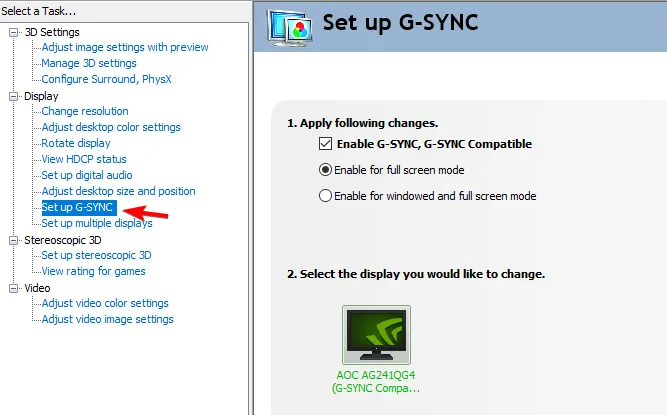
- Desmarque Ativar G-SYNC, compatível com G-SYNC e clique em Aplicar .
Se estiver usando gráficos AMD, você precisará desativar o FreeSync seguindo etapas semelhantes.
Você encontrou uma solução diferente para um monitor de 144 Hz travado em 60 Hz no Windows 11? Em caso afirmativo, deixe-nos saber na seção de comentários.



Deixe um comentário