Corrigir erro da Microsoft Store 0x8A150049
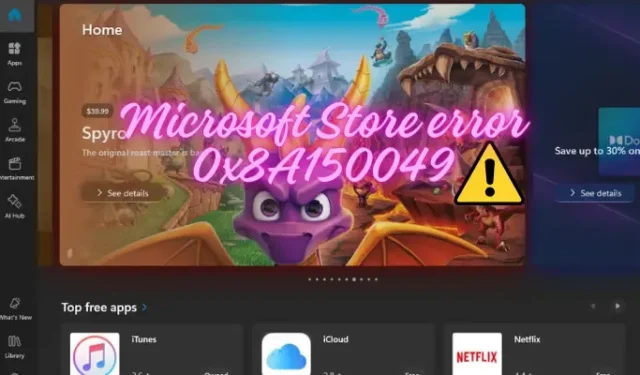
Às vezes, ao tentar instalar ou atualizar aplicativos, você pode encontrar o erro 0x8A150049 da Microsoft Store . Após uma pesquisa completa, nossos especialistas selecionaram uma lista de algumas das etapas de solução de problemas mais eficazes que podem ajudá-lo a resolver o problema. Seguindo os métodos e estratégias corretos, você pode superar rapidamente o erro da Microsoft Store e continuar usando a Microsoft Store sem quaisquer obstáculos.
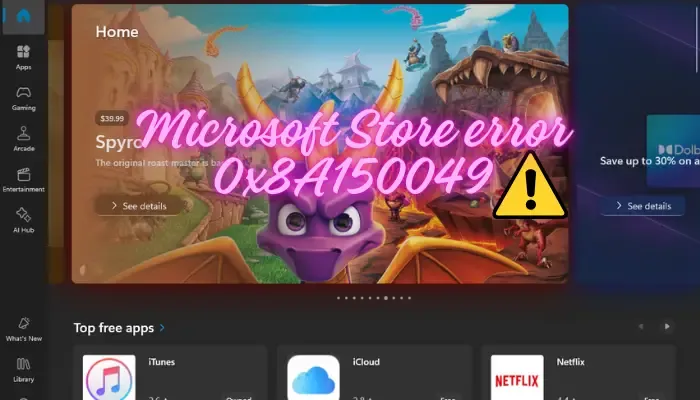
O que é o erro da Microsoft Store 0x8A150049?
O erro 0x8A150049 da Microsoft Store é um problema comum que os usuários do Windows podem encontrar ao tentar acessar ou baixar aplicativos da Microsoft Store. Alguns dos motivos pelos quais você pode encontrar o erro são:
- Um problema com o cache da Loja ou com os arquivos de instalação do aplicativo.
- Problemas de conectividade de rede.
- Um problema com o Windows Update instalado recentemente.
- Configurações regionais ou de idioma incorretas.
- Se o processo de instalação ou atualização de um aplicativo da Store estiver incompleto ou interrompido.
- Uma falha na conta da Microsoft ou no perfil de usuário.
Corrigir erro da Microsoft Store 0x8A150049
Aqui estão algumas de nossas maneiras testadas e comprovadas que ajudarão você a se livrar do erro 0x8A150049 da Microsoft Store.
- Técnicas preliminares
- Execute o solucionador de problemas de aplicativos da Loja
- Reinicie a Microsoft Store
- Ajuste a data e hora
- Desativar conexão VPN e proxy
- Limpe o cache da Windows Store
- Reparar ou redefinir a Microsoft Store
- Reinstale a Microsoft Store
1] Técnicas preliminares
Ao desinstalar o Windows Update recente ou garantir que a conexão de conectividade de rede esteja funcionando bem, às vezes pode corrigir o erro. Além disso, você também pode verificar se há atualizações de aplicativos na Loja, sair e entrar na Loja ou reiniciar a Microsoft Store para verificar se isso ajuda.
2] Execute o solucionador de problemas de aplicativos da Loja
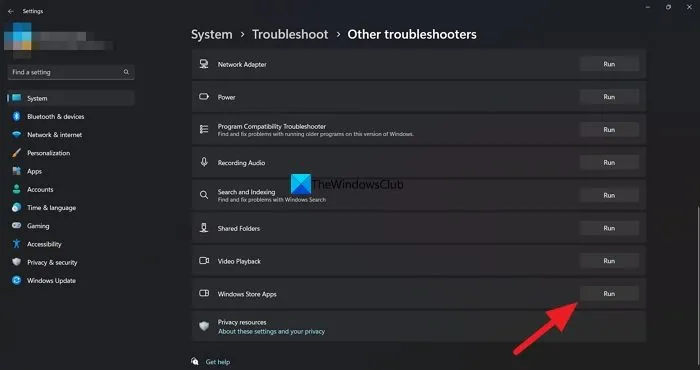
Um dos métodos que você pode tentar é executar o solucionador de problemas de aplicativos da Windows Store para corrigir o erro. Isso pode ajudar a detectar possíveis erros na Loja e aplicar o reparo automaticamente.
Para isso, abra Configurações do Windows ( Win + I ) > Sistema > Solucionar problemas > Outros solucionadores de problemas > Aplicativos da Windows Store > Executar .
3] Reinicie o serviço Windows Installer
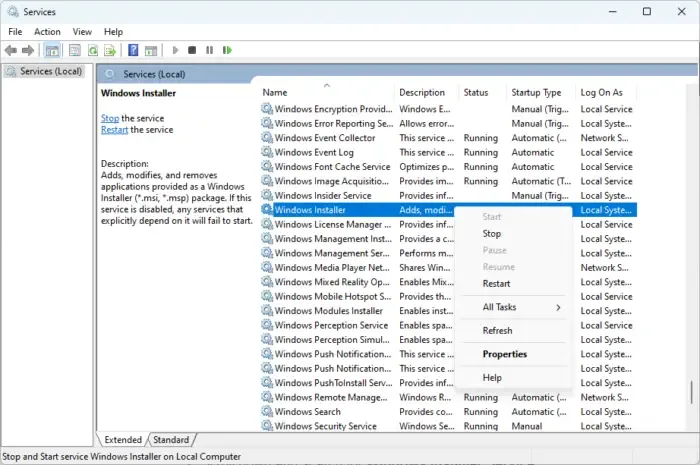
Às vezes, podem surgir erros da Microsoft Store devido a um problema com o serviço Windows Installer. Você pode reiniciar o serviço para verificar se isso ajuda a resolver o problema.
Para fazer isso, abra a janela do gerenciador de serviços, navegue para a direita e procure o serviço Windows Installer nas colunas Nomes. Agora, clique com o botão direito nele e selecione Propriedades .
Na janela Propriedades , certifique-se de que o tipo de inicialização seja Manual e pressione o botão Iniciar .
Pressione Aplicar e OK para salvar as alterações e o serviço deverá estar em execução agora.
4] Ajuste a data e hora
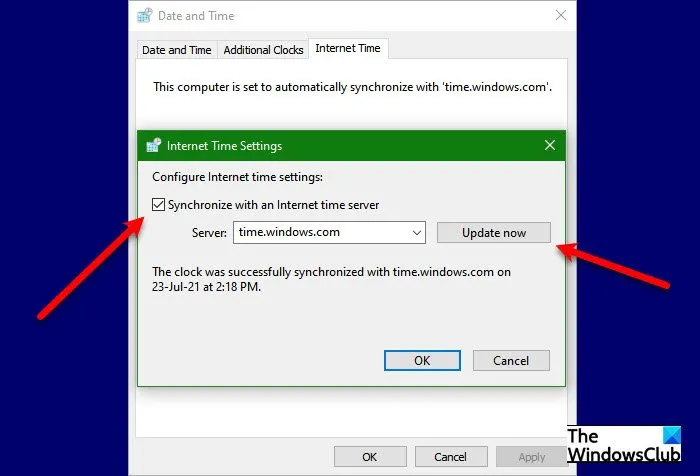
Pode ser que você tenha alterado recentemente a data e a hora no seu PC ou tenha mudado acidentalmente e a Loja não conseguiu sincronizar com o novo fuso horário. Isso pode levar ao erro 0x8A150049 da Microsoft Store. Neste caso, recomenda-se alterar a data e a hora para as configurações corretas.
5]Desative VPN e conexão proxy

Às vezes, podem surgir erros da Microsoft Store devido à VPN ou proxy no seu PC. A VPN ou proxy pode interferir no funcionamento da Loja e causar erro. Nesse caso, sugerimos que você desligue o serviço VPN ou desative as configurações de proxy do seu PC para corrigir o problema.
6]Limpe o cache da Windows Store
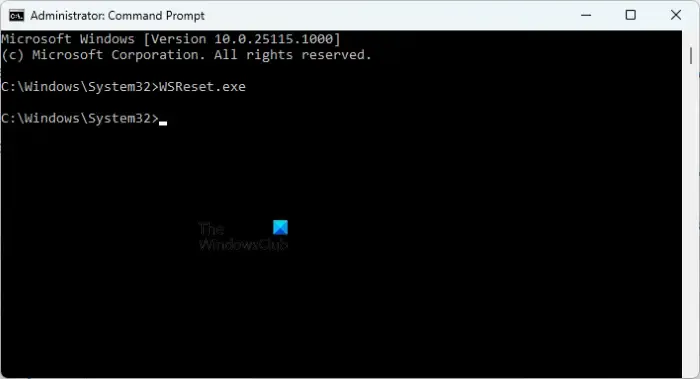
Em alguns casos, o cache acumulado na Windows Store pode ser o motivo do erro. Nesses casos, limpar o cache da Loja pode ajudá-lo a se livrar do erro.
Para isso, inicie o Prompt de Comando com direitos de administrador, digite WSReset.exe e pressione Enter .
Agora, espere até que o cache seja limpo e, uma vez feito isso, a Microsoft Store será aberta automaticamente.
7]Reparar ou redefinir a Microsoft Store
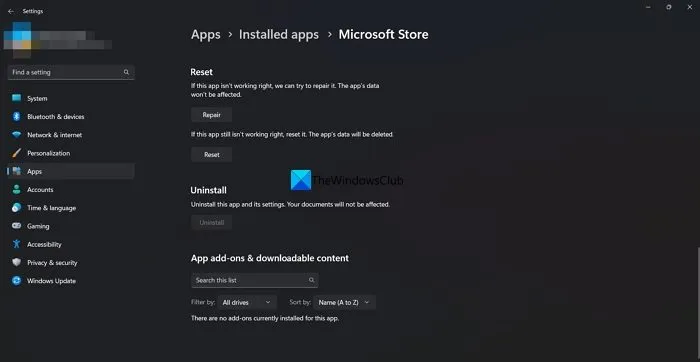
Se houver um problema com a própria Microsoft Store, você poderá encontrar o erro 0x8A150049. Portanto, você pode reparar ou redefinir a Microsoft Store para corrigir o problema.
Abra Configurações do Windows ( Win + I ) > Aplicativos > Aplicativos e recursos > Lista de aplicativos .
Procure Microsoft Store, clique nos três pontos e selecione Opções avançadas .
Na próxima tela, role para baixo até Redefinir e selecione Reparar . Isso reparará o aplicativo sem afetar seus dados.
Alternativamente, você pode clicar no botão Redefinir para redefinir a Loja. Pressione Reset novamente para confirmar e o aplicativo será redefinido, porém os dados do aplicativo serão excluídos.
8]Reinstale a Microsoft Store
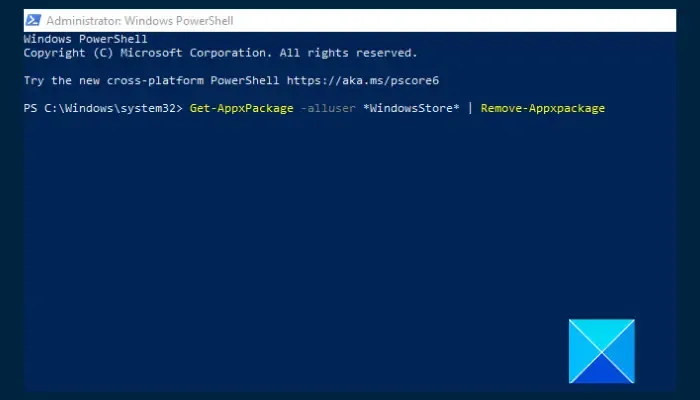
Se todos os métodos acima não funcionarem, a única opção que resta seria reinstalar a Microsoft Store. Isso pode ajudar em situações em que o aplicativo está corrompido e não pode ser reparado.
Para isso, abra o Windows PowerShell elevado, execute os comandos abaixo um após o outro e pressione Enter após cada um:
Get-AppxPackage -allusers *WindowsStore* | Remove-AppxPackage Get-AppxPackage -allusers Microsoft.WindowsStore | Foreach {Add-AppxPackage -DisableDevelopmentMode -Register "$($_.InstallLocation)\AppXManifest.xml"}
Assim que os comandos forem executados com sucesso, feche o PowerShell, reinicie o PC e verifique se o erro foi corrigido.
Como posso limpar o código de erro da Microsoft Store?
Para limpar os códigos de erro da Microsoft Store, inicie o aplicativo Configurações , navegue até Aplicativos e recursos , selecione Microsoft Store e clique em Opções avançadas . Na próxima tela, vá para Redefinir e selecione Redefinir para redefinir o aplicativo. Esta ação limpará o cache e possivelmente corrigirá quaisquer códigos de erro.
Como faço para corrigir o erro de instalação da Microsoft Store?
Comece executando o solucionador de problemas de aplicativos da Windows Store para corrigir um erro de instalação da Microsoft Store. Se o problema persistir, verifique se o seu sistema operacional Windows está atualizado e limpe o cache de armazenamento usando o comando wsreset na caixa de diálogo Executar . Além disso, verifique sua conexão com a Internet.



Deixe um comentário