Correção: erro da Microsoft Store 0x80131500 no Windows 10
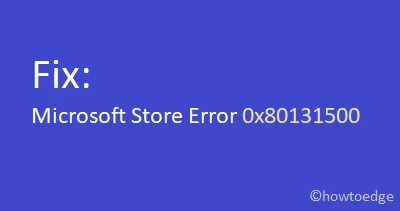
Você encontrou recentemente o erro 0x80131500 ao instalar ou atualizar aplicativos na Microsoft Store? Esta postagem discute os motivos que podem causar esse problema, juntamente com sete soluções funcionais para esse erro de atualização no Windows.
O que causa o erro de armazenamento 0x80131500 no Windows?
Um erro 0x80131500 é resultado direto de conexão lenta com a Internet , instalação incorreta de patch ou servidor DNS mal gerenciado. Se a data e a hora não estiverem sincronizadas no seu computador, isso também poderá resultar em erros semelhantes.
Redefinir a Microsoft Store , usar o solucionador de problemas da Store, sincronizar data e hora corretas, etc. são algumas soluções que podem resolver problemas da Store em seu computador. Em certos casos, um simples novo registro de todos os aplicativos da Loja pode resolver esse problema no seu PC.
Se nada parecer funcionar, crie uma nova conta de usuário e use-a para acessar os aplicativos da Microsoft Store. Vamos explorar as soluções em detalhes –
Como corrigir o erro da Microsoft Store 0x80131500
Para resolver o erro 0x80131500 no PC com Windows 10, use estas soluções alternativas sequencialmente –
1. Verifique a conexão de rede
A lenta conectividade da rede também pode causar esse problema ao abrir aplicativos da Loja. Portanto, antes de prosseguir, certifique-se de estar recebendo um sinal Wi-Fi ou Ethernet adequado. Você também pode procurar algumas páginas da web para confirmar uma conexão lenta com a Internet.
Se você estiver obtendo boa conectividade de rede, tente as sugestões abaixo –
2. Redefinir o aplicativo Microsoft Store
A presença de cache armazenado desnecessariamente na Windows Store pode causar esse problema. Nesses casos, redefinir o aplicativo Store é a maneira perfeita de resolver o código de erro 0x80131500. Veja como redefinir o aplicativo Store –
- Inicie o prompt de comando como administrador .
- Digite “ wsreset ” no prompt elevado do CMD e pressione Enter .

- O código acima pode levar alguns minutos para ser concluído, então aguarde.
- Uma vez terminado, reinicie o dispositivo.
Agora você pode baixar e instalar facilmente o aplicativo desejado da Microsoft Store. Caso contrário, siga a próxima solução.
3. Use o solucionador de problemas da Microsoft Store
A Microsoft inclui outra ótima ferramenta chamada “ Solucionador de problemas ” que pode verificar e reparar quaisquer bugs automaticamente. Siga as instruções abaixo para executar esta tarefa –
- Abra as configurações do Windows usando Win & I.
- Selecione Atualização e segurança e depois Solucionar problemas na página subsequente.
- Vá para o lado direito e clique no link “ Solucionadores de problemas adicionais ”.
- Role para baixo e clique em Aplicativos da Windows Store.
- No painel estendido, clique em “ Executar o solucionador de problemas ” para iniciar o processo de reparo.
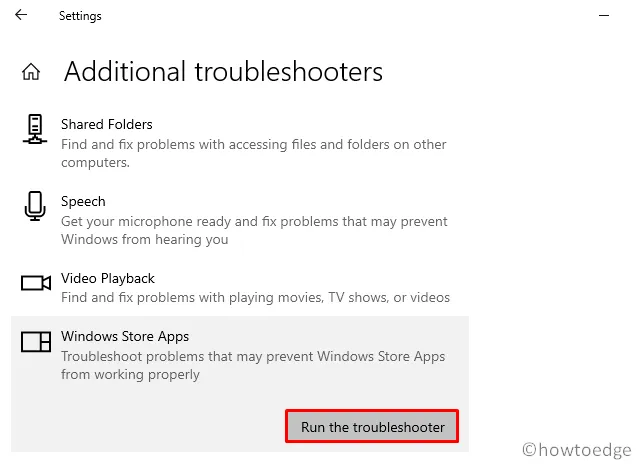
- Depois que isso for concluído com êxito, tente instalar novamente os aplicativos da Loja sem ter problemas.
4. Defina as configurações de data e hora
Às vezes, a data e a hora mudam sozinhas, causando bugs ou erros desnecessários no computador. O código de erro 0x80131500 é um desses problemas que pode surgir devido a data ou hora incorreta. Para corrigir isso, tudo que você precisa é sincronizar a data e a hora correspondentes aos horários da zona. Veja como proceder –
- Use “WinKey + I” completamente para iniciar o aplicativo Configurações .
- Selecione Hora e idioma .
- Vá para o painel direito e ative os interruptores do seguinte –
- Definir hora automaticamente
- Definir fuso horário automaticamente
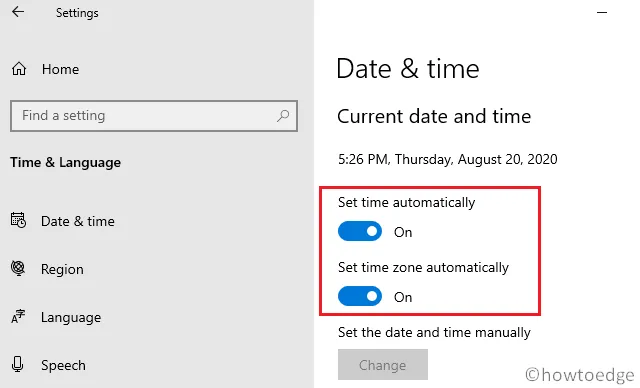
- Volte ao painel esquerdo e clique em Região .
- Certifique-se de que o nome do país corresponda à região onde você está localizado atualmente.
- Reinicie o PC para que as alterações feitas tenham efeito a partir do próximo login.
5. Altere suas configurações de DNS
Às vezes, o erro 0x80131500 pode ocorrer simplesmente devido a um servidor DNS configurado incorretamente. Pode-se corrigir isso apenas alterando o Servidor de Nomes de Domínio usando as etapas abaixo –
- Pressione o atalho Win & R para iniciar a caixa de diálogo Executar .
- Na caixa de texto, digite ncpa.cpl e clique no botão OK .
- Isso o levará para a página Conexão de rede.
- Expanda os dados ativos (ou seja, WiFi atual) e clique em Propriedades .
- Agora, encontre e abra o Protocolo da Internet versão 4 (TCP/IPv4) .
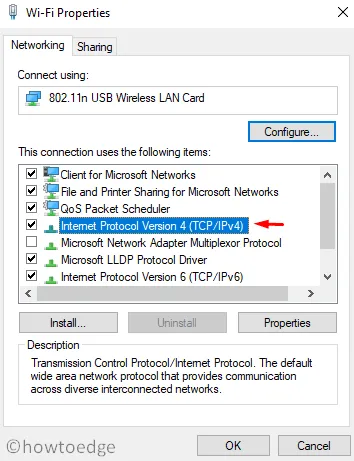
- Marque a caixa de seleção “Usar o seguinte endereço de servidor DNS” e preencha os dados da seguinte forma –
Set Preferred DNS server: 8.8.8.8
Set Alternate DNS server: 8.8.4.4
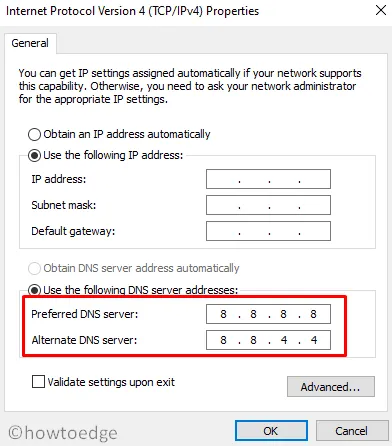
- Por último, clique em OK e feche todas as janelas abertas.
- Reinicie o computador para implementar as alterações acima.
A partir do próximo logon, você poderá tentar conectar a Microsoft Store sem qualquer interrupção.
6. Registre novamente o aplicativo Microsoft Store
Se você atualizou recentemente seu PC para a versão Build mais recente, a Microsoft Store pode ser desativada temporariamente. Nesses cenários, você deve registrar novamente os aplicativos da Microsoft para evitar o erro 0x80131500. Veja como registrar novamente aplicativos na Windows Store usando PowerShell –
- Abra o PowerShell (Administrador) .
- Se a janela do UAC solicitar, clique em Sim para permitir o acesso.
- Agora, copie/cole o código abaixo seguido da tecla Enter .
powershell -ExecutionPolicy Unrestricted Add-AppxPackage -DisableDevelopmentMode -Register $Env:SystemRoot\WinStore\AppxManifest.xml
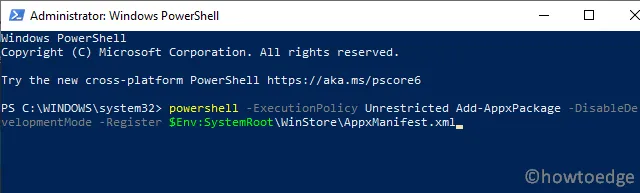
- Espere até que o código acima seja executado com sucesso. Uma vez terminado, reinicie o Windows.
7. Crie uma nova conta de usuário
Embora isso não tenha nada a ver com o erro 0x80131500, a criação de uma nova conta de usuário pode eliminar as áreas que ainda não examinamos. Portanto, se nenhuma das soluções alternativas acima parecer estar funcionando, proceder desta forma definitivamente resolverá o bug. Veja como criar e usar uma nova conta de usuário –
- Pressione a tecla Windows para iniciar a tela inicial.
- Clique no ícone de engrenagem para abrir as Configurações do Windows .
- Selecione Contas depois Família e outras pessoas na coluna da esquerda.
- Vá para a direita correspondente e clique em “Adicionar outra pessoa a este PC”.
- Use um ID de e-mail válido da Microsoft e clique em Avançar para prosseguir.
- Siga as instruções na tela e clique em Concluir para concluir a criação da conta.
Agora, faça logoff da conta de usuário atual e use as credenciais de usuário recém-criadas para fazer login novamente.
Espero que o erro 0x80131500 já tenha sido resolvido. Se você tiver alguma dúvida ou sugestão, deixe-nos saber na seção de comentários.



Deixe um comentário