Correção – Erro da Microsoft Store 0x80073CFE no Windows 10
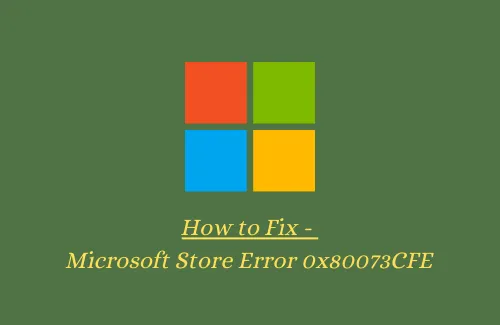
Esta postagem do blog discute diferentes maneiras de corrigir o erro 0x80073CFE da Microsoft Store em seu sistema. Se você também estiver recebendo este código de erro ao tentar baixar/instalar ou atualizar aplicativos da Loja, siga este artigo até o fim.
Discutimos aqui os motivos que causam esse problema de instalação do aplicativo Store , juntamente com seis soluções possíveis para ele. Existem vários motivos que podem invocar esse problema, no entanto, a Microsoft Store corrompida continua sendo a única culpada.
Erro da Microsoft Store 0x80073CFE Soluções
Redefinir e limpar o cache armazenado de aplicativos existentes é uma das melhores soluções possíveis para evitar esse problema. Às vezes, falhas nos arquivos do sistema também podem bloquear o bom funcionamento deste aplicativo. Se for esse o caso, o comando SFC ou DISM prova ser muito útil como ferramenta de diagnóstico.
Você também pode usar o Run Store Troubleshooter como uma ferramenta de resolução. Se todas as soluções alternativas não resolverem esse problema, desinstale a Microsoft Store e reinstale-a. Elaboramos cada solução com mais detalhes, portanto leia o artigo completo com atenção.
- Redefinir a Microsoft Store
- Limpe o cache armazenado na loja do Windows
- R
- Execute o comando SFC
- Digitalize e restaure arquivos de saúde
Agora que você sabe o que pode ser feito para resolver esse código de erro 0x80073CFE no Windows, vamos aprendê-los um após o outro –
Cuidado : Antes de prosseguir para as soluções alternativas, é melhor criar um ponto de restauração do sistema operacional atual. Fazer isso protegerá os arquivos que serão perdidos quando você tentar fazer algumas alterações em seu sistema.
1. R eset a Microsoft Store
De acordo com a opinião de vários usuários, Redefinir a Microsoft Store ajuda a evitar o erro 0x80073CFE no Windows 10 PC. Você deve seguir estas etapas-
Passo 1: Primeiro, clique com o botão direito no ícone do Windows e selecione a opção Configurações usando o menu Energia.
Passo 2: Assim que a página aparecer, toque na categoria Aplicativos e depois em Aplicativos e recursos na coluna da esquerda.
Passo 3: Novamente, vá para a seção direita e role o cursor para baixo para escolher Microsoft Store.
Passo 4: Posteriormente, clique em Opções Avançadas abaixo do nome do aplicativo.
Passo 5: Vá para a próxima tela e toque no botão Redefinir para verificar e corrigir o problema subjacente.
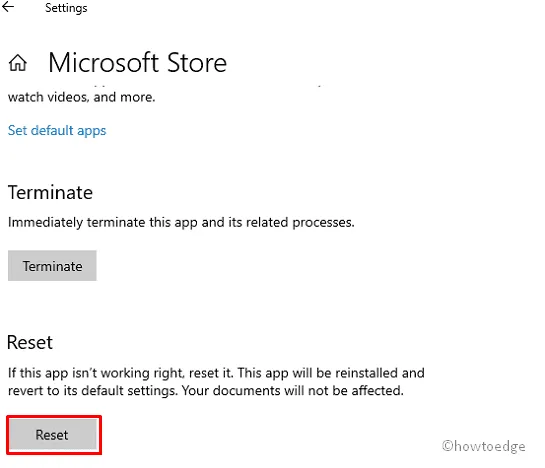
Quando a tarefa terminar, espero que você consiga gerenciar o erro 0x80073CFE da Microsoft Store no PC com Windows 10.
2. Limpe o cache armazenado na loja do Windows
No caso, existe um cache enorme no aplicativo da loja; também pode citar o erro 0x80073CFE no sistema. Portanto, a melhor solução aqui é limpar esses caches indesejados na Microsoft Store. Esta tarefa é bastante fácil, basta seguir os passos abaixo-
- Pressione a tecla de atalho Win & I para iniciar a caixa de diálogo Executar.
- Digite wsreset.exe na caixa de texto e toque na tecla Enter para continuar.
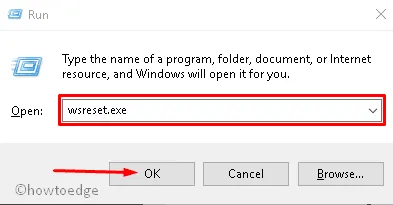
Ele limpará automaticamente todos os caches indesejados armazenados na Loja. Isso ainda gerencia o bom funcionamento do aplicativo sem complicações.
3.R
- Agora clique em Executar o solucionador de problemas para iniciar o processo de detecção e reparo.

Assim que a tarefa acima terminar, reinicie o sistema e verifique se o erro 0x80073CFE da Microsoft Store desapareceu ou não. Caso contrário, vá para as próximas correções –
4. Execute o comando SFC
Quando as soluções acima não fazem nada, pode haver alguma falha nos arquivos do sistema. O utilitário de comando SFC pode remover quaisquer documentos defeituosos ou repará-los, se possível. Siga as etapas abaixo para executar esta tarefa-
- Vá para Cortana e digite Prompt de Comando no campo Pesquisar.
- Clique com o botão direito no mesmo resultado e selecione Executar como administrador usando o menu de contexto.
- Se o prompt do UAC aparecer, toque em Sim para autorizar o acesso.
- No prompt de comando elevado, digite
sfc/scannowe pressione Enter para executar este comando.
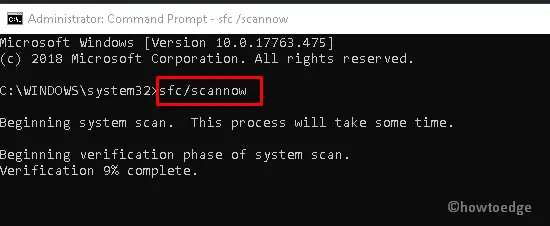
Isso levará aprox. 10 minutos para concluir todo o processo, então espere pacientemente.
Ao concluir as etapas acima, reinicie o sistema e verifique se o problema foi resolvido agora ou continua persistindo.
5. Digitalize e restaure arquivos de saúde
Se você ainda está enfrentando o mesmo problema, o comando DISM pode resolver esse bug. Aqui está o procedimento para prosseguir –
Passo 1: Clique com o botão direito no ícone do Windows e selecione Executar no menu Energia.
Etapa 2: digite cmd na caixa vazia e pressione simultaneamente Ctrl+Shift+Enter para iniciar o prompt de comando como administrador.
Passo 3: No prompt do UAC, clique em Sim para permitir o acesso.
Digite os seguintes comandos um após o outro seguidos pela tecla Enter após o final de cada código.
Depois de concluir as etapas acima, reinicie o sistema para que as alterações feitas até o momento tenham efeito. Muito provavelmente, você não receberá o erro 0x80073CFE da Microsoft Store em seu PC novamente.
Se as correções acima não resolverem o bug, é melhor desinstalar o aplicativo Store e reinstalá-lo novamente. Aqui estão as etapas a seguir-
- Abra Configurações e vá para a categoria Aplicativos .
- Na seção Aplicativos e recursos , escolha Microsoft Store e clique no botão Desinstalar .
- Toque novamente em Desinstalar para confirmar a desinstalação.
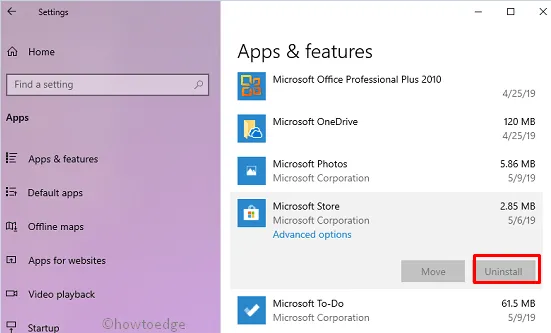
Reinicie o seu sistema e quando ele acordar, tente reinstalar o aplicativo novamente.
6.1 Reinicie a Microsoft Store
- Vá para a bandeja do sistema e toque no ícone da Microsoft Store .
- Assim que sua janela aparecer, selecione a opção elipse ( Veja mais ) doravante Minha Biblioteca usando o menu suspenso.
- Aqui, na categoria Aplicativos ; escolha o aplicativo desinstalado recentemente e clique no botão Instalar .
Espero que você não esteja mais recebendo o erro Store 0x80073CFE em seu sistema. Se você tiver alguma dúvida sobre alguma etapa ou seção, pergunte-nos na seção de comentários abaixo.



Deixe um comentário