Corrigir falha na tela preta do Microsoft Office

Às vezes, quando você inicia aplicativos como o Microsoft Word ou qualquer programa do Office, sua tela pode ficar preta. Ou, às vezes, metade da tela fica preta e o programa fica inutilizável. Esta é uma falha rara e uma simples reinicialização do PC deve resolver o problema. No entanto, se você estiver enfrentando falhas de tela preta do Microsoft Office com frequência , compartilhamos algumas correções fáceis abaixo.
Possíveis causas da falha na tela preta do Microsoft Office
Aqui está a lista de razões pelas quais os aplicativos do Microsoft Office renderizam telas pretas aleatoriamente.
1] Driver gráfico desatualizado: Uma das principais razões por trás da falha na tela preta pode ser o driver gráfico desatualizado. Se você estiver usando um driver desatualizado, há uma boa chance de ele não renderizar o pacote do Microsoft Office. Como resultado, você está obtendo uma tela preta. Portanto, atualizar o driver da GPU ou o driver de exibição deve corrigir o problema.
2] Arquivos de programas do Office corrompidos: o problema também pode estar nos arquivos de programas do Office. Se houver algum arquivo de programa corrompido ou ausente, isso pode impedir que os programas do Microsoft Office sejam carregados corretamente, resultando em uma tela preta. Você pode executar a ferramenta de reparo do Microsoft Office ou reinstalar o pacote completamente para corrigir esse problema.
3] Conflito com outros programas ou software antivírus: também há uma boa chance de o Microsoft Office entrar em conflito com outros programas, especialmente se você usar um software antivírus. Seu software antivírus pode estar impedindo que o pacote do Office seja carregado corretamente. Ou você instalou algum programa recente em seu computador que pode entrar em conflito com os arquivos do programa do pacote Office, levando à falha na tela preta.
4] Problemas do sistema Windows: por fim, a falha também pode ocorrer devido a outros problemas do sistema Windows. Por exemplo, se você não atualizou seu Windows, não tenha os drivers mais recentes instalados. Existem arquivos temporários e caches. Tudo isso pode levar a diferentes problemas do Windows.
Como corrigir falha de tela preta do Microsoft Office
Falhas na tela preta do Microsoft Office podem ocorrer por vários motivos. No entanto, corrigir o problema não será tão complicado quanto parece. Aqui estão algumas correções rápidas que você pode experimentar:
- Atualizar driver gráfico
- Execute a solução de problemas de compatibilidade do Windows
- Feche os programas desnecessários e desative temporariamente o software antivírus
- Verifique se há malware ou vírus
- Solucionar problemas no estado de inicialização limpa
- Reparar, redefinir ou reinstalar o programa do Office.
Antes de começar, atualize manualmente o sistema operacional Windows e o software Office e instale as novas atualizações.
1] Atualize o driver gráfico
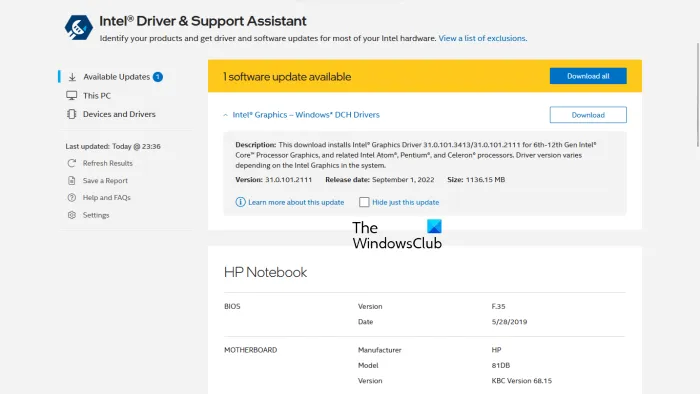
Como mencionado anteriormente, uma das principais razões por trás da falha na tela preta é o driver gráfico desatualizado. Portanto, atualizá-lo deve ser o primeiro passo para corrigir o problema.
Baixe o driver do site do OEM para atualizar seu driver gráfico. Por exemplo, se você usa um laptop ou um PC, pode acessar o site do fabricante e baixar o driver adequado com base no número do modelo do dispositivo. Além disso, para proprietários de PCs personalizados, você deve visitar o site OEM da placa-mãe do seu PC para baixar o driver gráfico compatível.
2] Execute a solução de problemas de compatibilidade do Windows
Se as correções acima não ajudaram a corrigir o erro, tente executar a solução de problemas do Windows. A solução de problemas do Windows pode ser uma grande ajuda para corrigir o problema por conta própria. Caso contrário, pode pelo menos oferecer uma dica do que poderia ser o erro. Então você pode encontrar uma correção ainda mais.
Para executar a solução de problemas do Windows, siga estas etapas:
- Pressione a tecla Windows + I para iniciar as configurações.
- Vá para Sistema > Solução de problemas > Outros solucionadores de problemas.
- Clique no botão Executar ao lado de Solucionador de problemas de compatibilidade de programas.
- Em seguida, deixe o Windows detectar o problema, solicitando que você selecione o programa culpado. Por exemplo, Microsoft Office Word.
- Por fim, siga as instruções na tela e veja se resolve o problema.
3] Feche os programas desnecessários e desative temporariamente o software antivírus
Aplicativos em segundo plano e outros programas desnecessários podem entrar em conflito com o pacote do Microsoft Office. Portanto, você pode tentar fechar programas desnecessários e, em seguida, iniciar os programas do Microsoft Office e ver se encontra o problema.
- Para descobrir aplicativos em segundo plano, você pode pressionar CTRL + SHIFT + ESC simultaneamente para iniciar o Gerenciador de Tarefas.
- No Gerenciador de Tarefas, clique em Mais detalhes para expandi-lo.
- Agora, na guia Processos, você encontrará todos os programas e serviços em execução.
- Selecione programas desnecessários individualmente e clique em Finalizar tarefa para fechá-los.
Além disso, você também pode desativar temporariamente seu programa antivírus. Diferentes programas antivírus têm sua maneira de desativar a proteção. Portanto, passar pelas configurações do antivírus seria útil.
Por fim, inicie programas do Microsoft Office, como Word ou Excel, e veja se há falhas na tela preta.
4] Verifique se há malware ou vírus
Se o seu PC estiver infectado com algum malware ou vírus, você experimentará diferentes erros e falhas. A falha na tela preta do Microsoft Office é uma delas. Portanto, executar uma verificação de malware ou vírus deve ajudá-lo a corrigir o problema. Se você usar um programa antivírus, poderá iniciá-lo e executar uma verificação profunda. Como alternativa, você também pode usar a ferramenta de segurança integrada do Windows, o Windows Defender, para o mesmo.
Para começar a usar o Windows Defender, siga estas etapas:
- Vá para a Pesquisa do Windows (Win +S)
- Digite Segurança do Windows e clique para abrir quando aparecer no resultado
- Vá para Proteção contra vírus e ameaças > Clique em Opções de verificação.
- Selecione a opção Verificação completa e clique no botão Verificar agora.
A varredura levará mais de uma hora, então sente-se e aguarde a conclusão da varredura.
5] Solução de problemas no estado de inicialização limpa
Execute a inicialização limpa e tente identificar manualmente o processo ofensivo, se houver, e remova-o ou desative-o.
6] Reparar, redefinir ou reinstalar o programa do Office
Para garantir que não haja arquivos corrompidos ou ausentes causando a falha da tela preta do Microsoft Office, você pode tentar reparar o Office Suite. Como alternativa, você também pode reinstalar o programa do Office para garantir o mesmo.
Para executar o reparo do Office, siga estas etapas:
- Pressione Windows + I para iniciar as Configurações.
- Acesse Aplicativos > Aplicativos e recursos.
- Aqui, procure por Microsoft Office e clique no ícone de três pontos ao lado dele.
- Selecione Opções avançadas e role para encontrar a opção Reparar e redefinir
- Por fim, selecione Reparar/Redefinir e clique no botão Avançar.
Depois que o software for reparado, execute todos os programas do Microsoft Office e verifique se há alguma falha. Se você ainda estiver recebendo falhas, desinstale o programa na janela Aplicativos e recursos. Em seguida, execute uma nova instalação do Office Suite.
Tudo de bom.
Como desativo o modo preto da Microsoft?
O Modo Preto, também chamado de Modo Escuro, pode ser facilmente desativado nos aplicativos do Microsoft Office, incluindo o Word. Abra qualquer aplicativo do Office, vá para Arquivo > Preferências > guia Geral e localize o grupo Personalizar. Clique no menu suspenso ao lado de Office Theme and White ou System settings. Você também tem opções de Cinza Escuro e Colorido.



Deixe um comentário