Corrigir o aplicativo Microsoft Authenticator não exibindo código
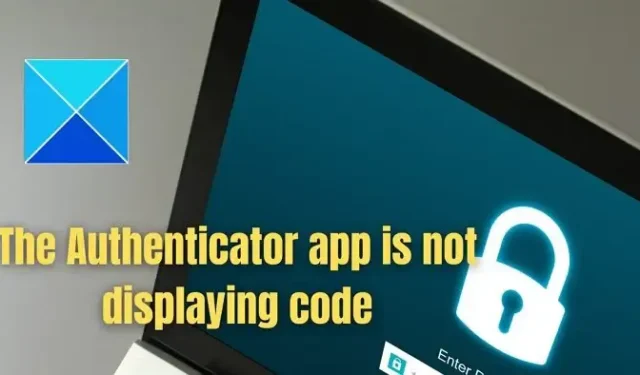
Microsoft Authenticator é uma ferramenta de autenticação que ajuda a gerar senhas de uso único baseadas em tempo (TOTP) na verificação em duas etapas. É um processo de segurança que exige que os usuários forneçam duas formas de verificação de identidade antes de conceder acesso a um determinado aplicativo ou serviço online. No entanto, às vezes, os usuários podem encontrar situações em que o aplicativo Microsoft Authenticator pode não exibir o código. Neste artigo, analisamos as possíveis causas de tais situações e as medidas corretivas que podem ser adotadas para resolver a situação.
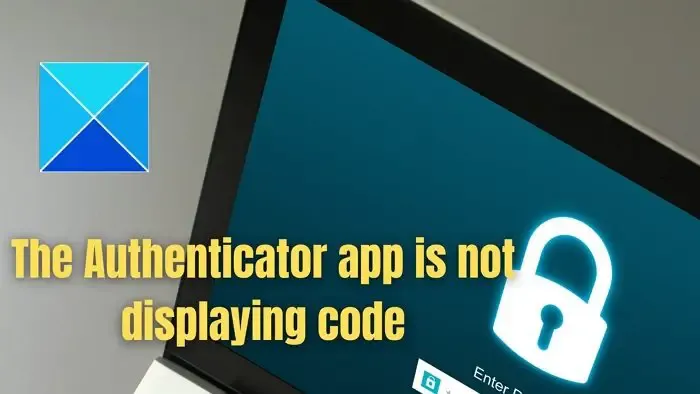
O aplicativo Microsoft Authenticator não está exibindo código – Possíveis causas
- Problemas de sincronização de horário: O aplicativo Microsoft Authenticator gera TOTPs com base em algoritmos sensíveis ao tempo. Portanto, se a data e a hora do dispositivo por meio do qual o TOTP é gerado não corresponderem ou não sincronizarem com o servidor de aplicativos, tais erros poderão ser esperados.
- Não atualização do Aplicativo: Se o aplicativo Authenticator estiver desatualizado, poderá gerar problemas de compatibilidade com o sistema operacional do dispositivo em que está instalado, levando à não -exibição do código.
- Conflitos de aplicativos: Possíveis conflitos com outros aplicativos instalados ou software de segurança no telefone também podem levar a essa situação, pois esses aplicativos podem interferir na funcionalidade do aplicativo Authenticator.
- Falhas de conexão de rede: Se a rede ou a conexão com a Internet estiver instável, isso também pode levar à situação em que o código pode não ser exibido no dispositivo.
Corrigir o aplicativo Microsoft Authenticator não exibindo código
Siga estas sugestões para corrigir o problema do aplicativo Microsoft Authenticator por não exibir código.
- Garanta a sincronização do relógio
- Faça login novamente na conta da Microsoft
- Atualizar aplicativos
- Revisão de permissão de aplicativo
- Verifique as conexões de rede
1] Garanta a sincronização do relógio
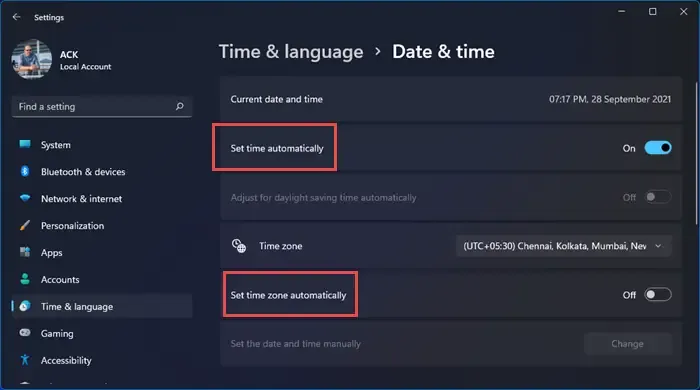
A Sincronização do relógio é a verificação mais importante para resolver esta situação. Conseqüentemente, os usuários que encontrarem o erro podem verificar as configurações de data e hora de seus dispositivos e, idealmente, defini-las como Automático para garantir que o relógio do dispositivo e do servidor Microsoft estejam sincronizados. Vá para Configurações > Sistema > Data e data Tempo. Ative a opção Definir hora automaticamente.
2] Faça login novamente na conta da Microsoft
Se a conta da Microsoft do usuário em questão expirou ou foi excluída de alguma forma, os usuários podem ativá-la e adicioná-la ao aplicativo Authenticator. Como as contas expiradas não podem buscar ou exibir os códigos TOTP, garantir que a conta esteja ativa pode ajudá-lo a corrigir o erro.
Seria melhor sair do aplicativo autenticador e fazer login novamente para verificar se o problema foi resolvido.
3]Atualize o Microsoft Authenticator do aplicativo
Versões desatualizadas do aplicativo Microsoft Authenticator também podem contribuir para a situação. Portanto, atualizar o mesmo para sua versão mais recente pode ser um passo prático para a resolução. Os usuários podem visitar a App Store do dispositivo em questão e atualizar o aplicativo para a versão mais recente disponível. As etapas mencionadas abaixo podem ser seguidas para atualizar o aplicativo:
- Acesse a Google PlayStore (para telefones Android) ou a iStore (para telefones Apple)
- Digite Microsoft Authenticator na barra de pesquisa de aplicativos para exibir o resultado de pesquisa desejado.
- Clique em Atualizar para atualizar o aplicativo para a versão mais recente, se disponível.
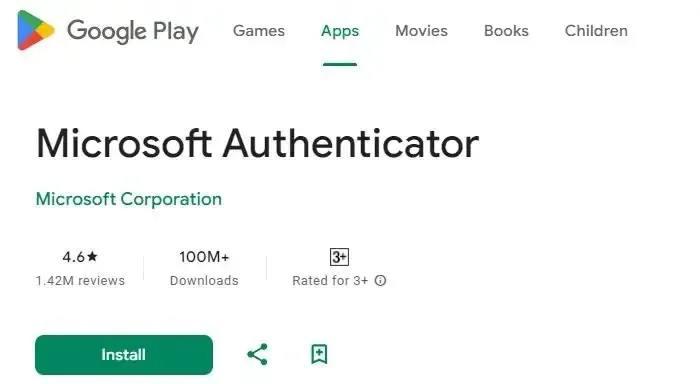
Na captura de tela acima, a opção de instalação aparece porque o aplicativo não foi instalado. Assim que o aplicativo estiver instalado no dispositivo e uma atualização para o mesmo estiver disponível, a opção Atualizar aparecerá em vez da opção Instalar.
4] Revisão de permissão do aplicativo
Os aplicativos em qualquer plataforma precisam de permissão para funcionar conforme esperado. É possível que o aplicativo autenticador não tenha o conjunto adequado de permissões, dificultando a geração do código.
- Abra a seção Aplicativos no telefone.
- Mantenha pressionado o aplicativo Microsoft Authenticator e selecione Informações do aplicativo
- Selecione a opção Permissões
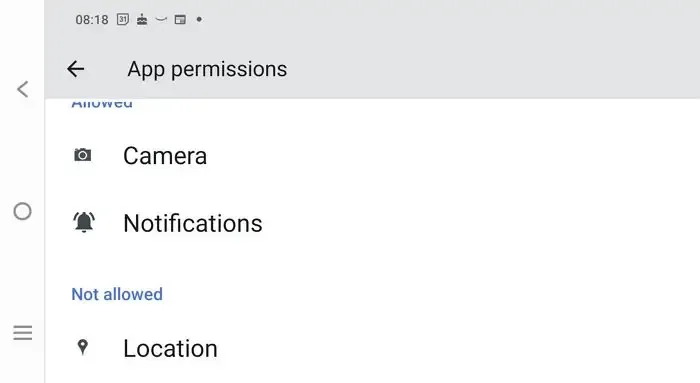
- Selecione a permissão a ser concedida e clique em Ativar.
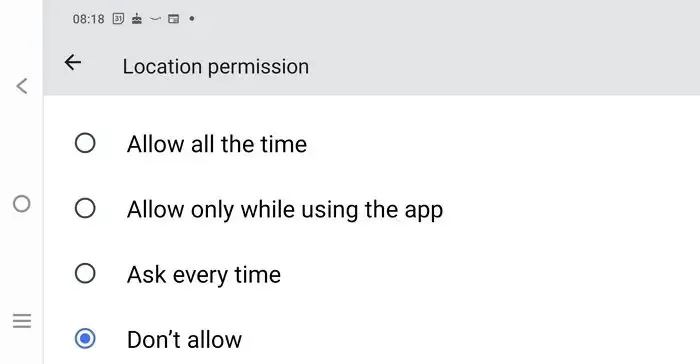
5] Verifique as conexões de rede
A conectividade de rede estável é um pré-requisito para o funcionamento normal do aplicativo. Mude para uma rede móvel se o aplicativo WiFi não estiver funcionando. Ao fazer isso, feche e reinicie o aplicativo para sincronizar corretamente.
O artigo acima explica os possíveis motivos que podem causar um erro e sugere soluções para resolvê-lo. No entanto, as soluções sugeridas requerem a alteração das configurações do telefone, sendo essencial proceder com cautela para evitar modificações não intencionais.
Como faço para redefinir meu aplicativo Authenticator?
Para redefinir o aplicativo Microsoft Authenticator, baixe-o em seu dispositivo. Visite https://aka.ms/MFASetup para verificar e fazer login usando SMS ou opções de chamada telefônica. Se o aplicativo não estiver disponível, escolha a outra opção. Clique em “Adicionar método” e “Aplicativo autenticador” para configurá-lo. Se você não selecionou essas opções, entre em contato com o suporte técnico para remover a configuração de MFA existente e configurar a opção de MFA desejada em https://aka.ms/MFASetup. No entanto, isso funciona apenas para contas corporativas ou escolares.
O que acontecerá com o Microsoft Authenticator se eu mudar de telefone?
O aplicativo Microsoft Authenticator faz backup das credenciais e configurações da sua conta na nuvem. Você pode recuperar suas informações em um novo dispositivo, evitando o bloqueio ou a recriação de contas. No entanto, ao fazer isso, opte por restaurar em vez de fazer login.



Deixe um comentário