Consertar acesso ao microfone ou câmera é negado no Clipchamp
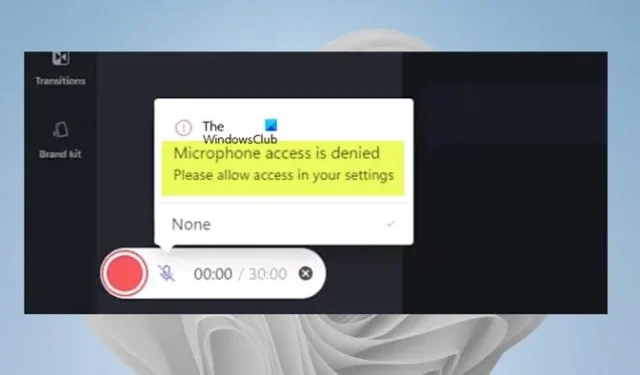
Se o acesso ao microfone ou à câmera for negado ao abrir ou tentar usar o Clipchamp em seu computador com Windows 11 ou Windows 10, esta postagem fornece soluções que os usuários de PC afetados podem aplicar para resolver o problema facilmente.
O acesso ao microfone/câmera foi negado
Por favor, permita o acesso em suas configurações
Consertar acesso ao microfone ou câmera é negado no Clipchamp
O Clipchamp usa as configurações do sistema Windows de maneira diferente, portanto, as configurações do microfone ou da câmera podem não estar disponíveis para o aplicativo Clipchamp. Portanto, se quando você tentar abrir ou editar com o Clipchamp em seu dispositivo Windows 11/10 e o acesso ao microfone ou à câmera for negado, as correções sugeridas que apresentamos abaixo em nenhuma ordem específica devem ajudá-lo a resolver o problema em seu sistema.
- Habilite o acesso ao microfone e à câmera nas configurações do Windows
- Habilite o acesso ao microfone e à câmera nas configurações do Clipchamp
- Alternar para outra câmera ou microfone (se aplicável)
- Feche todos os outros aplicativos que usam a câmera ou o microfone
- Desativar plug-ins e extensões
Vamos ver como essas sugestões se aplicam ao problema.
1] Ative o acesso ao microfone e à câmera nas configurações do Windows
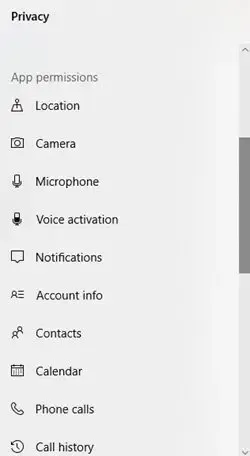
Nas configurações de privacidade do Windows 11/10, na seção Permissões de aplicativos, entre outros aplicativos integrados, você pode definir permissões (permitir ou bloquear o acesso) para os aplicativos de câmera ou microfone. Portanto, se você tiver acesso negado ao microfone ou câmera no Clipchamp em seu dispositivo, você precisa se certificar de que o acesso à câmera ou microfone, conforme o caso, está ativado ou permitido para o Clipchamp.
2] Habilite o acesso ao microfone e câmera nas configurações do Clipchamp
Usando a webcam do seu dispositivo sem instalar nenhum software adicional, o Clipchamp permite que você grave vídeos no seu navegador – mas você precisa permitir que o Clipchamp acesse a câmera embutida do seu computador, microfone e quaisquer câmeras externas. Caso contrário, sua câmera/microfone não ligará e você não poderá gravar.
Esta solução requer que você habilite o acesso ao microfone e à câmera nas configurações do Clipchamp. O Clipchamp solicitará acesso à sua câmera e microfone exibindo uma janela pop-up na primeira vez que você usar o recurso de gravação de webcam ou webcam e gravação de tela.
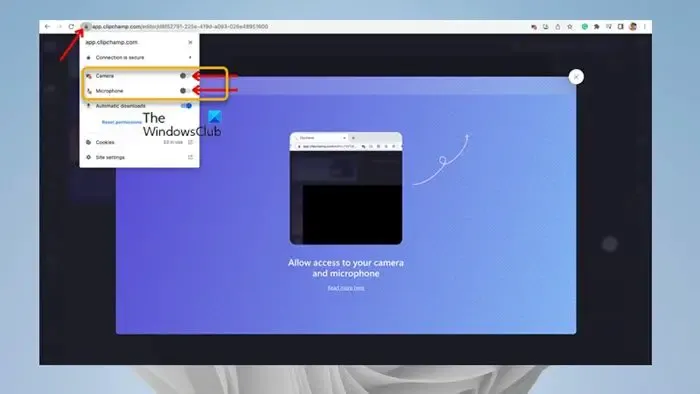
Faça o seguinte:
- Siga as instruções do vídeo na tela para permitir o acesso ou clique no link Leia mais aqui .
- Clique no símbolo de cadeado na barra do navegador para abrir as alternâncias de acesso.
- Clique nos botões de acesso da câmera e do microfone, para que mudem de cinza para azul. As opções de gravação agora aparecerão na tela.
- Certifique-se de recarregar sua página depois de permitir o acesso, para que ela funcione sem problemas, sem interrupções.
O Clipchamp não tem acesso a nenhuma gravação que você fizer por meio do aplicativo. Essas gravações são armazenadas localmente em seu computador, a menos que você opte por fazer backup de seu vídeo na nuvem.
Se esta não é a primeira vez que você usa o recurso de gravação do Clipchamp, siga as etapas abaixo para ligar o microfone/câmera no Clipchamp:
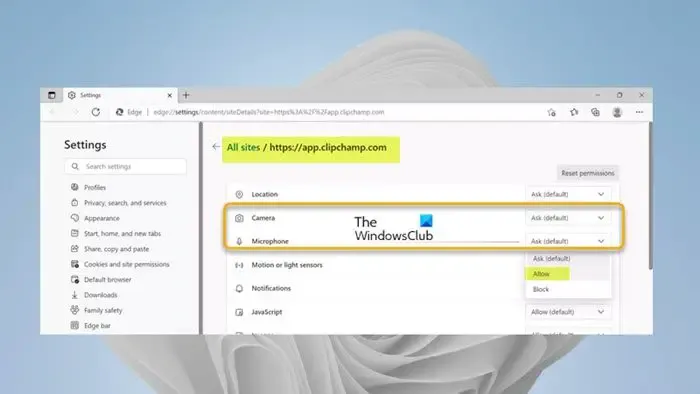
- Abra o aplicativo Clipchamp na área de trabalho do Windows 11/10.
- Em seguida, clique nas reticências (três pontos horizontais) na opção Mais no canto superior direito da tela.
- Clique em Permissões do aplicativo e o aplicativo abrirá o navegador com todas as permissões do sistema.
- Agora, clique no menu suspenso para Câmera ou Microfone, conforme o caso.
- Defina a opção para Permitir .
- Em seguida, vá para o aplicativo Clipchamp e clique no botão Atualizar na parte superior.
Agora você deve ver os diferentes dispositivos de gravação de áudio/vídeo em seu sistema para selecionar seu dispositivo preferido.
3] Mude para outra câmera ou microfone (se aplicável)
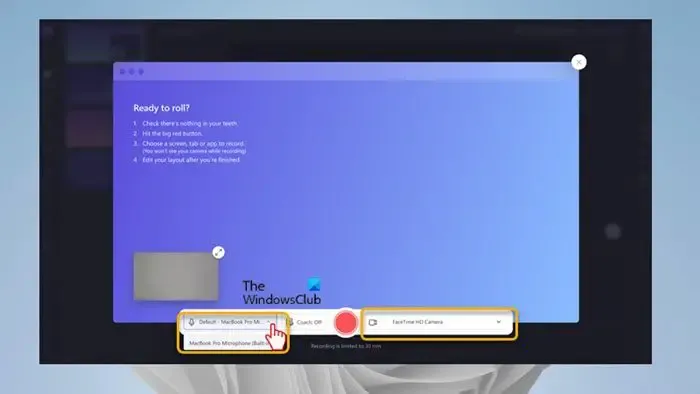
Se sua câmera ou microfone ainda não estiver funcionando, você pode tentar editar qual câmera/microfone seu PC está usando. Para fazer isso, clique na divisa para alterar/selecionar uma câmera ou microfone diferente no menu suspenso se você tiver vários dispositivos de entrada/saída e gravação no sistema.
4] Feche todos os outros aplicativos que usam a câmera ou o microfone
O acesso à sua câmera ou microfone pode ser bloqueado se você tiver outro aplicativo (por exemplo, Skype) ou navegador em segundo plano em seu computador que exija sua câmera/microfone. Nesse caso, tente fechar todos os outros aplicativos que possam estar acessando esses dispositivos simultaneamente e, em seguida, atualize ou reinicie o navegador assim que todos os aplicativos executados em segundo plano forem interrompidos/fechados.
5] Desativar plugins e extensões
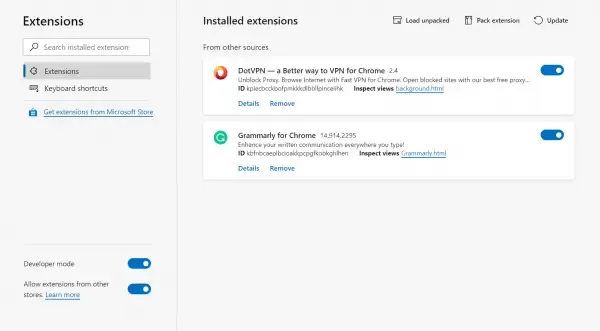
Alguns plug-ins e extensões como o Flashblock também podem impedir que o Clipchamp acesse sua webcam ou microfone. Se você tiver um plug-in instalado, desative a extensão e veja se o problema foi resolvido. Você pode ter que desabilitar todas as extensões do seu navegador: Edge | Chrome, Firefox, Opera, reative-os um por um e teste sua câmera/microfone para identificar a extensão que está bloqueando o acesso.
Espero que este post te ajude!
Por que meu áudio não está tocando no Clipchamp?
Se o áudio não estiver sendo reproduzido no Clipchamp, verifique se o dispositivo de saída está funcionando e defina-o como padrão. Se você marcar a caixa, mas o problema persistir, você pode sair do Clipchamp, limpar o cache e reiniciar o navegador. Se essas etapas não funcionarem, você pode tentar o Clipchamp em outro PC. Mas certifique-se de ainda ter seus arquivos originais, incluindo os arquivos de vídeo, áudio e imagem que você adicionou ao seu projeto, pois pode ser necessário vinculá-los novamente ao reabrir o projeto.
Como sincronizo áudio e vídeo com o Clipchamp?
Para realizar esta tarefa, você só precisa carregar seus arquivos de áudio do seu computador e adicioná-los à sua linha do tempo seguindo as etapas abaixo. O editor de vídeo Clipchamp suporta arquivos de vídeo MP4, MOV, WEBM, AVI, DIVX, FLV, 3GP, WMV, VOB, DCM e MKV, bem como uma ampla variedade de codecs de vídeo.
- Clique na guia de mídia e, em seguida, clique no botão de importação de mídia.
- Clique no botão + para adicionar seu arquivo de áudio à linha do tempo ou arraste e solte a música de fundo na linha do tempo.



Deixe um comentário