Correção: MEMORY1_INITIALIZATION_FAILED 0x00000065
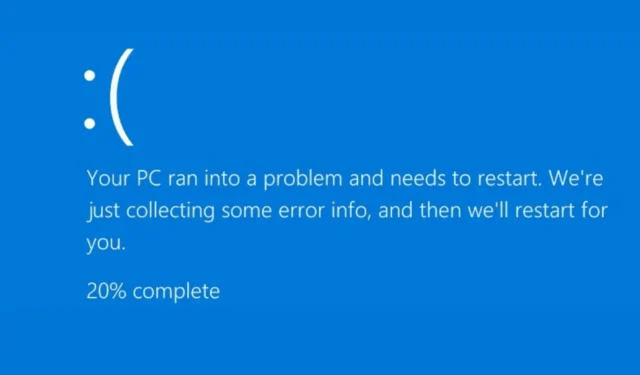
Muitos usuários relataram receber um erro de tela azul 0x00000065 MEMORY1_INITIALIZATION_FAILED em dispositivos Windows. Esse erro geralmente aparece quando o Windows encontra um problema relacionado à inicialização da memória do sistema. Pode ocorrer devido a arquivos de sistema corrompidos, drivers de dispositivo desatualizados, hardware defeituoso, infecção por malware ou problemas do Windows Update.
Para começar, verifique se o hardware instalado recentemente é compatível com seu sistema, revise as especificações do PC e certifique-se de que todo o hardware instalado atende aos requisitos.
Como posso corrigir o problema MEMORY1_INITIALIZATION_FAILED 0x00000065?
1. Atualize o Windows
- Pressione Windows+ Ipara abrir o aplicativo Configurações .
- Acesse o Windows Update e clique em Verificar atualizações .
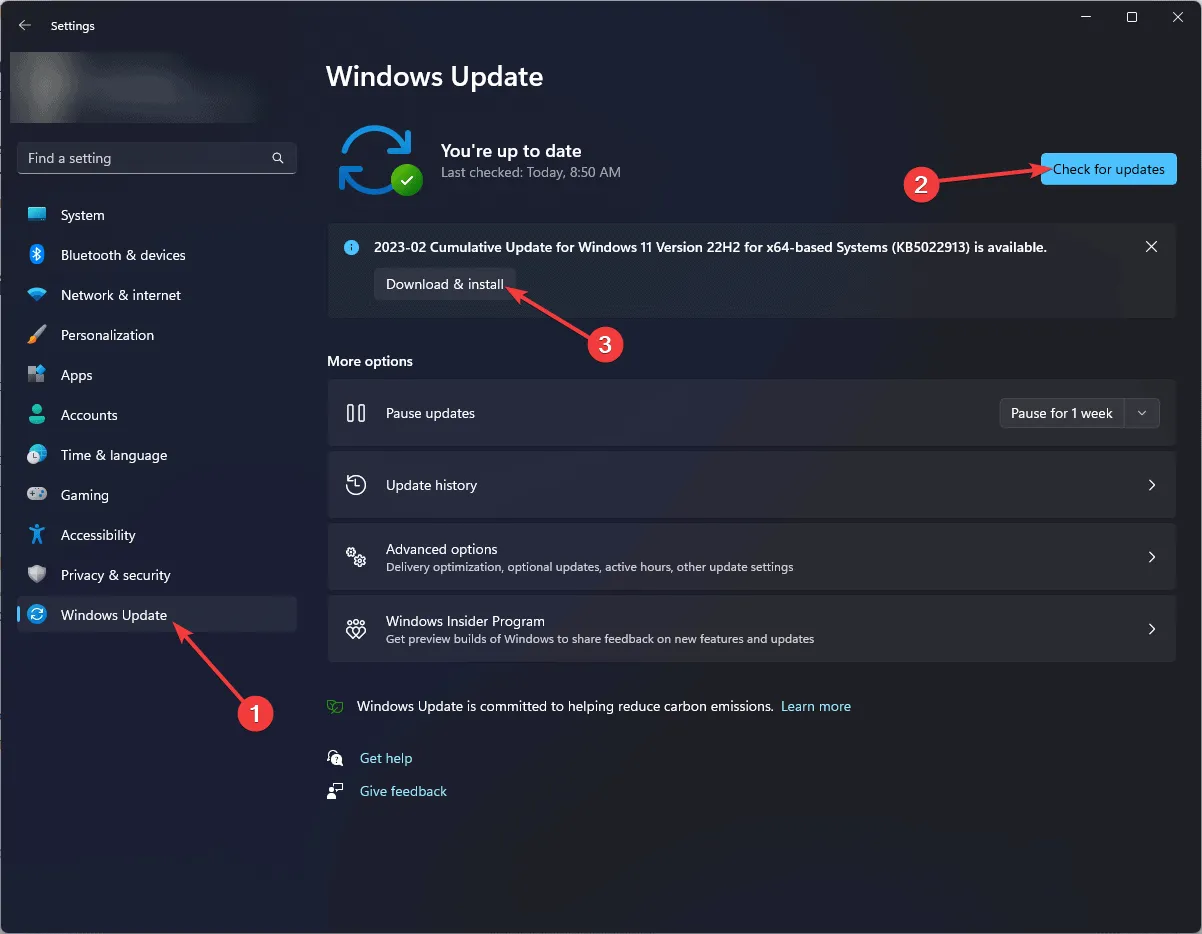
- Se houver atualizações disponíveis, clique em Baixar e instalar para atualizar sua versão do Windows.
2. Execute varreduras SFC e DISM
- Pressione o botão Liga/Desliga do seu computador para iniciá-lo.
- Quando você vir o logotipo do Windows durante a inicialização, pressione o botão Power novamente para desligar o PC. Repita o processo de ligar e desligar três vezes.
- Na terceira reinicialização, você verá uma tela azul, o que significa que você acessou o Ambiente de Recuperação do Windows ( WinRE ).
- Clique em Solucionar problemas na tela Escolha uma opção.
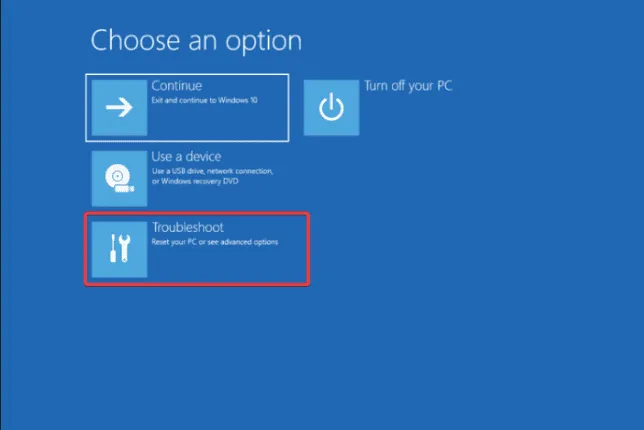
- Selecione Opções avançadas .
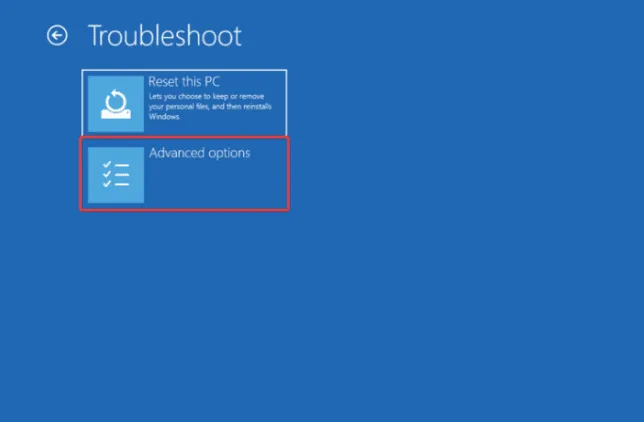
- Na tela Opções avançadas, escolha Prompt de comando .
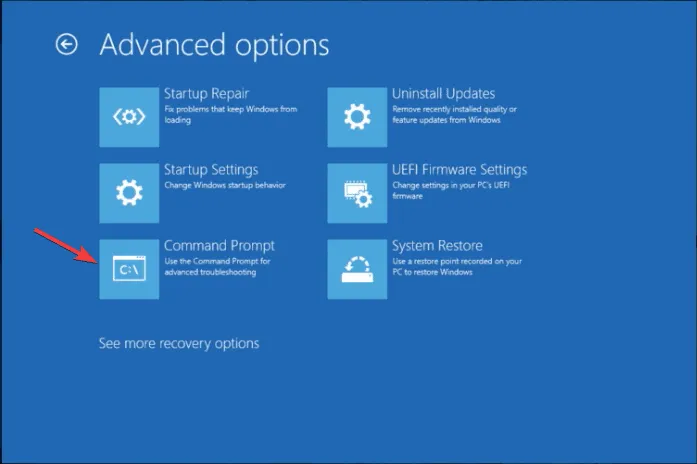
- Se o seu computador inicializar normalmente, pressione a Windows tecla , digite cmd na barra de pesquisa e clique em Executar como administrador.
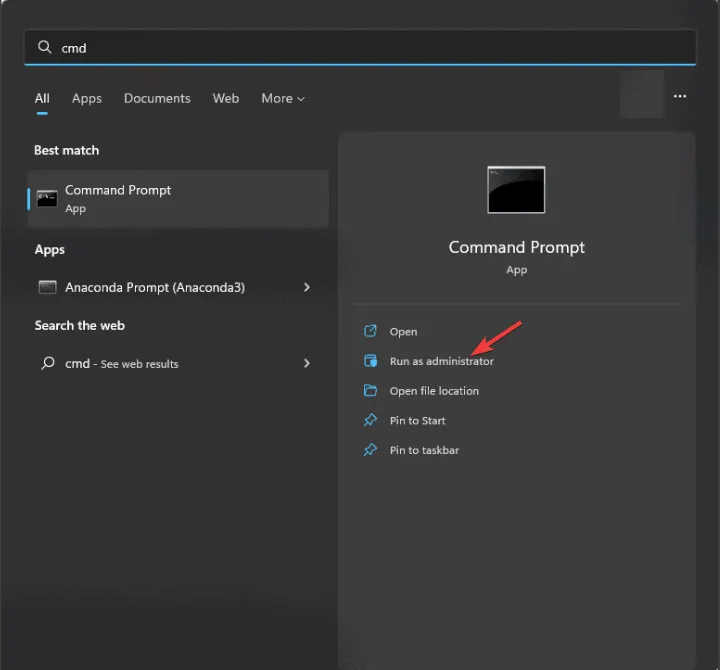
- Na janela do prompt de comando, digite o seguinte comando para executar a verificação do DISM e pressione Enter:
dism /online /cleanup-image /restorehealth - Aguarde um pouco para que o comando seja executado corretamente, então copie e cole o seguinte comando para reparar os arquivos do sistema e pressione Enter:
sfc /scannow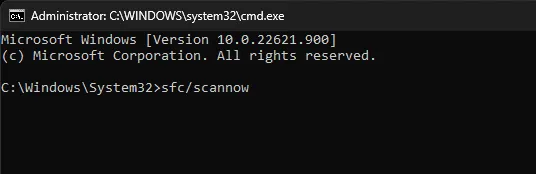
- Aguarde a conclusão do processo e reinicie o computador para que as alterações tenham efeito.
3. Execute o comando CHKDSK
- Use as etapas 1 a 3 do Método 2 novamente para acessar o Ambiente de Recuperação do Windows.
- Clique em Solucionar problemas na tela Escolha uma opção.

- Selecione Opções avançadas .
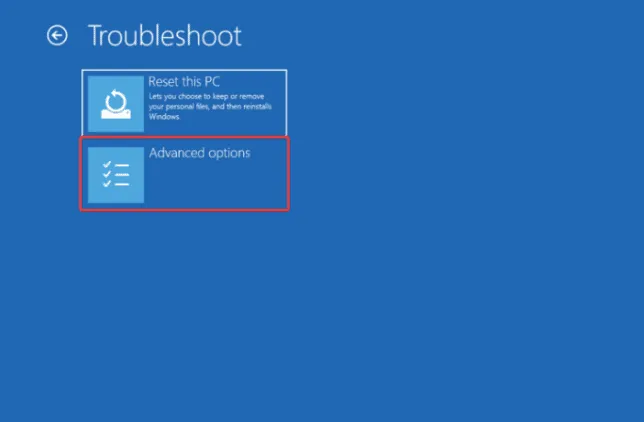
- Na tela Opções avançadas, escolha Prompt de comando .
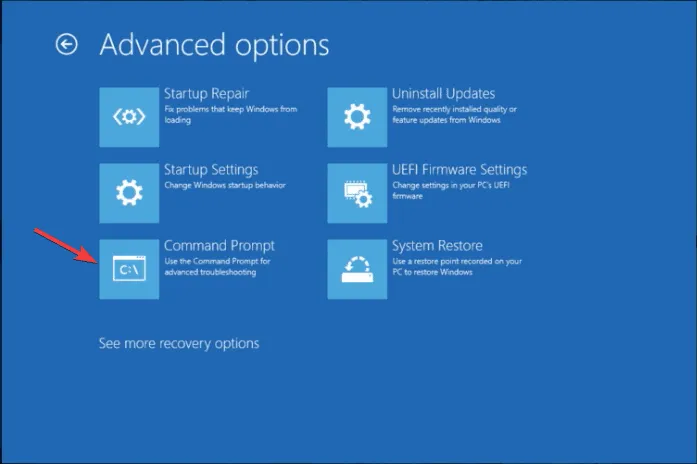
- Digite o seguinte comando para executar a verificação do disco e pressione Enter:
chkdsk /f /r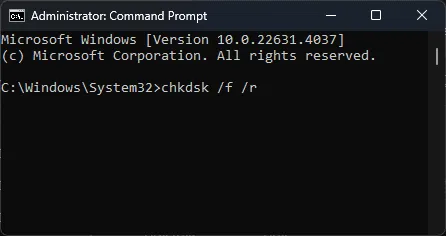
- O CHKDSK solicitará que você agende a verificação para a próxima reinicialização do sistema; digite Y para reinicializar o computador e iniciar a verificação do disco.
4. Substitua o arquivo SMSS.EXE
4.1 Crie uma mídia de instalação inicializável
- Conecte sua unidade flash USB ao PC e vá para a página de download do Windows 11 .
- Localize a seção Criar mídia de instalação do Windows 11 e clique no botão Baixar agora .
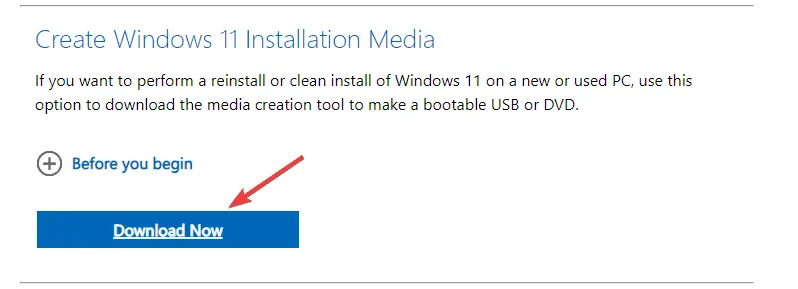
- Depois que o arquivo de instalação for baixado, execute-o e, na instalação do Windows 11, clique em Aceitar para aceitar os termos de serviço.
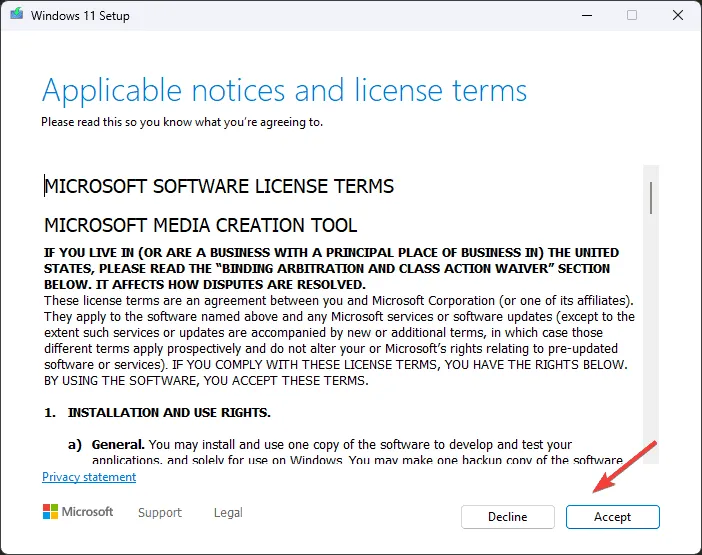
- Na janela seguinte, selecione o idioma e a edição e clique em Avançar .
- Selecione Criar mídia de instalação (unidade flash USB, DVD ou arquivo ISO) para outro PC e clique em Avançar.
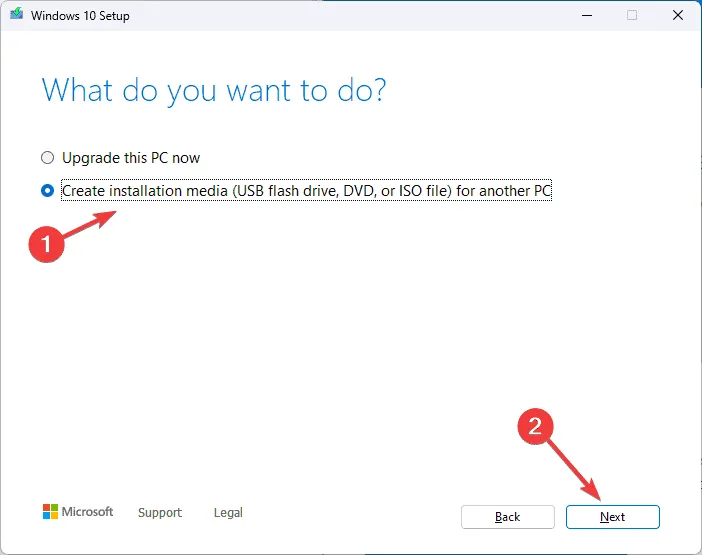
- Escolha a opção Unidade flash USB e clique em Avançar.
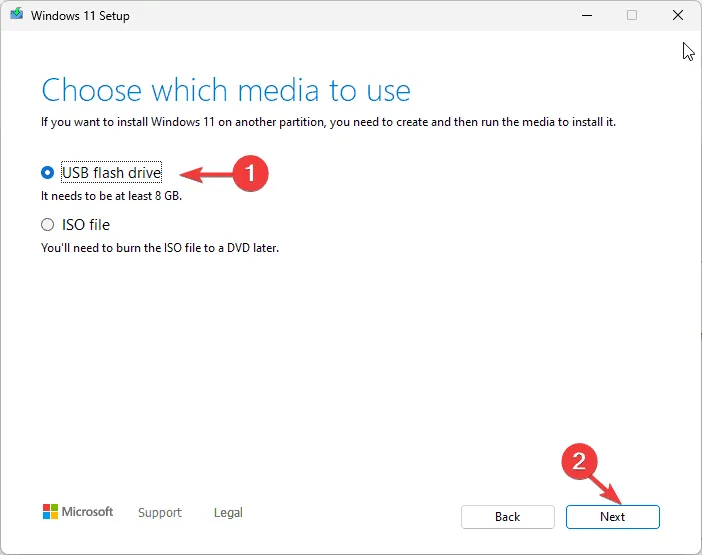
- Selecione seu pen drive e escolha Avançar .
- O processo levará algum tempo; uma vez concluído, clique em Concluir para fechar a configuração.
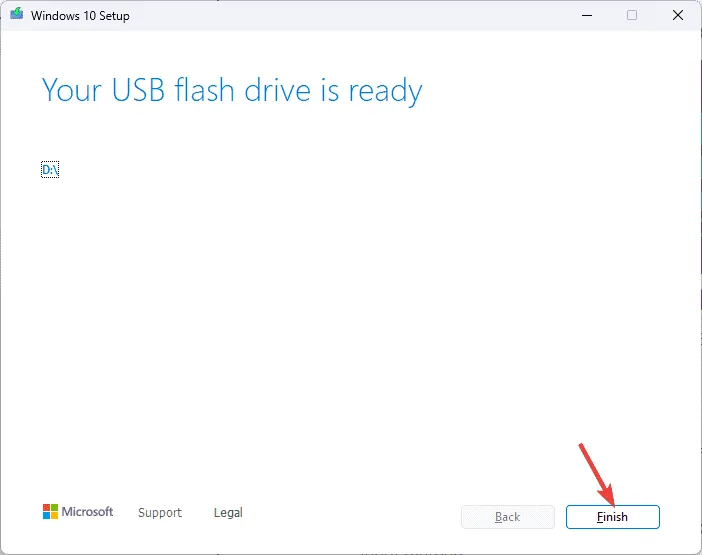
4.2 Inicialização usando a unidade USB
- Reinicie o computador e toque na F12tecla até entrar no menu de inicialização única .
- Selecione a unidade USB na lista e clique em Enter.
- Escolha o idioma para instalar, o formato de hora e moeda, o teclado ou método de entrada e clique em Avançar .
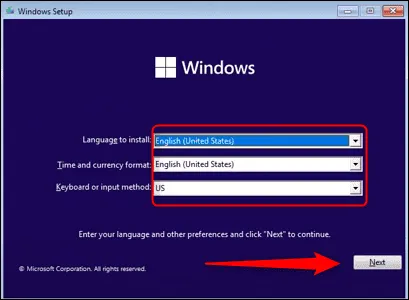
- Na tela de instalação do Windows, clique em Reparar seu computador .
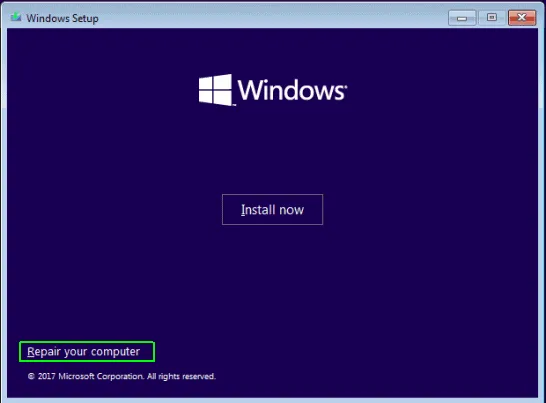
- Selecione Solucionar problemas na tela Escolha uma opção.
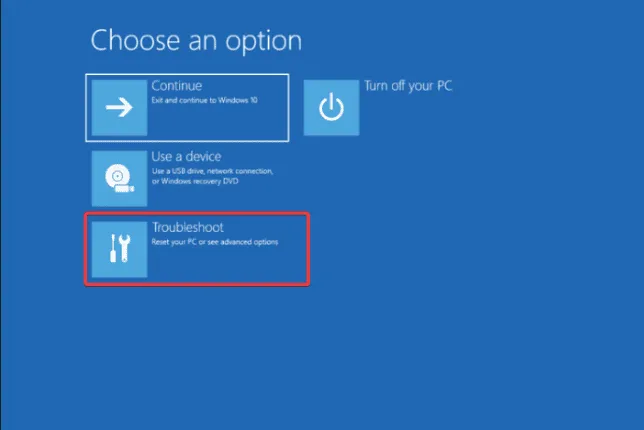
- Selecione Opções avançadas .
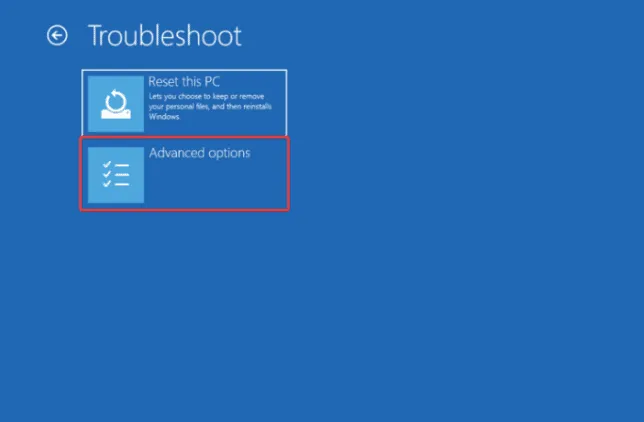
- Na tela Opções avançadas, selecione Prompt de comando .
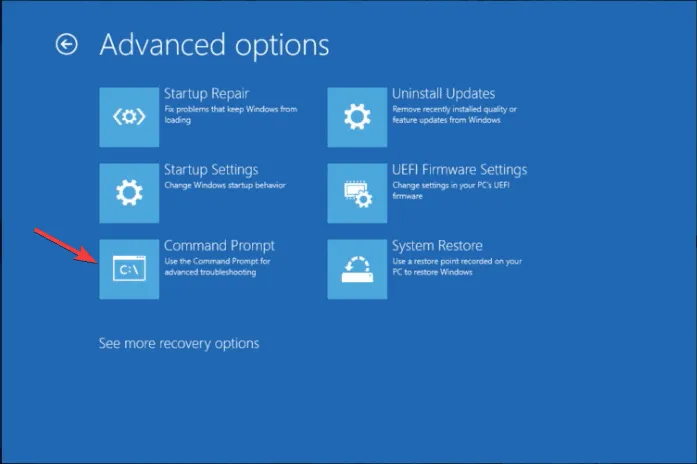
- Na janela do Prompt de Comando, copie e cole os seguintes comandos, um por um, pressionando Enterapós cada comando:
-
C:cd windows/system32/copy c:\windows\system32\dllcache\smss.exe
-
- Após executar os comandos, reinicie o PC para verificar se o problema foi resolvido.
5. Atualizar BIOS/UEFI
- Pressione Windows + R para abrir a janela Executar .
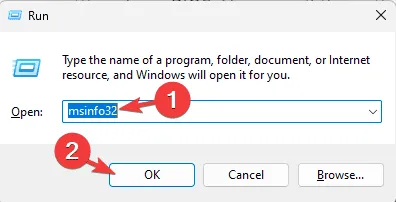
- Digite msinfo32 e clique em OK para abrir as Informações do Sistema .
- Vá para Resumo do Sistema e localize Versão/Data do BIOS .
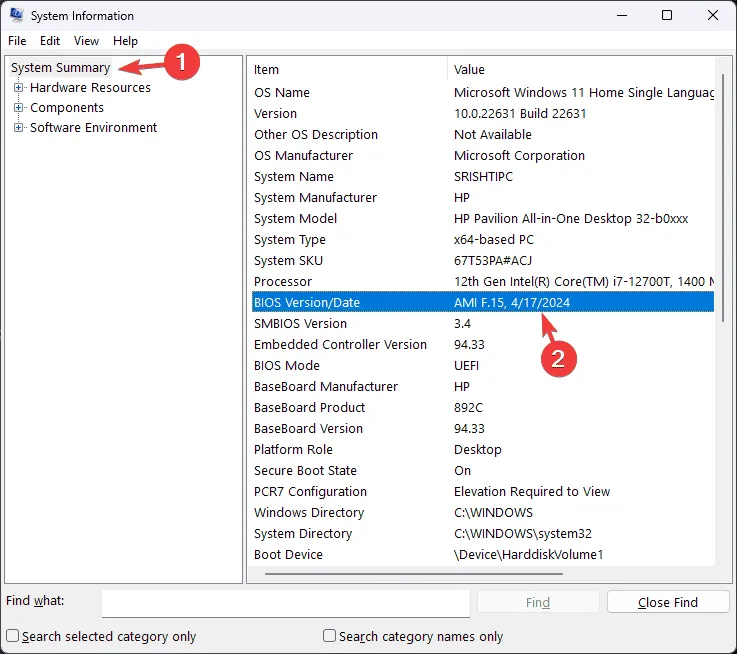
- Agora acesse o site do fabricante do seu PC, insira os detalhes do seu PC, como o número do produto e o número de série , e siga as instruções do fabricante para baixar e instalar a atualização.
- Após a atualização, reinicie o computador para verificar se a nova versão do BIOS/UEFI está em execução.
6. Realize um teste de diagnóstico de memória
- Pressione Windows + R para abrir a janela Executar .
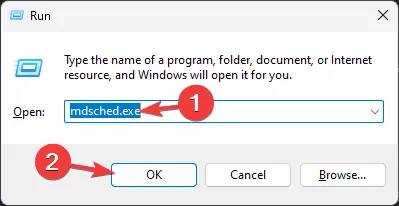
- Digite mdsched.exe e clique em OK para abrir a ferramenta de diagnóstico de memória do Windows .
- Salve seu texto antes de prosseguir e clique em Reiniciar agora e verificar se há problemas .
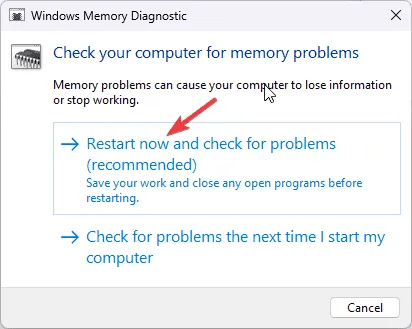
- Seu computador será reiniciado, e a verificação levará alguns minutos. Uma vez feito, o PC será reiniciado e levará você para a tela de login.
- Ao efetuar login, você verá os resultados da verificação. Se eles não forem exibidos, você pode revisá-los verificando os logs do Event Viewer.
7. Execute uma restauração do sistema
- Use as etapas 1 a 3 do Método 2 novamente no Ambiente de Recuperação do Windows.
- Clique em Solucionar problemas na tela Escolha uma opção.
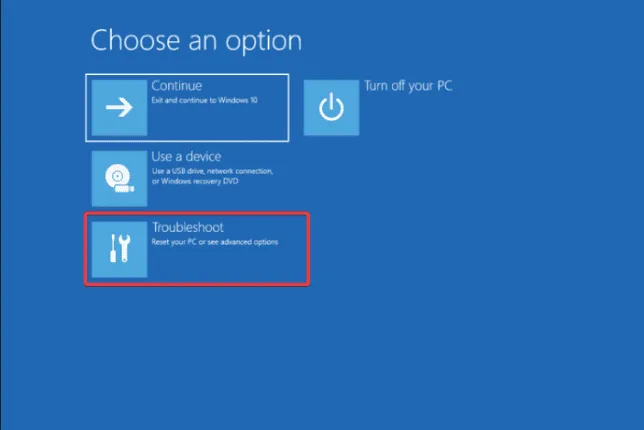
- Selecione Opções avançadas .
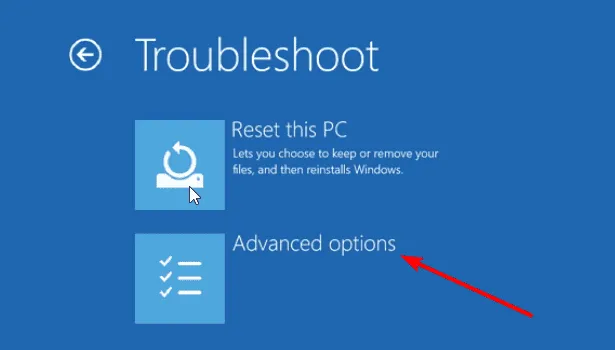
- Na tela Opções avançadas, escolha Restauração do sistema .
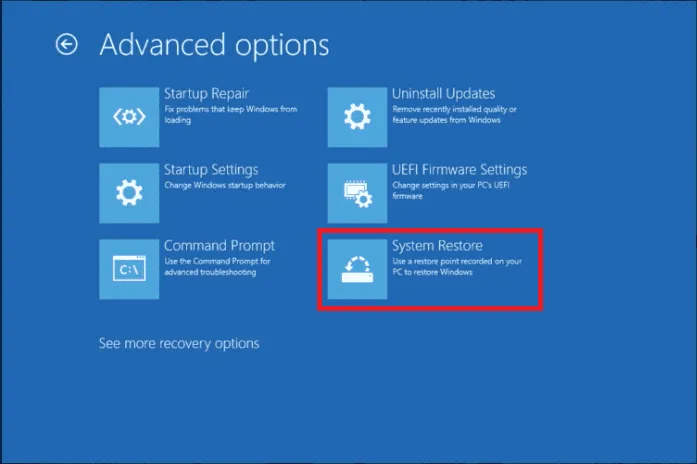
- Clique em Avançar na janela Restauração do Sistema.
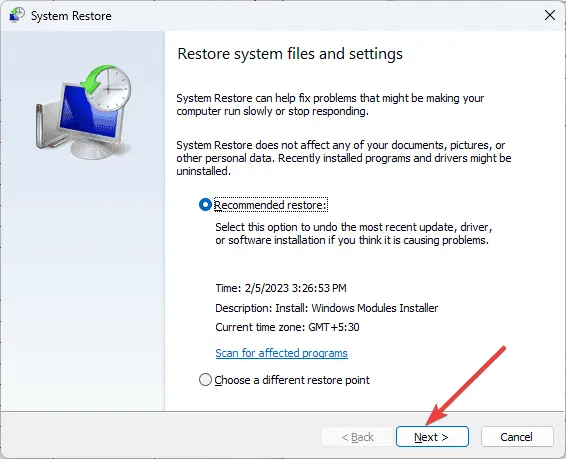
- Escolha o ponto de restauração que você quer e clique em Next. Se você tiver vários, é recomendado que você escolha o mais antigo.
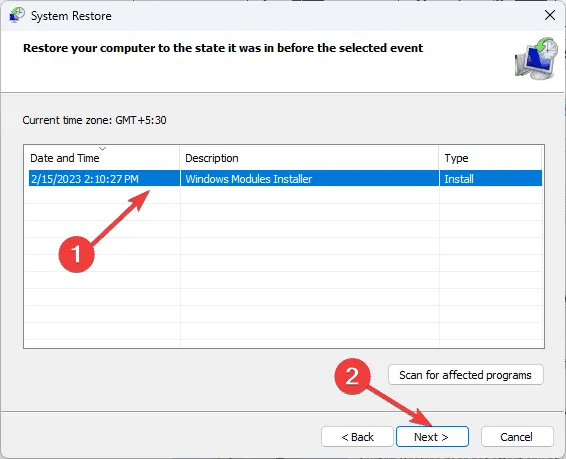
- Clique em Finish . Seu computador será reiniciado e retornará às configurações anteriores do sistema.
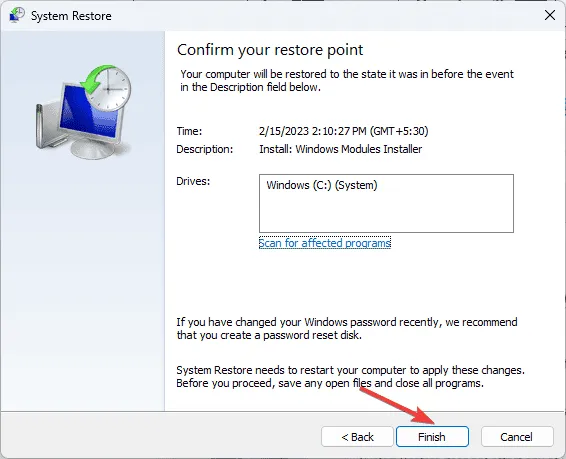
Restaurar seu computador para o ponto de restauração mais antigo também pode ajudar você a sair do loop de tela azul; leia este guia para saber mais sobre isso.
9. Reinicie seu computador Windows (Último recurso)
- Use as etapas 1 a 3 do Método 2 novamente para entrar no Ambiente de Recuperação do Windows.
- Clique em Redefinir este PC na tela Escolha uma opção.
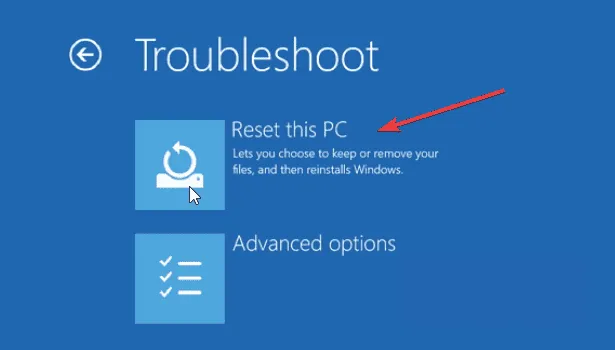
- Na tela seguinte, você terá duas opções:
- Manter meus arquivos – Escolha esta opção se quiser remover aplicativos e configurações, mas manter os arquivos pessoais.
- Remover tudo – Selecione esta opção se quiser excluir tudo.
- Na próxima tela, escolha o método para reinstalar o Windows
- Download na nuvem – Isso fará o download e reinstalará o Windows
- Reinstalação local – Isso reinstalará o Windows a partir deste dispositivo
- Clique no botão Redefinir para iniciar o processo.
Para resolver o erro 0x00000065 MEMORY1_INITIALIZATION_FAILED no Windows, você pode executar a verificação SFC e DISM para restaurar ou reparar arquivos do sistema, verificar se há erros de disco na RAM ou restaurar seu PC para a versão anterior.
Se você estiver preso
Quer acessar os arquivos de travamento do Blue Screen of Death? Aqui está um guia separado com quatro métodos simples para fazer isso.
Se você tiver alguma dúvida ou sugestão sobre o erro? Sinta-se à vontade para mencioná-las na seção de comentários abaixo.



Deixe um comentário