Correção – Erro na ferramenta de criação de mídia 0x80072f76 – 0x20016
Recentemente, vários usuários enfrentaram o erro da ferramenta de criação de mídia 0x80072f76 – 0x20016 ao instalar a atualização mais recente em seus PCs com Windows 10. Uma vez ativado, isso pode obstruir o processo de atualização e exibir a mensagem de erro repetidamente. Hoje, nesta postagem do blog, analisaremos as razões por trás desse problema e também as diferentes maneiras de corrigi-lo.
Os prováveis motivos que causam esse erro na ferramenta de criação de mídia são: problema de compatibilidade, arquivos de sistema corrompidos e valores AllowOSUpgrade. Aqui, exploramos várias maneiras de conter esse problema. Execute o solucionador de problemas de atualização, limpe as pastas de cache $ WINDOWS. ~ BT e $ Windows. ~ WS pode corrigir esse bug.
Caso contrário, tente alterar os dados do AllowOSUpgrade via Registro ou desative o SMART Monitoring na seção HDD/SDD no BIOS. Além disso, redefinir os componentes do Windows também pode reparar a causa subjacente dessa mensagem de erro. Vejamos essas soluções alternativas em detalhes-
Maneiras de corrigir o erro da ferramenta de criação de mídia 0x80072f76 – 0x20016 no PC com Windows 10
Aqui, descrevemos as possíveis soluções alternativas que podem corrigir o erro da ferramenta de criação de mídia 0x80072f76 – 0x20016 no PC com Windows 10.
1. Execute o solucionador de problemas do Windows Update
De acordo com vários usuários, você pode corrigir esse problema facilmente optando pelo Solucionador de problemas de atualização . Isso ajuda a detectar automaticamente qualquer problema e depois repará-los também. Aqui está o guia rápido para resolver esse problema-
- Clique com o botão direito no ícone do Windows e escolha Executar no menu Power.
- Na área vazia, digite “ms-settings:troubleshoot” e clique em OK para iniciar a solução de problemas no aplicativo Configurações.
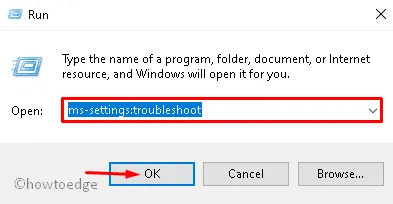
- Em seguida, na seção Windows Update , pressione o botão Executar a solução de problemas .
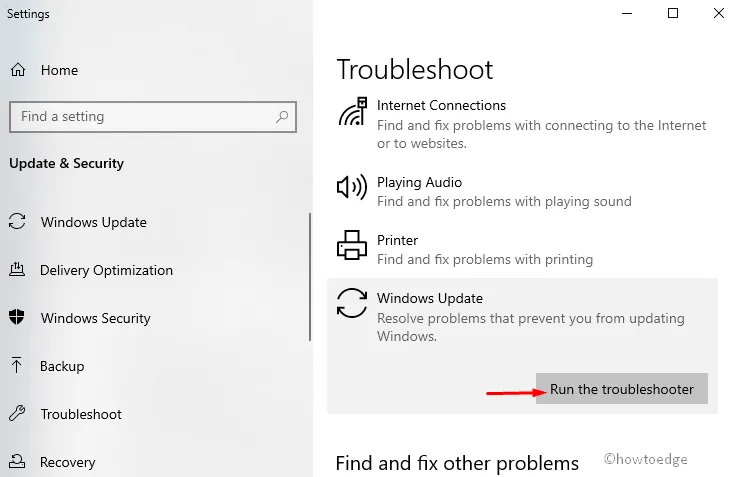
- Aqui, clique em “ Aplicar esta correção para aplicar automaticamente a estratégia de reparo recomendada”.
- Terminada a tarefa, reinicie o sistema para confirmar as alterações feitas até o momento.
2. Configurando o modo de compatibilidade para Windows 8
Se a solução alternativa acima não resolver esse bug, defina o Compatibility XP para 8. Veja como proceder-
- Primeiramente, certifique-se de entrar com privilégios administrativos.
- Em seguida, baixe a ferramenta de criação de mídia visitando o site da Microsoft. Armazene este arquivo em algum local específico.
- Assim que o arquivo for baixado, clique com o botão direito nele e escolha Propriedades no menu de contexto.
- Em seguida, mude para a guia de compatibilidade e marque a caixa de seleção “Executar este programa em modo de compatibilidade para”.
- A partir de agora, escolha a opção Windows 8 no menu suspenso. Veja o instantâneo abaixo-
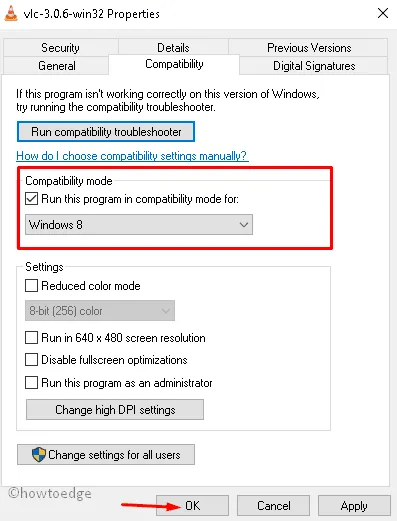
- Por último, toque em Aplicar e OK para confirmar as alterações.
Quando terminar, abra a ferramenta de criação de mídia novamente e veja se você corrigiu o erro 0x80072f76 – 0x20016 com sucesso.
3. Redefinir os componentes do Windows Update
Caso ainda exista o erro da ferramenta de criação de mídia 0x80072f76 – 0x20016, o problema pode estar em arquivos corrompidos do Windows. Para evitar isso, você deve redefinir os componentes do Windows Update seguindo as etapas abaixo-
Etapa 1: pressione as teclas de atalho Win e S juntas para abrir a caixa Pesquisar .
Passo 2: Digite cmd e clique com o botão direito em Prompt de Comando. Escolha a opção Executar como administrador no menu de contexto.
Passo 3: Se o UAC solicitar, clique em Sim para conceder a permissão.
Passo 4: Na linha de comando elevada, execute as seguintes linhas de comando. Pressione a tecla Enter no final de cada código.
net stop bits
net stop wuauserv
net stop appidsvc
net stop cryptsvc
Passo 5: Isso interromperá o Windows Update e os serviços criptográficos. Depois disso, renomeie a pasta de distribuição de software executando estes códigos-
Ren %systemroot%\SoftwareDistribution SoftwareDistribution.bak
Ren %systemroot%\system32\catroot2 catroot2.bak
Passo 6: Em seguida, reinicie os serviços que você interrompeu anteriormente.
net start bits
net start wuauserv
net start appidsvc
net start cryptsvc
Passo 7: Depois de terminar a tarefa acima, reinicie o PC para que as alterações feitas até agora tenham efeito.
4. Limpando as pastas $WINDOWS.~BT e $Windows.~WS
Você pode corrigir o erro da ferramenta de criação de mídia limpando o cache armazenado nas pastas $WINDOWS.~BT e $Windows.~WS. Siga estas diretrizes para prosseguir-
- Pressione o ícone Win e digite Painel de Controle , pressione a tecla Enter para abri-lo.
- Vá para o painel superior direito e selecione Ícones grandes na seção Exibir por .
- Em seguida, clique em Opções do Explorador de Arquivos na lista. Veja o instantâneo abaixo-
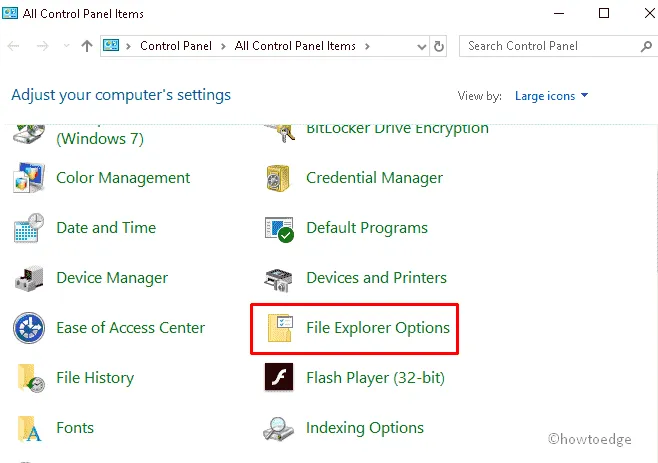
- Em seguida, toque na guia Exibir e marque os botões de opção Mostrar arquivos, pastas e unidades ocultas e depois OK para salvar as alterações.
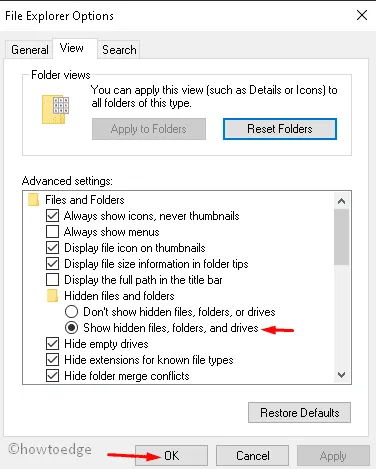
- Seguindo em frente, pressione o ícone do File Explorer e navegue até a opção Este PC no painel esquerdo.
- Agora acesse a unidade principal ( C:) e abra essas duas pastas, $WINDOWS.~BT e $Windows.~WS.
- Depois, abra cada diretório individualmente. Aqui, selecione todos os arquivos de cache e pressione a tecla Delete para limpar esses arquivos.
A execução das etapas acima pode corrigir o erro da ferramenta de criação de mídia no seu PC.
5. Editando o valor AllowOSUpgrade por meio do Editor do Registro
Em geral, se a versão atual do Windows estiver configurada para rejeitar a atualização, isso poderá resultar em tais problemas. A principal razão por trás disso é a atualização do Windows de 8 para 10 ou a versão mais recente do Windows 10. Para gerenciar esse problema, você deve alterar o valor AllowOSUpgrade. Siga estas etapas para alterar os valores via Registro-
- Clique com o botão direito no ícone do Windows e escolha Executar no menu Power.
- Na caixa de texto, digite “ Regedit” e clique em OK para iniciar o editor de registro.
- Você receberá o prompt do UAC, toque em Sim para permitir o acesso.
- Agora copie e cole o caminho abaixo na barra de endereço.
Computer\HKEY_LOCAL_MACHINE\SOFTWARE\Microsoft\Windows\CurrentVersion\WindowsUpdate
- Depois disso, clique com o botão direito em WindowsUpdate e escolha Novo-> chave usando o menu de contexto.
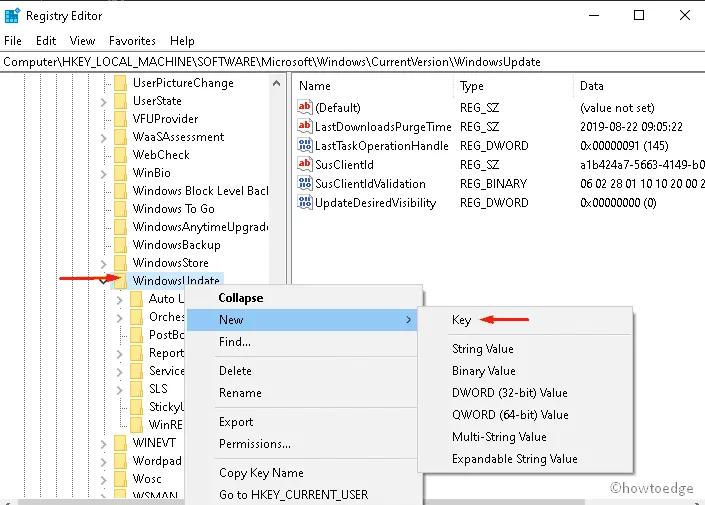
- Nomeie a chave recém-gerada como OSUpgrade e vá para o lado direito correspondente.
- Clique com o botão direito em qualquer lugar no espaço vazio e escolha Novo -> valor DWORD (32 bits) e nomeie-o como AllowOSUpgrade .
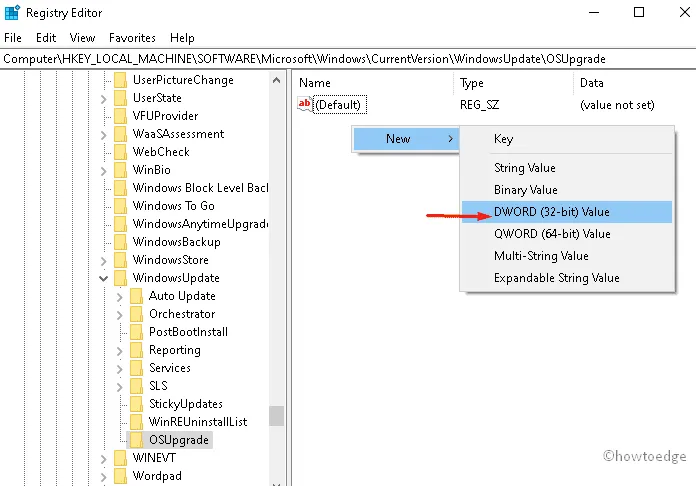
- Depois, clique duas vezes em AllowOSUpgrade para alterar seu valor de 0 para 1 seguido de OK.
- Depois de concluir as etapas acima, feche o Editor do Registro e reinicie o PC.
Após o próximo login, o erro da ferramenta de criação de mídia 0x80070002 – 0x20016 pode não aparecer no seu PC.
6. Atualize o sistema operacional por meio da segurança do Windows
Atualizar as ferramentas do Windows também pode ajudar a resolver esse problema. Isso limparia e atualizaria o sistema operacional existente. Felizmente, a Microsoft possui uma ferramenta integrada e eficaz para fazer isso, ou seja, usando a Segurança do Windows. Vamos ver como proceder-
Passo 1: Vá para o painel de navegação da barra de tarefas e clique em Segurança do Windows (ícone Escudo).
Passo 2: Quando a página inicial do Windows Defender aparecer, selecione a categoria Desempenho e integridade do dispositivo .
Passo 3: Na próxima página, role para baixo e clique em Informações adicionais na seção Novo começo . (Veja instantâneo)
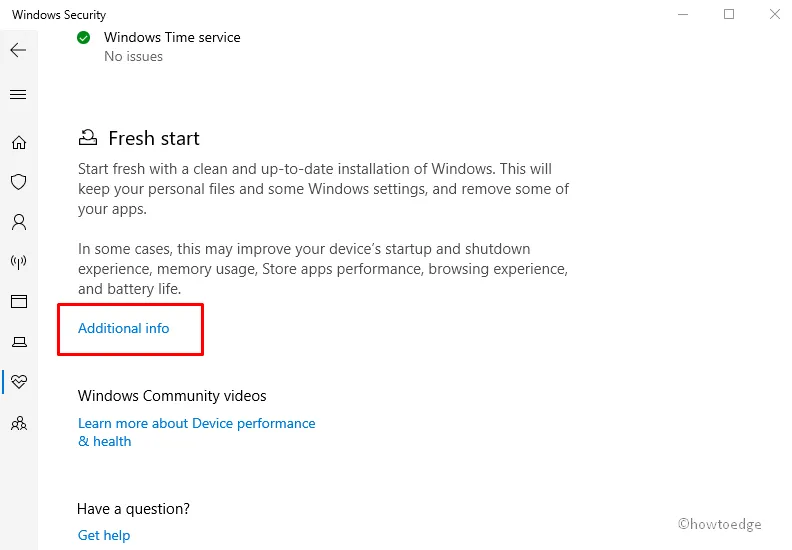
Passo 4: A próxima etapa é clicar no botão Começar para limpar e validar o sistema operacional Windows existente.
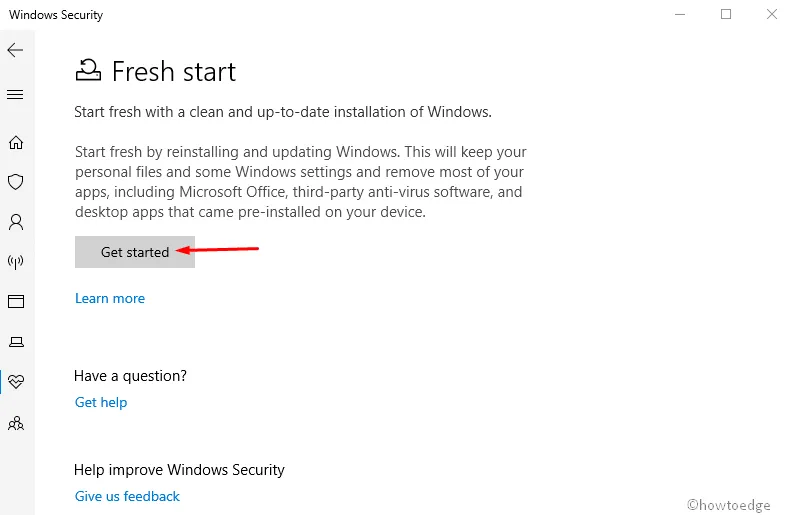
Etapa 5: agora siga as instruções on-line para concluir as etapas restantes.
7. Desativando SMART
Se nenhuma das formas acima corrigir o código de erro 0x80070002 – 0x20016 na ferramenta de criação de mídia, tente desativar a opção SMART. Desativar esta ferramenta é um pouco complexo, então siga estas etapas com cuidado-
- Primeiro, segure e solte o botão Liga / Desliga para reiniciar o sistema.
- Após a reinicialização do PC, pressione as teclas de função adequadas (F2, F3, F9, F7, Del ou Esc) de acordo com a configuração do seu computador.
- A partir de agora, pressione qualquer tecla para entrar no modo BIOS.
- Dentro das configurações de inicialização, vá para a guia Principal e selecione a opção HDD.
- Agora defina o SMART Monitoring como Desativado para encontrar a causa subjacente.
- Por fim, salve essas alterações e reinicie o sistema novamente.
Isso pode resolver o erro da ferramenta de criação de mídia 0x80070002 – erro 0x20016 no próximo login.
Deixe um comentário