Corrigir o erro da ferramenta de criação de mídia 0x8007043C-0x90018
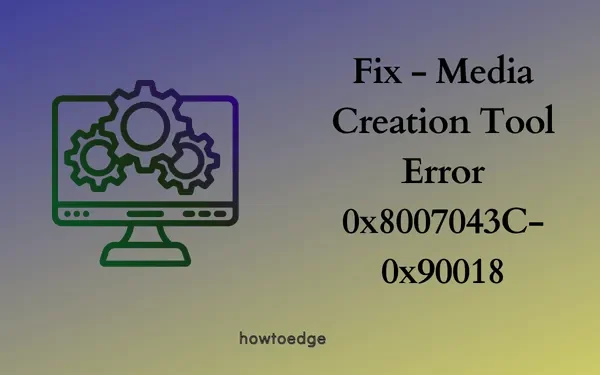
A ferramenta de criação de mídia é o software mais eficaz para baixar a versão mais recente da imagem ISO do Windows 11/10. Essa ferramenta também permite converter a imagem ISO em uma mídia inicializável. Mas, e se você encontrar um código de erro 0x8007043C-0x90018 ao tentar executar este software?
Bem, neste post, discutimos os motivos que causam esse código de erro e sete maneiras de resolver esse problema no PC com Windows. Sem mais delongas, vamos explorar as causas subjacentes e as possíveis correções em detalhes.
Como corrigir o erro da ferramenta de criação de mídia 0x8007043C – 0x90017
Maneiras de corrigir o erro da ferramenta de criação de mídia 0x8007043C-0x90018
Para resolver este código de erro 0x8007043C-0x90018 no Windows 11/10, siga as sugestões abaixo e tente uma a uma. Espero que esse código de erro seja resolvido depois de aplicar a primeira solução. No entanto, há casos em que você precisa passar por todas essas soluções alternativas.
1] Modifique as permissões da ferramenta de criação de mídia
O código de erro 0x8007043C-0x90018 ocorre principalmente quando você não forneceu as permissões necessárias para a ferramenta de criação de mídia. Nesse caso, esta ferramenta não funciona de forma eficaz e, portanto, acaba em alguns códigos de erro. Uma das permissões requer a execução desta ferramenta como administrador. Portanto, permita essa permissão e verifique se essa ferramenta é executada normalmente depois. Veja como realizar esta tarefa –
Executando a ferramenta de criação de mídia como administrador
- Em primeiro lugar, localize o arquivo de configuração da ferramenta de criação de mídia.
- Ao encontrá-lo, clique com o botão direito nele e selecione Executar como administrador .
- A janela do UAC deve aparecer em seguida, clique em Sim para autorizar a execução desta ferramenta como administrador.
- Agora, siga as instruções na tela para concluir o download da versão mais recente do Windows por meio dele.
Se esta ferramenta falhar novamente em um código de erro 0x8007043C-0x90018, é melhor editar suas propriedades. Veja como –
- Clique com o botão direito do mouse no arquivo executável da ferramenta de criação de mídia e selecione Propriedades .
- Vá para a guia Geral e clique na caixa de seleção Desbloquear .
- Clique em Aplicar e em OK para confirmar as alterações recentes e reinicie o computador.
No login subsequente, você deve ser capaz de executar esta ferramenta de mídia sem entrar em um código de erro.
Como baixar o Windows 11 2022 usando a ferramenta de criação de mídia
Que outros motivos forçam a ferramenta de criação de mídia a não ser executada?
Além do problema de permissões, a ferramenta de criação de mídia também pode falhar ao ser executada quando seu sistema atende a um ou a uma combinação dos seguintes problemas –
- Existem algumas atualizações pendentes para sua versão do Windows
- Você está usando algum programa antivírus de terceiros
- A entrada AllowOSUpgrade está definida como desativada no registro
- Os serviços de atualização do Windows estão desativados ou não estão sendo executados em segundo plano
- Há falta de espaço livre em disco no seu computador
Agora que você sabe o que pode causar a falha da ferramenta de criação de mídia no mesmo código de erro 0x8007043C-0x90018, vamos examinar as soluções que podem resolver esse erro no Windows.
2] Verifique se há atualizações pendentes e instale-as
Para que qualquer software seja executado com eficiência no Windows, seu dispositivo deve permanecer atualizado. Isso também se aplica à ferramenta de criação de mídia. Se você desativou as atualizações mensais para que não ocorram automaticamente ou não instalou nenhuma atualização recentemente em seu computador, certifique-se de atualizar seu Windows primeiro.
Para fazer isso, vá para Configurações> Windows Update e clique em Verificar se há atualizações. O sistema verificará as atualizações pendentes e baixará/instalará as mesmas. Depois de atualizar com êxito o sistema operacional Windows, verifique se você pode executar a ferramenta de criação de mídia agora.
3] Desative o antivírus de terceiros e execute o SFC
Os programas antivírus de terceiros geralmente interagem com os arquivos do sistema e os corrompem. Se você estiver usando um aplicativo de segurança externo, deve primeiro desinstalá-lo ou pelo menos desativá-lo de ser executado em seu PC.
Depois de desativar o programa antivírus, verifique se você pode atualizar o Windows usando a ferramenta de criação de mídia agora. Se o erro 0x8007043C – 0x90018 ocorrer novamente, deve ser porque há arquivos de sistema corrompidos em seu computador. Bem, execute o Verificador de arquivos do sistema e repare os arquivos de sistema ausentes/danificados. Siga as instruções abaixo para executar o SFC no Windows –
- Pressione Windows + R para iniciar o comando Executar.
- Digite “ CMD ” sem as aspas e clique em OK .
- A janela do UAC pode solicitar a seguir, pressione Sim para autorizar a abertura do Prompt de Comando.
- No console elevado, digite o seguinte e pressione Enter .
sfc /scannow
- Esta ferramenta agora irá diagnosticar os arquivos do sistema para possível corrupção e repará-los (se encontrar algum). Todo esse processo de digitalização/reparo pode levar de 10 a 15 minutos, então espere pacientemente.
- Após esta ferramenta completar 100%, você pode fechar o CMD e reiniciar o seu PC.
Reinicie o seu PC e verifique se você pode executar a ferramenta de criação de mídia sem obter o mesmo código de erro.
4] Crie e ajuste a chave de registro AllowOSUpgrade
Há uma entrada dentro do registro que controla as atualizações do sistema operacional em seu sistema. Quando esta entrada é definida como ativada, seu dispositivo recebe um erro 0x8007043C-0x90018 ao atualizar o Windows usando a ferramenta de criação de mídia. Modifique esta entrada de chave seguindo as etapas abaixo e verifique se esse problema é resolvido posteriormente –
- Pressione Win + R para iniciar a caixa de diálogo Executar.
- Digite Regedit e clique em OK. Clique em Sim na janela do UAC para autorizar a abertura do registro.
- Dentro do registro, navegue até o caminho abaixo –
HKEY_LOCAL_MACHINE\SOFTWARE\Microsoft\Windows\CurrentVersion\WindowsUpdate\OSUpgrade
- Vá para o painel direito e clique duas vezes na entrada AllowOSUpgrade .
- Altere seu campo de dados de valor para “1” e pressione OK .
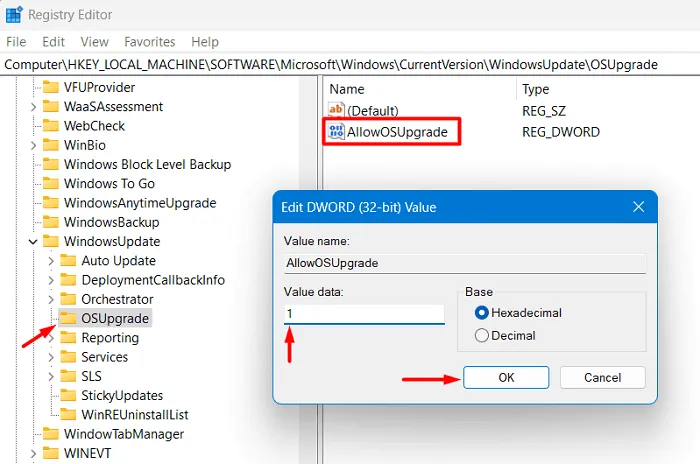
- Feche a janela de registro e reinicie o seu PC.
Entre novamente no seu dispositivo e verifique se você pode atualizar o Windows usando a ferramenta de criação de mídia.
5] Habilite todos os serviços de atualização do Windows
Aqui está o que você precisa verificar e certificar-se de que eles estão sendo executados no seu PC com Windows –
- Pressione Win + S e digite Serviços no campo de texto.
- Clique no resultado superior, ou seja, Serviços e, quando for iniciado, procure os seguintes serviços nele –
-
Background Intelligent Transfer Service (BITS) -
Cryptographic Services -
IKE and AuthIP IPsec Keying Modules -
Net.Tcp Port Sharing Service -
NetBIOS Helper -
TCP/IP NetBIOS Helper -
Server -
Workstation -
Windows Update
- Cada um desses serviços deve estar em execução no seu PC com Windows. Se você encontrar qualquer um deles desativado, clique com o botão direito do mouse nesse serviço específico e clique em Iniciar .
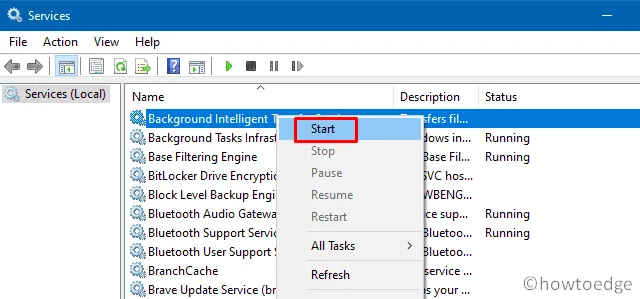
Depois de garantir que cada um dos serviços acima esteja em execução no seu computador, feche a janela Serviços e verifique se você pode atualizar o Windows usando a mídia inicializável.
6] Limpe o cache armazenado desnecessariamente e arquivos temporários no Windows
Para instalar o Windows ou novas atualizações de recursos, seu dispositivo deve ter pelo menos 8 a 10 GB de espaço de armazenamento gratuito. Caso contrário, a ferramenta de criação de mídia pode falhar em diferentes códigos de erro, incluindo o erro 0x8007043C-0x90018. Localize e limpe o cache armazenado desnecessariamente e os arquivos temporários do seu sistema, e esse erro será resolvido posteriormente.
Veja como realizar esta tarefa –
- Pressione Win + I para iniciar as Configurações.
- Vá para Sistema > Armazenamento e clique para visualizar os arquivos temporários.
- Marque todas as caixas de seleção em arquivos de otimização de entrega, Microsoft Defender Antivirus, miniaturas e outros e clique em Remover arquivos .
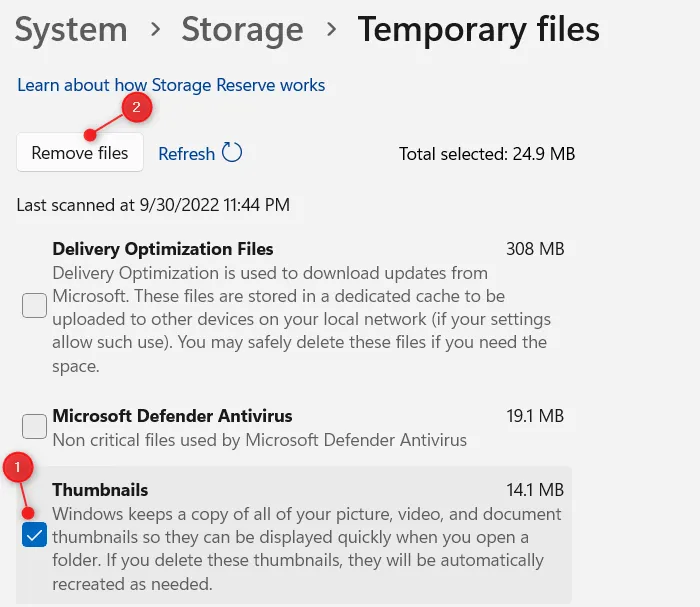
- Aguarde até que os arquivos selecionados sejam removidos automaticamente e, quando isso terminar, reinicie o computador.
Ao fazer isso, você obterá uma boa quantidade de espaço de armazenamento gratuito para executar a Ferramenta de criação de mídia. Para limpeza adicional de espaços em disco, use a Limpeza de Disco.
Excluir e baixar novamente a ferramenta de criação de mídia
Depois de alocar mais espaço em disco no Windows, certifique-se de excluir o arquivo de configuração de criação de mídia anterior e baixe um novo arquivo de configuração da Microsoft. Agora você pode prosseguir com a instalação do Windows e verificar se o erro 0x8007043C – 0x90018 resolve dessa maneira.
7] Instalação limpa do Windows
Se nenhuma das correções acima funcionar para resolver o código de erro 0x8007043C – 0x90018 no seu PC, você terá apenas uma opção e isso é uma nova instalação do Windows. Para isso, você precisa de uma mídia inicializável que pode ser criada usando o Rufus. Caso não possua uma imagem ISO, baixe a mesma acessando o site oficial.
- Aqui está um guia sobre como baixar a imagem ISO do Windows 11/10
- Baixe o ISO do Windows usando o Rufus e torne-o inicializável
Como tornar uma imagem ISO inicializável usando o Rufus?
Atualmente, Rufus permite baixar novas versões do Windows diretamente de sua interface. Para isso, você precisa baixar a versão mais recente do Rufus e instalá-la em seu computador. Ao clicar pela primeira vez em seu ícone, você verá uma janela pop-up informando se deseja procurar por atualizações pendentes. Bem, clique no botão Sim se você não tiver a imagem ISO.
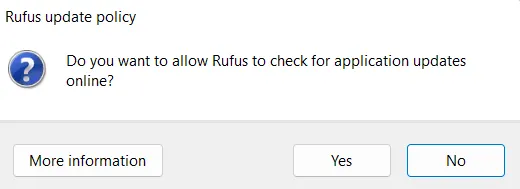
Caso você tenha o arquivo ISO, clique em Não e prossiga para tornar o Windows ISO inicializável. Na interface do Rufus, você tem opções como ativar o TPM 2.0, bem como a inicialização segura, que são as principais condições para o Windows 11.
Como faço para reparar o Windows usando a mídia inicializável?
Muitas vezes, o Windows 11/10 corrompe e, portanto, impede a instalação de novas atualizações. Se for esse o caso, você tem duas opções para escolher. Você pode executar uma instalação limpa do Windows usando a mídia inicializável ou usar o mesmo para reparar sua cópia do Windows.
Para reparar o Windows, insira a mídia inicializável em uma das portas do seu dispositivo e reinicie o seu PC. Quando o seu PC com Windows estiver recarregando, pressione a tecla de inicialização (Esc, f6, f12) para entrar na tela de configuração. Clique em Reparar seu computador e seu PC inicializa no ambiente de recuperação do Windows. Vá para Opções avançadas > Solução de problemas e Opções avançadas .
Você verá várias opções exibidas na tela do WinRe. Selecione Reparo Automático e aguarde o sistema reparar o que estiver errado com o seu PC. Seu dispositivo pode reiniciar várias vezes para corrigir as causas subjacentes. Mantenha seu dispositivo conectado a uma fonte de energia até que o trabalho de reparo esteja em andamento.



Deixe um comentário