Correção: código de erro de sincronização de correio 0x80072726 e 0x8007274C
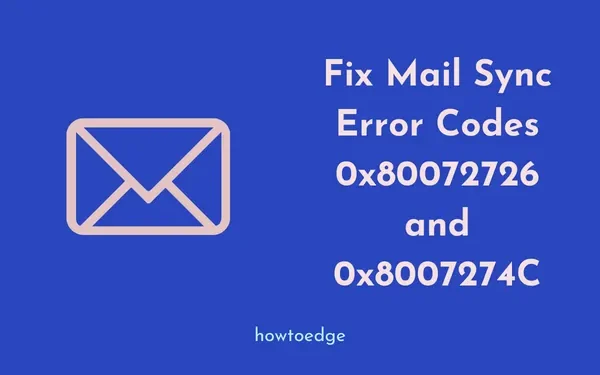
Você encontrou recentemente códigos de erro – 0x80072726 ou 0x8007274c ao sincronizar o aplicativo Mail no Windows PC? Bem, esse bug impede que os usuários enviem ou recebam seus e-mails. Quando isso ocorrer, você poderá receber uma mensagem que diz – “ Estamos com problemas para baixar mensagens, tente novamente mais tarde ”.
Neste guia, discutimos três métodos diferentes que podem ajudar a resolver os códigos de erro de sincronização de correio 0x8007274 ou 0x80072726. As soluções são as seguintes –
- Desative programas antivírus de terceiros
- Exclua o processo svchost.exe no Firewall Defender
- Permitir o svchost.exe dentro do Windows Defender
Vamos explorar as soluções em detalhes –
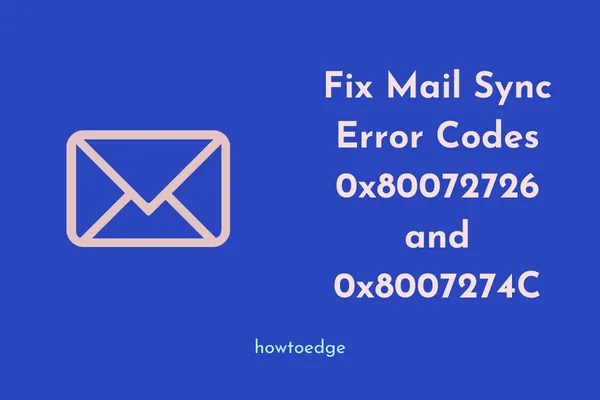
Como corrigir códigos de erro de sincronização de correio 0x8007274C ou 0x80072726
Para resolver o problema de sincronização de correio no PC com Windows 10, tente as correções abaixo na mesma ordem em que foram instaladas.
1. Desative o programa antivírus de terceiros
Normalmente, os códigos de erro de sincronização de correio 0x8007274c ou 0x80072726 ocorrem devido a alguma interferência de programas antivírus de terceiros. Isso também pode aparecer se você estiver usando aplicativos de firewall de terceiros, como BitDefender, Avast, AVG, etc.
Para resolver o problema de sincronização de e-mail, você pode excluir esses aplicativos de terceiros permanentemente ou adicioná-los como uma exceção.
Além disso, a empresa lança um novo estado estável deste aplicativo toda segunda terça-feira do mês – “ Patch Day ”. Você pode tentar atualizar o Windows Defender para a versão mais recente para aproveitar os recursos de segurança mais recentes do seu computador.
2. Exclua o processo svchost.exe no Firewall do Windows
Às vezes, os erros 0x80072726 e 0x8007274c ocorrem devido ao Firewall bloquear os processos essenciais do sistema. Se for esse o caso, você pode corrigir o problema de sincronização do Mail desativando o Defender Firewall. Veja como proceder –
- Pressione conjuntamente Win + Q para iniciar a interface de pesquisa.
- Digite “firewall” no campo de texto e clique duas vezes no resultado superior.
- Fazer isso irá invocar a página “ Firewall do Windows Defender ” dentro do Painel de Controle.
- Na coluna da esquerda, clique em ”
Allow an app or feature through Windows Defender Firewall“. Veja o instantâneo abaixo –
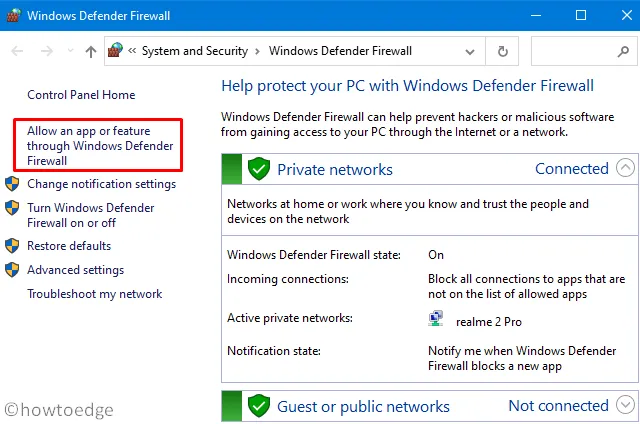
- Em seguida, clique em “ Alterar configurações ”.
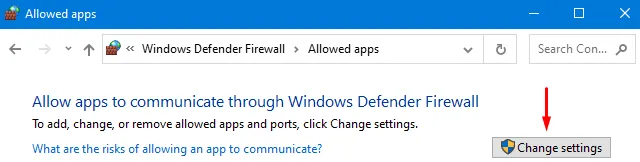
- Isso ativará a opção anteriormente esmaecida, ou seja, “Permitir outro aplicativo”.
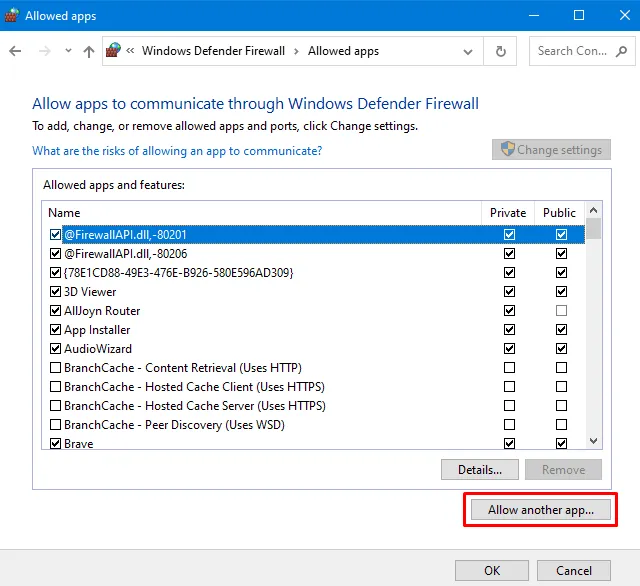
- Clicar neste link abrirá uma nova janela “ Adicionar um aplicativo ”.
- Aqui, clique em Procurar e selecione o aplicativo “svchost.exe” disponível nos dois locais a seguir –
C:\Windows\System32\svchost.exe
C:\Windows\SYSWOW64\svchost.exe
- Após inserir o caminho acima, escolha “svchost.exe” e clique no botão Adicionar .

- Agora, role para baixo na seção “Aplicativos e recursos permitidos” e marque as caixas de seleção ao lado de “ Processo de host para serviço do Windows ”.
- Clique em OK para confirmar as alterações recentes e reinicie o seu PC.
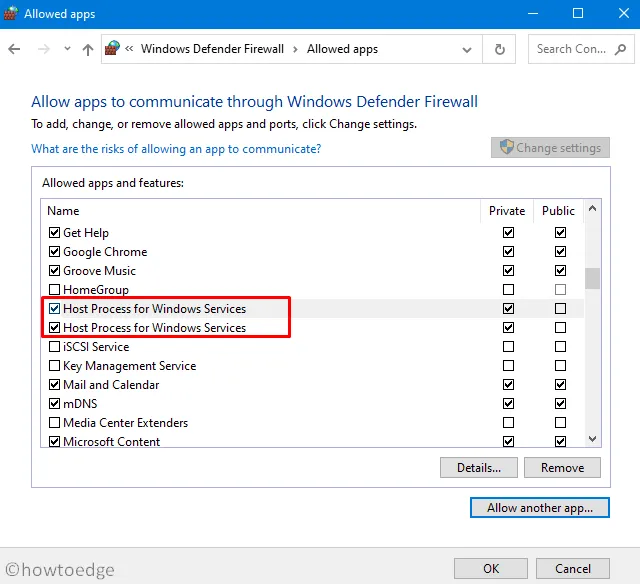
3. Permita o svchost.exe dentro do Windows Defender
Permitir o processo svchost.exe dentro do Firewall do Windows deve resolver os códigos de erro de sincronização de correio 0x80072726 ou 0x8007274c. Caso contrário, você deve permitir que o programa antivírus padrão inclua o arquivo svchost.exe.
Se você usa o Microsoft Defender como programa antimalware padrão, siga as diretrizes abaixo –
- Vá para o painel de navegação na barra de tarefas e clique no ícone de escudo .
- Quando a página Segurança do Windows aparecer, vá para o seguinte caminho –
Exclusions > Click and Add exclusion
- Em seguida, clique
"Exclude a exe, com or str process"e exclua os processos abaixo –
C:\Windows\System32\svchost.exe
C:\Windows\SYSWOW64\svchost.exe
4. Reparar ou redefinir correio e calendário
Caso os erros 0x80072726 ou 0x8007274c ainda apareçam, você deve reparar ou redefinir o aplicativo Windows Mail. Veja como executar esta tarefa –
- Pressione Win + X e escolha Aplicativos instalados no menu Power.
- Em Aplicativos > Aplicativos instalados, localize Mail e Calendário.
- Quando encontrado, clique nos três pontos horizontais e selecione Opções avançadas .
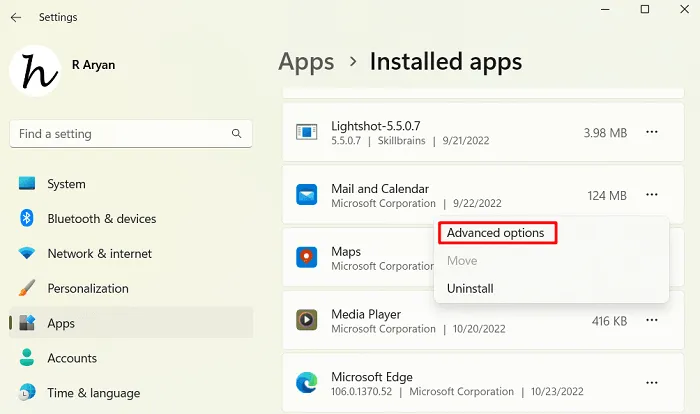
- Clique em Terminar primeiro e depois no botão Reparar . Quando você repara o Mail & Calendar, os dados do aplicativo não serão afetados. Se isso não resolver o problema, você pode tentar a terceira opção, ou seja, Redefinir e-mail e calendário.
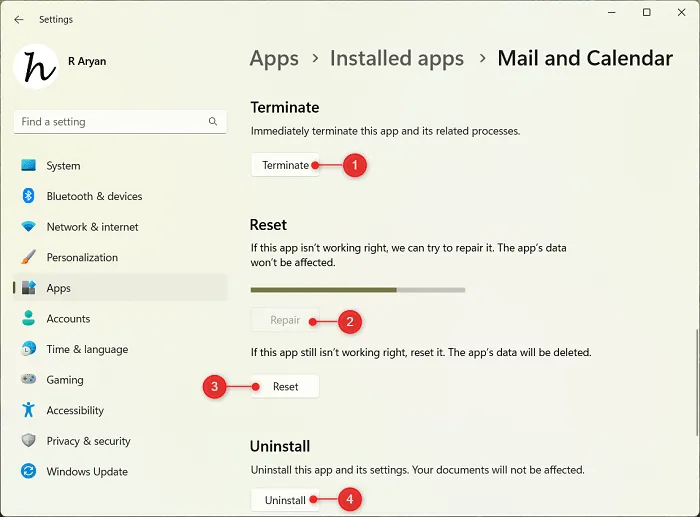
- Se o erro 0x80072726 ainda ocorrer, desinstale o Mail & Calendar do seu dispositivo.
Em seguida, reinicie o seu PC e baixe novamente o aplicativo Mail & Calendar da Microsoft Store. Esperançosamente, o erro 0x80072726 ou 0x8007274c já deve ter sido resolvido.
Isso seria tudo!
Windows Mail versus Outlook: Qual é o melhor?
Windows Mail é um aplicativo gratuito do Windows que permite enviar e receber mensagens de suas contas de e-mail. Este aplicativo suporta a adição de contas de e-mail do Outlook, Office 365, Google, Yahoo, iCloud e outras contas com suporte para POP ou IMAP. Basta acessar sua conta pessoal através de sua interface e você começará a receber ou enviar e-mails diretamente daqui. Este aplicativo vem pré-instalado no Windows e você pode localizá-lo na barra de tarefas.
O Outlook, por outro lado, é um cliente de e-mail premium e geralmente preferido para fins comerciais. Com este aplicativo, você também obtém suporte premium para calendário, contatos e outras tarefas. Embora o Outlook também venha pré-instalado, você precisa fazer login na sua conta do Office 365 para usá-lo.



Deixe um comentário