Corrigir erro de e-mail e calendário 0x8007054e no Windows

Todos nós sabemos o quão importantes são os aplicativos Principal e Calendário no PC com Windows 11/10. É bem chato se você estiver tentando enviar um e-mail ou dar uma olhada rápida em suas agendas e, em vez disso, receber um código de erro 0x8007054e.
Já que você está aqui, você deve ter encontrado esse erro também. Não se preocupe, pois neste post do blog, discutiremos todos os motivos possíveis por trás desse código de erro, incluindo cinco correções funcionais. Este código de erro 0x8007054e geralmente acompanha uma mensagem de erro que diz o seguinte –
Something went wrong, we're sorry but we weren't able to do that
Error code: 0x8007054e

Corrigir erro de sincronização do aplicativo de e-mail no Windows 11/10
O que causa o erro 0x8007054e no Windows 11/10?
Você pode ter dificuldade para abrir o aplicativo Mail and Calendar no Windows 11 somente quando as seguintes condições forem atendidas –
- O aplicativo Mail ou Calendário está desatualizado e ambos precisam ser atualizados.
- Há alguns vírus ou malware presentes no seu PC e eles estão impedindo você de abrir o aplicativo Mail.
- Devido à presença de alguns aplicativos de terceiros, os arquivos e pastas do sistema foram corrompidos.
Comece reiniciando seu PC e excluindo a pasta Comms e, quando o problema persistir, vá em frente e execute uma varredura SFC e DISM em seu computador. Se nenhuma dessas soluções funcionar, você pode tentar encerrar, reparar ou redefinir o aplicativo Mail and Calendar.
Como corrigir o erro de e-mail e calendário 0x8007054e
Agora que você sabe o que possivelmente pode ter dado errado com seu aplicativo Mail and Calendar, tente estas soluções. Tente aplicar estas correções na mesma ordem em que foram colocadas.
1. Reinicie seu PC Windows
Muitas vezes, você não conseguia iniciar um aplicativo simplesmente por causa de algumas falhas internas. Reiniciar seu computador é uma maneira eficaz de resolver esses problemas e pode ajudar você a fazer seu aplicativo Mail and Calendar funcionar novamente. Então, sugerimos reiniciar seu dispositivo uma vez e verificar se o problema foi corrigido agora.
2. Exclua a pasta Comms
Vários usuários relataram a correção desse código de erro após excluírem a pasta Comms da unidade raiz (na qual o Windows está instalado).
Em vez de excluir esta pasta, recomendamos renomear a pasta Comms para algo Comms.olde verificar se o erro 0x8007054e é resolvido desta forma. Siga as instruções abaixo sobre como executar esta solução –
- Pressione Windows + E para iniciar o Explorador de Arquivos.
- Selecione Este PC na navegação à esquerda e navegue até este caminho nele –
C:\Users\Your_Username\AppData\Local\Comms
- Se você restringiu a exibição de arquivos e pastas ocultos no seu PC, primeiro será necessário exibir todos esses arquivos.
- Depois de habilitar a exibição de arquivos e pastas ocultos, você pode navegar até AppData\Local.
- Uma vez dentro da pasta Local, clique com o botão direito na pasta Comms e selecione a opção Rename. Alternativamente, você também pode escolher excluir esta pasta do seu sistema.
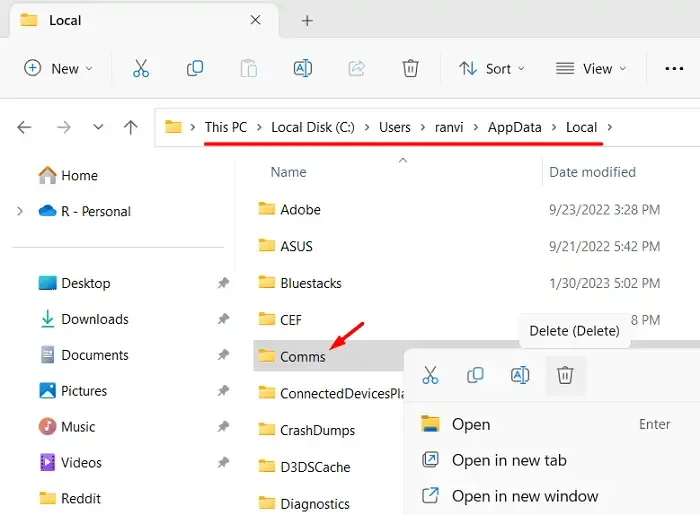
Use a tecla de atalho “Ctrl + Shift + Esc” para iniciar o Gerenciador de Tarefas e localize o aplicativo Mail ou Calendar em Apps. Clique com o botão direito do mouse no aplicativo disponível e selecione Finalizar tarefa .
- Depois de renomear ou excluir esta pasta com sucesso, reinicie seu PC.
No próximo login, clique no aplicativo Mail ou Calendar e você verá a pasta Comms sendo regenerada dentro da pasta Local.
3. Execute as varreduras SFC e DISM
A presença de arquivos ou pastas de sistema corrompidos também pode impedir que o aplicativo “Mail and Calendar” funcione normalmente. Se esse for o caso, você deve revogar todos os arquivos de sistema usando o System File Checker ou o DISM. Veja como prosseguir com esta solução –
- Clique com o botão direito do mouse no ícone do Windows e selecione Terminal (Admin).
- A janela do UAC será exibida em seguida. Clique em Sim para autorizar o acesso ao terminal.
- O terminal será carregado por padrão no Windows PowerShell com direitos de administrador.
- Copie/cole o seguinte código e pressione Enter –
sfc /scannow
- Aguarde até que o Verificador de arquivos do sistema encontre e repare arquivos de sistema corrompidos no seu computador.
- Após isso terminar, execute os códigos DISM no mesmo prompt. Para isso, copie/cole o seguinte e pressione Enter –
DISM /Online /Cleanup-Image /RestoreHealth
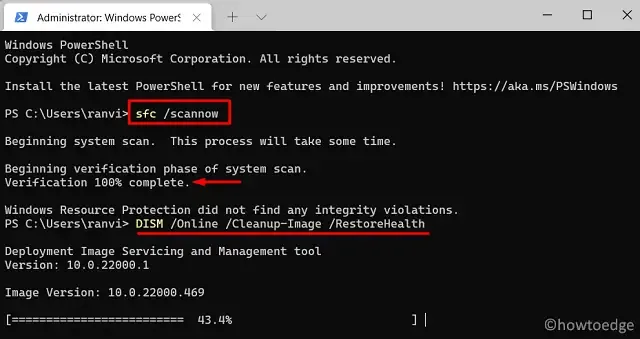
- A ferramenta DISM verificará se há corrupção nos arquivos do seu sistema e os reparará automaticamente. Após isso, feche o terminal e reinicie o seu PC.
Agora que a corrupção do arquivo foi resolvida, verifique se você consegue iniciar o Mail e o Calendário sem receber o mesmo código de erro novamente.
4. Reparar ou redefinir o aplicativo Mail e Calendar
A Microsoft permite reparar e redefinir o aplicativo Mail and Calendar a partir de suas configurações locais. Supondo que nenhuma das soluções alternativas acima ajude você até agora, você deve tentar esta solução também. Aqui estão as etapas que você deve seguir no seu PC Windows –
- Pressione Windows + I para iniciar as Configurações.
- Acesse Aplicativos > Aplicativos instalados e procure por Mail e Calendário no painel direito.
- Quando encontrado, clique nos três pontos disponíveis na extremidade direita e pressione Opções avançadas .
- Na tela subsequente, role para baixo até a seção Redefinir e clique no botão Reparar .
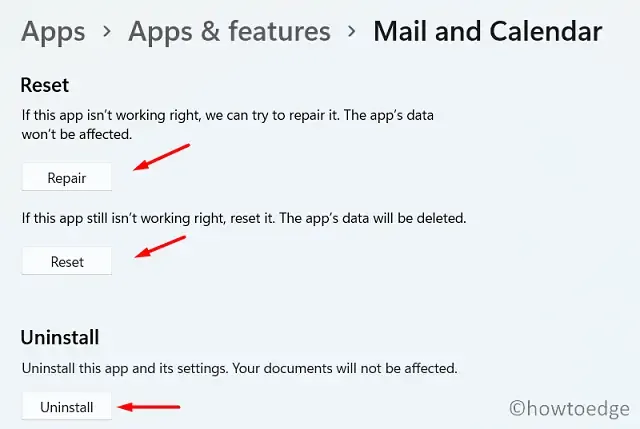
- Ao selecionar este botão Repair, todos os dados do seu aplicativo permanecerão intactos. No entanto, se o código de erro 0x8007054e ocorrer novamente, você deve pressionar o botão Reset .
- Redefinir um aplicativo excluirá todos os seus dados associados. Após a redefinição ser concluída, reinicie seu PC.
Entre novamente no seu dispositivo e verifique se você consegue abrir o aplicativo Mail ou Calendário sem receber o código de erro 0x8007054e.
Caso esse erro persista mesmo após a redefinição do aplicativo Mail and Calendar, você deve clicar no botão Uninstall . Há uma maneira alternativa pela qual você pode desinstalar esse aplicativo do sistema do seu PC Windows.
Para fazer isso, você deve primeiro abrir o Windows PowerShell como administrador e, em seguida, executar o seguinte cmdlet sobre ele –
Get-appxprovisionedpackage –online | where–object {$_.packagename –like "*windowscommunicationsapps*" } | remove-appxprovisionedpackage –online
- Assim que o código acima for executado com sucesso, feche o Windows PowerShell e reinicie o seu PC.
Espero que o erro 0x8007054e já tenha sido resolvido. Entre no seu PC Windows novamente, abra a Microsoft Store e pesquise por Mail e Calendar. Este aplicativo deve funcionar normalmente agora. Se não, você pode tentar a próxima solução.
5. Reinstale o aplicativo Mail and Calendar
Se nenhuma das soluções alternativas acima resolver o código de erro 0x8007054e, você deve desinstalar e reinstalar o aplicativo Mail and Calendar no seu PC Windows. Veja como prosseguir com esta solução –
- Pressione Windows + X e selecione Aplicativos instalados .
- O sistema redirecionará você para a interface que contém todos os aplicativos instalados no seu PC Windows.
- Role para baixo e localize Mail e Calendário .
- Clique nos três pontos disponíveis na extremidade direita e selecione Desinstalar .
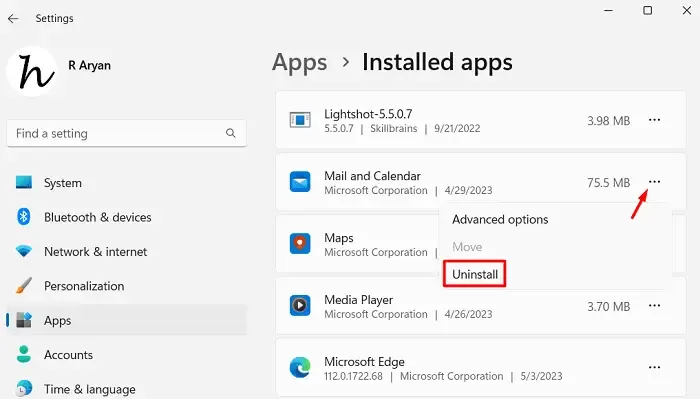
- Um pop-up aparecerá em seguida perguntando se você quer remover o aplicativo. Clique em Desinstalar nesta janela pop-up. Observe que isso excluirá o aplicativo e todas as informações associadas a ele.
Reinicie seu PC e entre novamente em seu dispositivo. Abra a Microsoft Store, pesquise por Mail and Calendar e clique no botão Install . Aguarde a conclusão da instalação e, quando isso terminar, espero que você possa usar o aplicativo Mail and Calendar sem problemas.
Como redefinir o aplicativo Mail e Calendário no Windows 10
Observe que redefinir o aplicativo Mail and Calendar liberará todos os dados e informações associados no seu computador. Se você ainda estiver disposto a redefinir este aplicativo do sistema, siga estas etapas fáceis –
- Vá para Configurações (Win + I) > Aplicativos > Aplicativos e recursos.
- Vá até o painel direito e localize “ Mail e Calendário ”.
- Depois de encontrar este aplicativo, clique nos três pontos disponíveis na extremidade direita e selecione Opções avançadas .
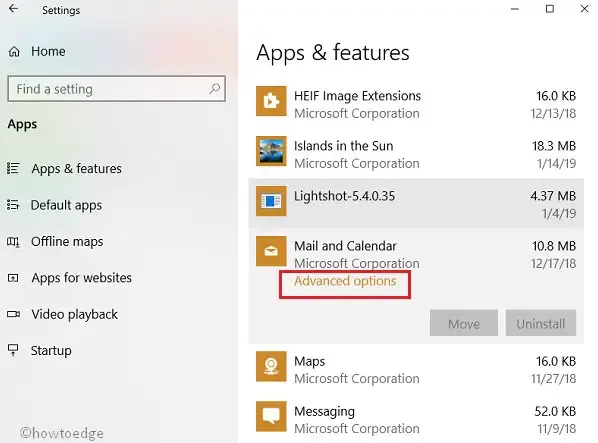
- O sistema redirecionará você para a página de opções avançadas do Mail ou do Calendário.
- Role para baixo até a seção Redefinir e clique no botão Redefinir .
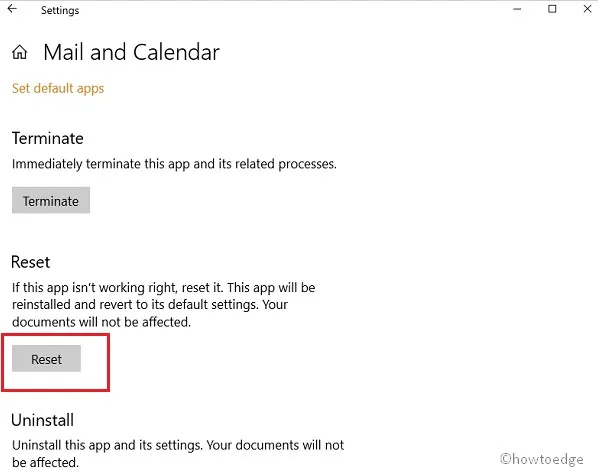
Pronto, você redefiniu com sucesso o aplicativo Mail e Calendário para seus valores e configurações padrão.
Posso usar o aplicativo Mail e Calendário no Windows 11?
O aplicativo Mail and Calendar é compatível com todas as versões do Windows, incluindo o Windows 11. Então, você também pode usar este aplicativo no Windows 11.



Deixe um comentário