Corrigir atraso do mouse Logitech ou problema de lentidão em dispositivos M1/M2 MacBook Air e Mac Pro
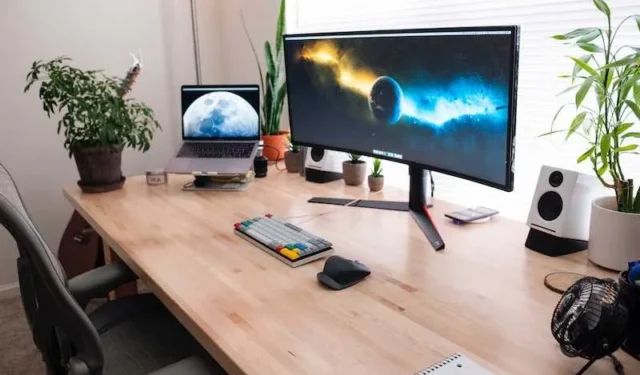
Problemas de mouse Logitech com atraso, tremulação, falhas, gagueira, rolagem não suave ou atraso em seu MacBook Air M1 ou M2, MacBook Pro ou iMac podem ser um verdadeiro incômodo, interrompendo uma experiência que de outra forma seria tranquila. Não se preocupe, oferecemos uma série de soluções, cada uma detalhada em sua própria seção.
Alguns dos dispositivos de mouse afetados da Logitech incluem MX Master 2S, MX Master 3S, Lift For Mac, Pebble Mouse 2, MX Anywhere 3S e MX Vertical. Vamos fazer com que o cursor se mova perfeitamente novamente em qualquer um dos seus Macs.
Solução de problemas e correção de problema de lentidão, falha, não suave ou lentidão do mouse Bluetooth da Logitech em Macs M1/M2
Atualize o macOS para a versão mais recente
Versões desatualizadas do macOS às vezes podem ser as culpadas por problemas periféricos, como atraso do mouse . Manter seu sistema operacional atualizado é uma maneira simples, mas eficaz, de garantir que todos os seus dispositivos funcionem bem juntos. Veja como você pode ter certeza de que está executando a versão mais recente do macOS.
- Abra as Preferências do Sistema : Clique no menu Apple no canto superior esquerdo da tela e selecione “Preferências do Sistema”.
- Navegue até Atualização de Software : Uma vez nas Preferências do Sistema, clique em “Atualização de Software” para verificar se há atualizações disponíveis.
- Instalar atualizações : se houver uma atualização disponível, você verá um botão “Instalar”. Clique nele e siga as instruções na tela. Você precisará inserir sua senha de administrador, então tenha-a em mãos.
- Reinicie se necessário : algumas atualizações podem exigir uma reinicialização. Se solicitado, reinicie o seu Mac para concluir a instalação.
- Verifique o histórico de atualizações : para confirmar se a atualização foi bem-sucedida, você pode voltar para “Atualização de software” nas Preferências do Sistema e visualizar seu histórico de atualizações.
- Sem atualizações? : Se disser que seu Mac está atualizado, você está pronto. Isso significa que não há novas atualizações compatíveis com o modelo do seu Mac no momento.
Atualizar seu macOS garante que você tenha os drivers e otimizações mais recentes, geralmente resolvendo problemas de compatibilidade com periféricos como um mouse Logitech.
OFERTAS DE HOJE: Encontre as melhores ofertas nos mais recentes mouses Logitech na Amazon e Walmart !
Verifique as configurações de exibição
Suas configurações de exibição podem afetar o atraso do mouse mais do que você imagina. Se eles não estiverem configurados corretamente, o mouse poderá ficar lento. Vamos ajustar essas configurações para eliminar o atraso.
- Acesse as configurações de vídeo : Clique no menu Apple no canto superior esquerdo e selecione “Preferências do Sistema”. A partir daí, clique em “Monitores”.
- Ajustar o tamanho da imagem : quando estiver no menu Monitores, certifique-se de que sua TV ou monitor esteja selecionado. Você verá uma opção para “Underscan” ou similar. Ajuste essa configuração até que o atraso melhore.
- Verifique a resolução : se a opção Underscan não funcionar, considere alterar a resolução da tela do seu Mac. Às vezes, uma resolução diferente pode fazer toda a diferença.
- Configurações de TV : se você estiver usando uma TV como monitor, mergulhe em suas próprias configurações. Procure opções como “proporção” ou “modo de apresentação” e experimente um pouco.
- Verificação final : Após fazer esses ajustes, mova o mouse para ver se o atraso foi reduzido ou eliminado. Caso contrário, talvez seja necessário continuar com a solução de problemas.
Ajustar as configurações de exibição pode resolver problemas de atraso do mouse, garantindo que a saída visual esteja sincronizada com os movimentos do mouse. As configurações adequadas proporcionam uma experiência mais suave e responsiva.
Desative o modo de baixo consumo
O modo de baixo consumo de energia é ótimo para economizar bateria, mas pode reduzir o desempenho do sistema. Isso inclui a capacidade de resposta de periféricos conectados, como o mouse Logitech. Se você estiver com atraso, desabilitar esse recurso pode ser a solução rápida que você está procurando.
- Abra as Preferências do Sistema : Vá para o menu Apple no canto superior esquerdo e escolha “Preferências do Sistema”.
- Vá para Economia de energia : Na janela Preferências do sistema, encontre e clique em “Economia de energia”.
- Desligue o Power Nap : No Energy Saver, você verá uma opção para “Power Nap”. Desmarque esta caixa para desativá-la.
- Desative as opções de economia de bateria : procure configurações que reduzam o desempenho para economizar energia e desligue-as.
- Verifique o desempenho do mouse : depois de fazer essas alterações, gire o mouse. Notou alguma diferença?
Restabelecer a conexão Bluetooth
Uma conexão Bluetooth instável pode fazer com que o mouse Logitech pareça estar nervoso. O atraso que você está enfrentando pode ser devido à perda ou interferência intermitente de sinal. Vamos direto ao assunto e deixar a conexão Bluetooth tão estável quanto uma rocha.
- Abra as Preferências de Bluetooth : Vá para o menu Apple, clique em “Preferências do Sistema” e selecione “Bluetooth”.
- Desemparelhar o mouse : Encontre seu mouse Logitech na lista de dispositivos. Clique no “X” ao lado para desemparelhar.
- Reinicie o seu Mac : é uma boa ideia reiniciar o computador após desemparelhar os dispositivos. Vá em frente e faça isso.
- Emparelhar novamente o mouse : Assim que o Mac estiver de volta, volte para Preferências de Bluetooth e clique em “Emparelhar” ao lado do mouse Logitech.
- Teste a conexão : mova o mouse para ver se o problema de atraso foi resolvido.
O restabelecimento de uma conexão Bluetooth pode eliminar quaisquer falhas ou interferências temporárias que afetem o desempenho do mouse.
Use uma conexão com fio para solução de problemas
Às vezes, a melhor maneira de diagnosticar um problema é simplificar a situação. Se você estiver lidando com atraso do mouse, mudar para uma conexão com fio pode ajudá-lo a descobrir se o problema é com o Bluetooth. É uma etapa de diagnóstico simples que pode fornecer informações valiosas.
- Localize o cabo USB : Encontre o cabo USB que acompanha o mouse Logitech. Se você não o tiver, qualquer cabo USB compatível deverá funcionar.
- Desconecte o Bluetooth : Antes de conectar o cabo USB, certifique-se de desconectar o mouse do Bluetooth. Você pode fazer isso acessando Preferências do Sistema > Bluetooth e clicando no “X” ao lado do mouse Logitech.
- Conecte o mouse : Conecte o cabo USB ao mouse e depois a uma porta USB disponível no seu Mac.
- Verifique se há atraso : use o mouse normalmente e veja se o atraso persiste.
Mudar para uma conexão com fio elimina o Bluetooth como variável, ajudando a identificar a origem do atraso. Se o atraso desaparecer, você sabe que o problema provavelmente está na conexão Bluetooth. Se continuar, o problema pode estar em outro lugar, justificando uma investigação mais aprofundada.
Redefinir as configurações do mouse Logitech
Às vezes, as configurações personalizadas do mouse Logitech podem ser as culpadas por problemas de desempenho. Talvez você tenha ajustado as configurações de DPI ou ajustado a velocidade de rolagem e agora as coisas estão um pouco erradas. Redefinir essas configurações para os padrões pode ser uma maneira rápida de resolver problemas de atraso.
- Abra o software Logitech : inicie o software Logitech que você usa para personalizar as configurações do mouse. Dependendo do seu modelo, pode ser Logitech Options ou Logitech Gaming Software.
- Navegue até Configurações do mouse : No software, vá para a seção onde você pode ajustar as configurações do mouse. Geralmente é rotulado como “Mouse” ou “Dispositivos apontadores”.
- Redefinir para o padrão : procure uma opção que diz “Restaurar padrões” ou “Redefinir configurações”. Clique nele para reverter todas as configurações personalizadas ao estado original.
- Aplicar e salvar : não se esqueça de salvar suas alterações. Deve haver um botão “Salvar” ou “Aplicar” no software. Clique nele para garantir que suas alterações tenham efeito.
- Teste seu mouse : após reiniciar, mova o mouse para ver se o atraso foi resolvido.
Redefinir as configurações do mouse pode limpar quaisquer configurações que possam estar causando atraso.
Conclusão
Um mouse lento não é apenas um aborrecimento; isso pode atrapalhar seu fluxo de trabalho e seu tempo de lazer. Orientamos você em várias soluções, cada uma adaptada para resolver problemas específicos que podem estar causando atraso no mouse Logitech no MacBook Air/Pro M1 ou M2. Esperamos que uma dessas soluções leve você de volta a uma experiência tranquila e sem atrasos.
NÃO PERCA: Obtenha descontos incríveis nos melhores dispositivos de mouse Logitech na Amazon e Walmart !



Deixe um comentário