Correção: os atalhos de teclado não funcionam no Excel
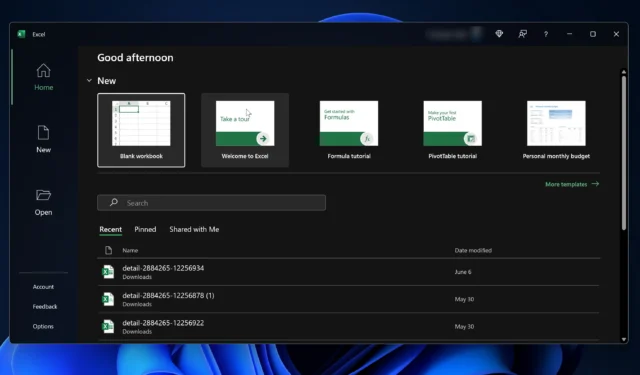
Usamos o Microsoft Excel para organizar dados, gerenciar orçamentos e acompanhar o progresso. Mas, se você já enfrentou um cenário onde os atalhos de teclado do Excel, você sabe como isso pode ser desafiador.
Felizmente, embora sejam perturbadores, esses problemas muitas vezes podem ser corrigidos com alguns ajustes ou alterando as configurações do teclado. Este guia explicará por que isso pode acontecer e oferecerá soluções práticas para recuperar a velocidade do seu fluxo de trabalho.
Por que meus atalhos de teclado não funcionam no Excel?
- Interferências de macro: as macros que você adicionou podem interferir nos atalhos padrão do Excel.
- Conflitos de software: Às vezes, outros softwares executados em segundo plano podem entrar em conflito com o Excel.
- Versão desatualizada do Excel: não ter as atualizações mais recentes pode causar problemas com alguns atalhos.
- Configurações do teclado : teclas de função mal configuradas
Como faço para corrigir meus atalhos de teclado no Excel?
1. Verifique se há interferências macro

- Abra o Excel.
- Navegue até Exibir > Macros > Exibir macros.
- Examine a lista para ver se alguma macro pode entrar em conflito com os atalhos padrão.
- Desative ou edite as macros conflitantes conforme necessário e teste os atalhos novamente.
Se você é um usuário avançado e usa atalhos de teclado alternativos, macros ou até mesmo o teclado na tela, alguns podem interferir nos seus atalhos básicos.
2. Feche o software conflitante
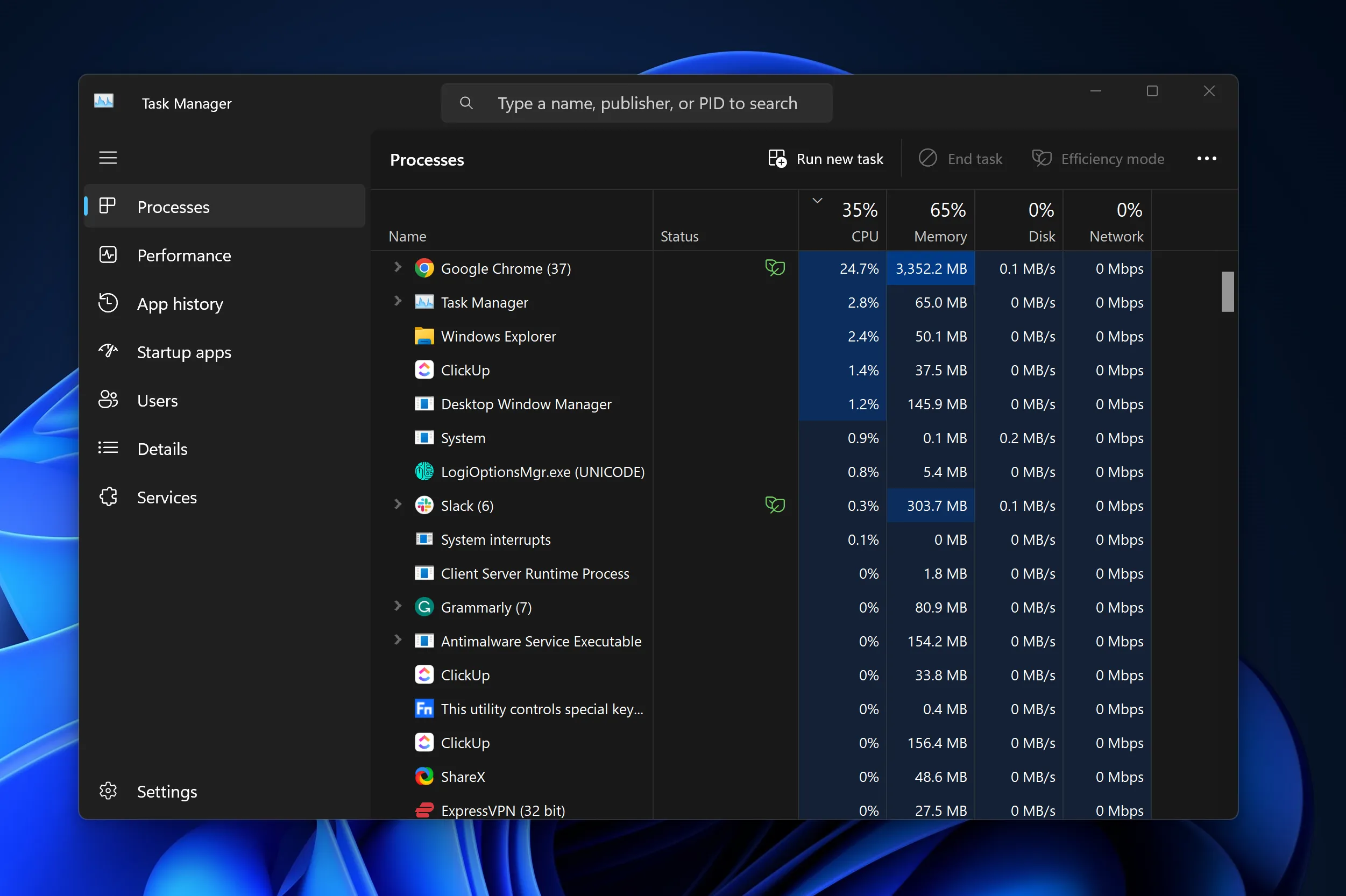
- Feche o Excel e todos os outros aplicativos.
- Reinicie o Excel e tente os atalhos novamente.
- Se funcionar , inicie outros aplicativos individualmente para identificar o software conflitante.
Você também pode verificar os processos do Gerenciador de Tarefas para garantir que seus programas estejam fechados corretamente.
3. Atualize o Excel

- Abra o Excel e clique em Arquivo.
- Vá para Conta > Opções de atualização > Atualizar agora.
- Após a atualização, reinicie simples o Excel e teste os atalhos.
Atalhos de teclado comumente usados no Excel
| Feche uma pasta de trabalho. | Ctrl+W |
| Abra uma pasta de trabalho. | Ctrl+O |
| Vá para a guia Página inicial . | Alt+H |
| Salve uma pasta de trabalho. | Ctrl+S |
| Copiar seleção. | Ctrl+C |
| Colar seleção. | Ctrl+V |
| Desfazer ação recente. | Ctrl+Z |
| Remova o conteúdo da célula. | Excluir |
| Escolha uma cor de preenchimento. | Alt+H, H |
| Seleção de corte. | Ctrl+X |
| Vá para a guia Inserir . | Alt+N |
| Aplique formatação em negrito. | Ctrl+B |
| Centralize o conteúdo da célula. | Alt+H, A, C |
| Vá para a guia Layout da página . | Alt+P |
| Vá para a guia Dados . | Alt+A |
| Vá para a guia Exibir . | Alt+W |
| Abra o menu de contexto. | Shift+F10 ou tecla de menu do Windows |
| Adicione bordas. | Alt + H, B |
| Excluir coluna. | Alt+H, D, C |
| Vá para a guia Fórmula . | Alt+M |
| Oculte as linhas selecionadas. | Ctrl+9 |
| Oculte as colunas selecionadas. | Ctrl+0 |
Com essas soluções simples, a maioria dos usuários do Excel deverá encontrar seus atalhos de teclado favoritos novamente em ação. Agora você pode abrir caixas de diálogo, menus suspensos, menus de arquivos e outras tarefas repetitivas do dia a dia com as combinações de teclas mais usadas.
Para evitar um cenário semelhante no futuro, verifique os atalhos de teclas sempre que alterar o layout do teclado, adicionar atalhos de macro, modificar as configurações de idioma, alterar quaisquer teclas de controle ou reverter para as configurações padrão.
Se você conhece outras dicas e truques sobre como fazer os atalhos de teclado funcionarem novamente no Excel, informe-nos na seção de comentários abaixo.



Deixe um comentário