Corrigir atraso de entrada do teclado em jogos no PC com Windows

Você está enfrentando atrasos na entrada do teclado em jogos no PC? Alguns usuários relataram atrasos ao fornecer instruções por meio do teclado ou ao usar o teclado em jogos. Nesta postagem, discutiremos por que você pode enfrentar atrasos na entrada do teclado em jogos e como resolver esse problema.

Os teclados podem ter atraso de entrada?
Sim, os teclados podem apresentar um ligeiro atraso de entrada que depende de vários fatores. No entanto, os teclados para jogos são projetados de forma que tenham pouca ou nenhuma latência. A latência depende do tipo de conexão do teclado e da taxa de polling. Os teclados com fio têm latência extremamente baixa em comparação com os teclados sem fio. E teclados com taxas de pesquisa mais altas apresentam atrasos de entrada baixos.
Por que meu teclado fica lento nos jogos do Windows 11?
Atrasos no teclado em jogos podem ser causados por problemas genéricos, como teclado mal conectado (no caso de PCs), conexão Bluetooth fraca (para teclados sem fio) e teclado sem fio descarregado. Além disso, o problema pode ocorrer se o driver do teclado estiver desatualizado ou corrompido. Pode haver outros motivos para o mesmo, incluindo muitos programas em segundo plano, configurações VSync ativadas no jogo ou GPU e reprodução de uma versão desatualizada do jogo.
Corrigir atraso de entrada do teclado em jogos no PC com Windows
Aqui estão as soluções que você pode usar para corrigir atrasos de entrada do teclado em jogos em seu PC com Windows:
- Algumas dicas padrão para solução de problemas de teclado.
- Altere as configurações do teclado.
- Tente usar um teclado com fio.
- Encerre aplicativos em segundo plano que consomem muita CPU.
- Desative o VSync nas configurações do jogo ou da GPU.
- Atualize seu jogo.
- Atualize ou reinstale os drivers do teclado.
1]Algumas dicas padrão para solução de problemas de teclado
Em primeiro lugar, verifique se o atraso do teclado ocorre apenas nos jogos ou em todos os seus aplicativos do Windows. Se você estiver enfrentando atrasos na digitação em geral , tente executar o solucionador de problemas de teclado em seu PC e verificar se ele pode resolver e corrigir problemas de teclado.
Você também pode tentar algumas outras dicas e truques padrão para solução de problemas de atraso do teclado para corrigir o problema:
- Tente desconectar e reconectar o teclado e veja se isso ajuda. Se for um teclado com fio, você pode removê-lo da porta USB e reconectá-lo. Se você usa um teclado sem fio, tente removê-lo dos dispositivos Bluetooth e conectá-lo novamente.
- No caso de um teclado USB, certifique-se de que não esteja descarregado.
- Se o seu PC estiver funcionando com uma temperatura muito alta ou muito quente, esse problema pode ocorrer. Portanto, verifique a temperatura da CPU do seu PC e deixe-a esfriar se estiver alta.
- Você pode enfrentar atrasos na entrada do jogo se as teclas do teclado contiverem poeira acumulada. Então, nesse caso, limpe o teclado e verifique se o problema foi resolvido.
- Se houver outros dispositivos e acessórios conectados ao seu computador, tente desconectá-los, pois eles podem estar causando o problema.
Se essas dicas não ajudarem você, passe para os métodos avançados de solução de problemas para corrigir o problema.
2] Altere as configurações do teclado
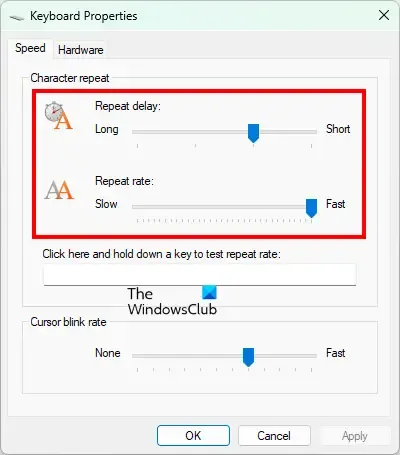
Esse problema pode ser acionado se as configurações padrão do teclado não estiverem corretas para a configuração do seu jogo. Portanto, você pode tentar alterar as configurações do teclado e verificar se o problema foi resolvido. Aqui estão as etapas para fazer isso:
- Primeiro, abra a caixa de pesquisa do Windows e digite Teclado nela.
- Nos resultados disponíveis, escolha o item Painel de controle do teclado.
- A seguir, na guia Velocidade, você pode tentar ajustar as opções Atraso de repetição e Taxa de repetição . Mantenha uma taxa de repetição mais rápida.
- Uma vez feito isso, pressione o botão OK para salvar as alterações.
Verifique se o atraso de entrada do teclado nos jogos foi corrigido ou não.
3] Tente usar um teclado com fio
Se você usar um teclado sem fio, uma conexão Bluetooth instável pode causar atrasos no teclado nos jogos. Portanto, mude para um teclado com fio que ainda seja mais eficiente que os teclados sem fio. Deve ajudá-lo a reduzir atrasos no teclado em seus jogos no PC.
4] Encerre aplicativos em segundo plano que consomem CPU
Os videogames geralmente usam muita CPU e GPU e exigem muitos recursos do sistema para funcionar corretamente. Portanto, se você tiver muitos aplicativos que consomem muitos recursos do sistema em execução em segundo plano, o jogo provavelmente irá travar e você poderá enfrentar atrasos no teclado. Portanto, se o cenário for aplicável, feche todos os aplicativos desnecessários em segundo plano que estão consumindo os recursos do sistema.
Primeiro, abra o Gerenciador de Tarefas usando Ctrl+Shift+Esc e use o botão Finalizar tarefa para fechar os aplicativos em segundo plano. Depois disso, abra o jogo e verifique se o problema foi resolvido.
5]Desative o VSync nas configurações do seu jogo ou GPU
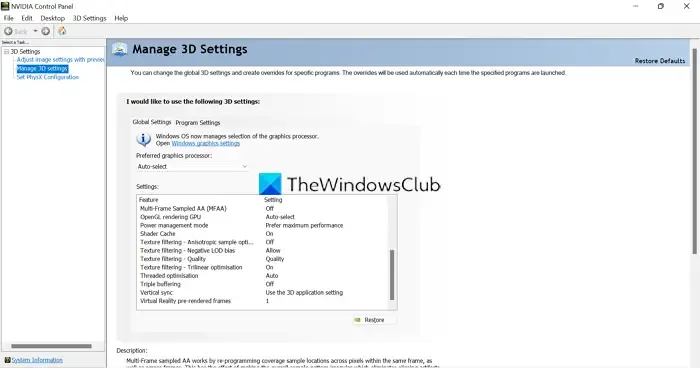
VSync é uma função útil que proporciona uma experiência de jogo tranquila, sincronizando o FPS do jogo com a taxa de atualização do seu monitor. No entanto, se você estiver enfrentando atrasos na entrada do teclado nos jogos, é recomendável desativar o recurso.
Você pode desativar o VSync nas configurações do jogo. Abra as configurações gráficas ou de vídeo do jogo e desative esta função. Se você o habilitou nas configurações da GPU, abra as configurações da GPU e desligue o VSync.
6] Atualize seu jogo
Se o seu jogo estiver desatualizado, esse problema pode ocorrer. Portanto, instale os patches de jogo mais recentes e atualize seu jogo para a versão mais recente. Você pode usar o inicializador do jogo para atualizar o jogo.
7]Reinstale os drivers do teclado
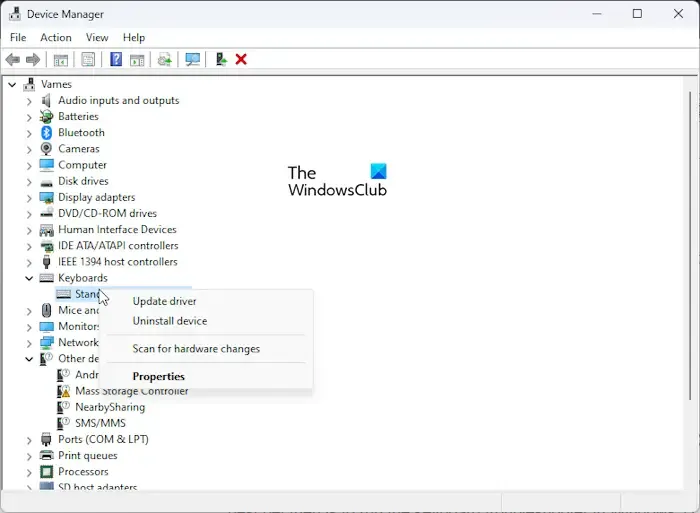
Se os drivers do seu teclado provavelmente causarão atrasos de entrada e atrasos nos jogos. Portanto, se o cenário for aplicável, desinstale e reinstale o driver e veja.
- Primeiro, pressione Win+X e escolha Gerenciador de Dispositivos na lista de atalhos.
- Agora, expanda a categoria Teclados e clique com o botão direito no teclado.
- Em seguida, escolha a opção Desinstalar driver no menu de contexto exibido.
- Siga as instruções solicitadas para concluir o processo.
- Uma vez feito isso, reinicie o seu PC e permita que o Windows reinstale o driver.
Verifique se o problema foi resolvido.
Espero que este guia ajude você a eliminar atrasos de entrada ao usar o teclado em jogos no Windows.



Deixe um comentário