Fix Item não pode ser reproduzido, erro 0xc00d36e5 no Windows 11/10
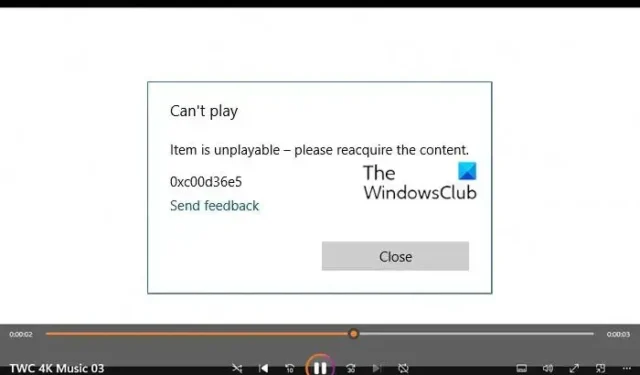
Você está enfrentando o erro 0xC00D36E5 ao reproduzir qualquer arquivo de mídia no aplicativo Media Player? Se sim, é muito irritante e muitos usuários de mídia do Windows têm se oposto a esse problema. Agora a questão é como consertar isso. Não se preocupe! Esta postagem fornecerá algumas das melhores soluções para corrigir o erro do Media Player 0xC00D36E5, o item não pode ser reproduzido . Então, vamos começar com a causa por trás desse erro na próxima parte em detalhes.
Não é possível reproduzir, o item não pode ser reproduzido – adquira novamente o conteúdo, 0xC00D36E5
Causas do erro 0xC00D36E5
Quando se trata de erro 0xC00D36E5, isso pode acontecer devido a vários motivos, como
- Arquivo de mídia corrompido ou danificado
- Formato de arquivo não suportado
- Codecs desatualizados ou incorretos
- Problemas de configuração do Media Player
Portanto, devemos nos concentrar em resolver essas causas para corrigir esse problema.
Corrija o erro 0xC00D36E5 do Media Player, o item não pode ser reproduzido
Você pode corrigir Não é possível reproduzir, o item não pode ser reproduzido – readquira o conteúdo, mensagem de erro 0xC00D36E5 no Media Player no Windows 11/10, seguindo estas sugestões.
- Troque o pendrive ou pendrive
- Verifique o formato do arquivo
- Instale os codecs ausentes
- Repare ou substitua o arquivo de mídia danificado
- Atualizar o aplicativo Media Player
- Redefinir as configurações do reprodutor de mídia
- Reinstale o aplicativo Media Player
Você precisará de uma conta de administrador para executar a maioria dessas sugestões.
1] Mude o stick USB ou stick de memória
Se você estiver reproduzindo algum arquivo do seu drive USB e enfrentando o erro 0xC00D36E5 no seu Windows Media player, você deve trocar o USB ou stick de memória, reproduzir o mesmo arquivo de outro stick USB e verificar se o problema foi corrigido ou não. De acordo com um usuário do Reddit, mudar o stick USB funciona para ele resolver o problema de erro 0xC00D36E5, então você deve tentar.
2] Verifique o formato do arquivo
Se você enfrentar o erro 0xC00D36E5 em seu reprodutor de mídia, verifique o formato do arquivo para ver se ele é compatível com seu reprodutor. Caso contrário, você pode convertê-lo em qualquer outro formato compatível. Por exemplo, se o seu arquivo estiver no formato MP4 e não for compatível, converta-o em AVI e tente executá-lo.
3] Instale os codecs ausentes
Codecs são softwares especiais que podem ajudar a reproduzir um arquivo de mídia. Esses arquivos, quando criados, foram feitos usando um codec personalizado. Se você estiver tentando reproduzir esse arquivo, precisará do mesmo codec instalado em seu PC. Embora não haja uma resposta direta para isso, se você tiver o codec, poderá instalá-lo ou precisará pesquisar os codecs necessários com base na extensão do arquivo.
4] Repare ou substitua o arquivo de mídia danificado
Às vezes, devido a arquivos de vídeo corrompidos, você pode enfrentar o erro 0xC00D36E5 no reprodutor de mídia. Em tal condição, você deve substituir o arquivo ou, se isso não for possível, reparar o arquivo de mídia danificado com a ajuda de qualquer ferramenta de terceiros. Escolha uma ferramenta confiável de terceiros para corrigir o arquivo danificado e verifique se o problema foi resolvido.
5] Atualize o reprodutor de mídia
O erro pode ser visto no novo aplicativo Media Player, bem como no clássico Windows Media Player. Portanto, é melhor atualizar os dois.
Você pode atualizar manualmente o aplicativo Media Player na Microsoft Store.
Para atualizar o Windows Media Player clássico, você precisa executar o Windows Media Player , pressionar ALT+H no teclado e clicar nas seções de verificação de atualizações.
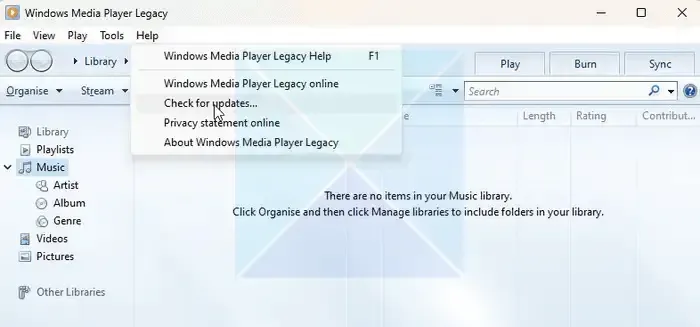
Agora ele acessará automaticamente se você possui a versão mais recente do Media Player. Se alguma atualização estiver disponível, ela o fará automaticamente.
6] Redefinir o aplicativo Media Player
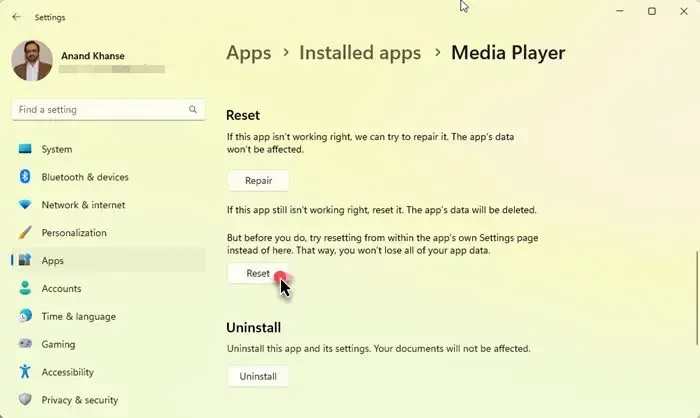
Você pode querer redefinir o aplicativo Media Player por meio das configurações do Windows.
Após concluir este processo, execute novamente seu arquivo e verifique se o erro 0xC00D36E5 foi corrigido.
7] Reinstale o reprodutor de mídia
Você pode desinstalar o aplicativo Media Player na seção Configurações do Windows > Aplicativos > Aplicativos instalados > Media Player e visitar a Microsoft Store para baixá-lo e instalá-lo.
No caso do Windows Media Player clássico, siga as etapas abaixo para reinstalar o Windows Player corretamente.

- Clique com o botão esquerdo do mouse no botão do Windows e procure por Painel de Controle.
- Na seção Programas, clique em Desinstalar um programa.
- Agora, clique em Ativar ou desativar recursos do Windows no painel lateral esquerdo .
- Agora expanda a pasta Recursos de mídia
- Desmarque o Windows Media Player e clique no botão OK .
- Agora ele começará a desinstalar o Windows Media Player.
- Reinicie o computador e volte a esta configuração – e desta vez selecione a opção Windows Media Player , clique em OK e reinicie o PC novamente
- Agora verifique se o seu problema foi resolvido ou não.
Espero que a postagem tenha sido fácil de seguir e que você tenha resolvido o problema seguindo estas soluções eficazes para o problema de erro 0xC00D36E5 no Media Player.
Como você corrige o Media Player não pode reproduzir isso?
O Media Player suporta muitos formatos de arquivo e pode baixar novos codecs quando detecta novos tipos de áudio e vídeo. No entanto, você deve procurar o codec necessário se não conseguir reproduzir o arquivo. O melhor lugar para procurar o codec é na fonte do arquivo, e você pode precisar trabalhar mais se não souber a fonte.
Como faço para corrigir um reprodutor de mídia corrompido?
A única maneira de corrigir um reprodutor de mídia corrompido é repará-lo, redefini-lo ou reinstalá-lo, conforme explicado acima nesta postagem. Se nada mais funcionar, é hora de mudar para um reprodutor de mídia alternativo, pois muitos deles podem fazer um trabalho melhor do que o Media Player.



Deixe um comentário