Corrigir a App Store do iOS que não mostra o botão de atualização quando a nova versão está disponível

Aplicativos, que significa “aplicativos”, são ferramentas de software que oferecem mais funcionalidade ao seu sistema operacional móvel. Os usuários podem utilizar uma loja de aplicativos, uma plataforma de distribuição digital, para localizar e baixar aplicativos para seu computador ou dispositivo móvel. É uma seleção de aplicativos e jogos legais para usar no seu dispositivo, sejam eles gratuitos ou pagos.
A Apple App Store permite que você explore, compre, baixe, instale e atualize aplicativos. É acessível no iOS para dispositivos móveis iPad e iPhone , bem como no sistema operacional MacOS para computadores Apple.
Por que as atualizações da App Store são essenciais para o seu iPhone?

A App Store está na tela inicial dos dispositivos iOS . É um componente essencial do iOS e não pode ser removido. Uma de suas vantagens é que a App Store informa aos usuários de iPhone ou iPad quando há atualizações disponíveis para os aplicativos que eles baixaram dela. É opcional para o usuário verificar se há novas atualizações manualmente. Se houver várias atualizações, a loja de aplicativos poderá instalá-las todas de uma vez.
As atualizações são interessantes porque permitem que o servidor seja melhorado e alterado. Mas pode ser muito desanimador quando uma nova versão está pronta, mas você não pode pressionar o botão de atualização. Se você já abriu a iOS App Store apenas para encontrar a guia “Atualizações” vazia, pode ter encontrado uma falha estranha e irritante com o iOS .
Como corrigir a iOS App Store no iPhone não mostrando o botão Atualizar mesmo quando a nova versão está disponível
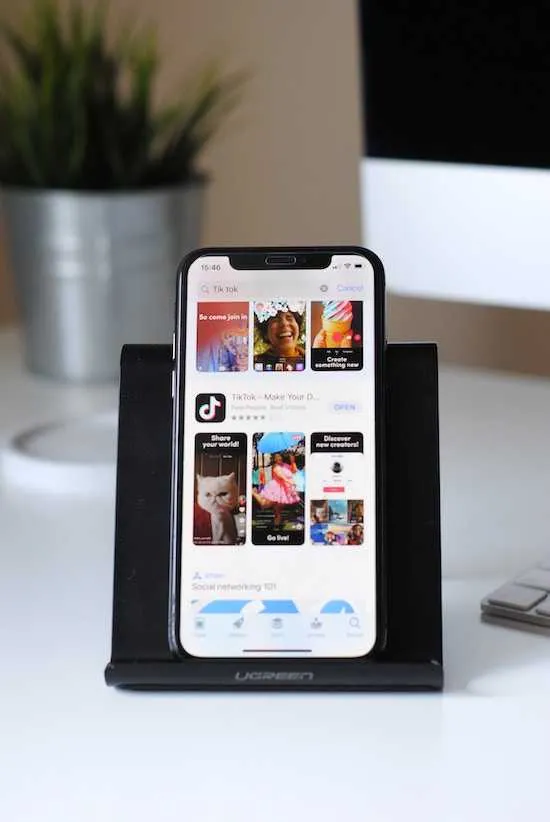
No entanto, protegemos você e incluímos instruções para resolver o problema com a loja de aplicativos iOS que não mostra o botão de atualização, mesmo quando uma nova versão está disponível para download. Tente estes métodos se as atualizações da Apple App Store não estiverem funcionando no seu iPhone:
- Certifique-se de que sua conexão com a Internet esteja estável.
- Atualize sua loja de aplicativos fechando e reabrindo o aplicativo.
- Faça login novamente na loja de aplicativos depois de sair.
- Verifique manualmente se há atualizações. Visite a guia de atualizações em sua loja de aplicativos.
- Ative a App Store.
- Visite a seção “Atualizações” da App Store.
- Pressione próximo ao texto “Atualizações” na parte superior da tela, seguido de uma espera, um menu suspenso e um lançamento
- Todas as novas atualizações de aplicativos aparecerão depois que o cursor de espera giratório parar de girar.
- Redefina o cache da loja de aplicativos. Pressione rapidamente em qualquer ícone da barra de guias (botões da barra inferior) no aplicativo Appstore para iPhone. Isso limpará o cache e baixará os ícones mais uma vez.
- Remova o aplicativo que deseja atualizar e baixe a versão mais recente novamente.
- Reinicie o computador.
- Atualize seu software iOS.
- Atualize o endpoint do servidor para conectar a versão de um aplicativo a uma versão de lançamento do servidor. Cada versão do aplicativo pode chamar o endpoint adequado e seu servidor pode notificar os usuários quando uma nova versão estiver disponível.
- Você pode fazer isso no iTunes.
- Alterne entre todos os países acessíveis,
- Atualize os metadados para “o que há de novo”.
- Faça com que a App Store realize uma nova busca por qualquer aplicativo instalado que tenha atualizações disponíveis.
- Vá para “Geral” no aplicativo Configurações.
- Defina “Data e hora” como DESLIGADO e localize “Definir automaticamente”.
- Defina a data para vários meses ou um tempo distante no futuro.
- Aguarde um momento antes de tocar na seção “Geral” novamente.
- Vá para “Atualizações” após reiniciar a App Store; normalmente, nada estará visível neste momento.
- Para restaurar a data e hora reais no iOS, volte para “Configurações”, selecione “Geral”, “Data e hora” e, em seguida, alterne “Definir automaticamente” de volta para a posição ON.
- Se seus aplicativos ainda estiverem travados, considere trocar os servidores DNS do seu dispositivo no estágio de atualização. Atualize o DNS do seu iPhone para 8.8.8.8 ou 8.8.8.4 e selecione a configuração manual.
Lembre-se de que esse tipo específico de defeito tem sido um problema há muito tempo. Portanto, se nenhuma dessas soluções funcionar, tente a Apple como último recurso, em vez de ficar muito desapontado.



Deixe um comentário