Correção: a velocidade da Internet é rápida, mas as videochamadas são lentas

Quando se trata de videochamadas, a qualidade da conexão pode melhorar ou prejudicar a experiência. Mesmo com uma conexão de Internet de alta velocidade, você ainda pode enfrentar algum atraso e congelamento do vídeo.
Se for esse o caso, reiniciar o aplicativo de bate-papo por vídeo afetado deverá resolver o problema, mas se isso não acontecer, você terá que tentar uma solução de problemas mais avançada.
Então, por que uma videochamada teria baixa qualidade de vídeo se não há problemas de largura de banda ou conectividade? Com as videochamadas, ambas as pessoas enviam e recebem dados o tempo todo, portanto, você precisará de muito mais rendimento para obter videochamadas de boa qualidade do que para streaming de vídeo padrão.
No entanto, uma conexão lenta à Internet não é o único fator que pode prejudicar suas videoconferências. Baixas velocidades de upload, interferência de Wi-Fi e congestionamento de rede também desempenham um papel importante. Além disso, se o seu computador estiver com pouca memória e não conseguir alocar recursos suficientes para a chamada, isso terá o mesmo efeito.
O que posso fazer se minhas videochamadas ficarem instáveis, mesmo que a Internet funcione bem?
Experimente as seguintes soluções básicas antes de tentar soluções um tanto técnicas:
- Encerre todos os programas supérfluos em segundo plano que possam estar consumindo largura de banda do seu computador.
- Mude de uma conexão sem fio para uma com fio, pois o Wi-Fi tende a ser mais lento que a Ethernet , certifique-se de que o cabo Ethernet não esteja danificado e aproxime-se do roteador.
- Verifique se o seu ISP está tendo problemas com seus servidores ou rede, o que também pode causar problemas para você.
- Certifique-se de que seu aplicativo de chat de vídeo e sistema operacional estejam atualizados.
- Tente usar uma versão lite do aplicativo ou a versão web.
1. Mude para uma banda GHz mais rápida
- Aperte a Windows tecla, digite Gerenciador de Dispositivos na barra de pesquisa e clique em Abrir.
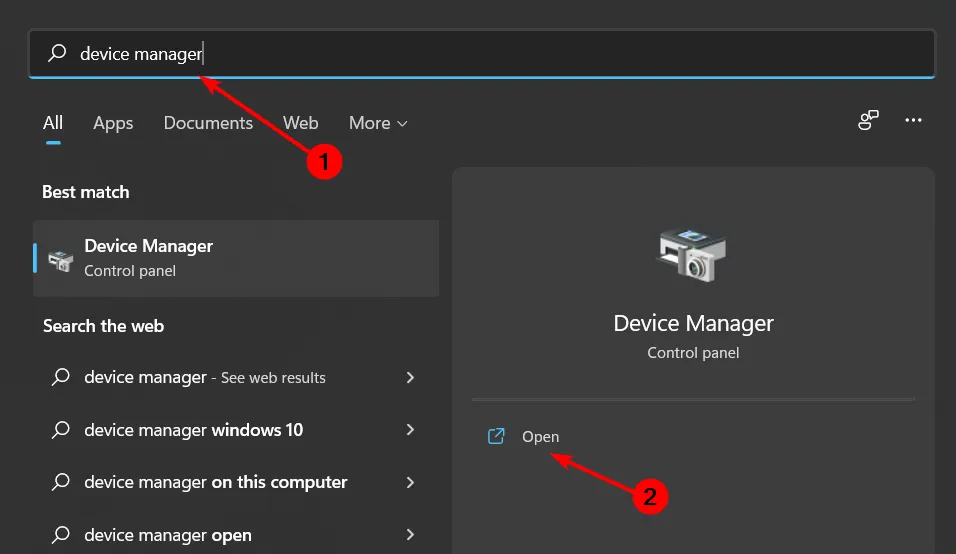
- Navegue até Adaptadores de rede e clique duas vezes para expandir.
- Clique com o botão direito no adaptador de rede e selecione Propriedades.
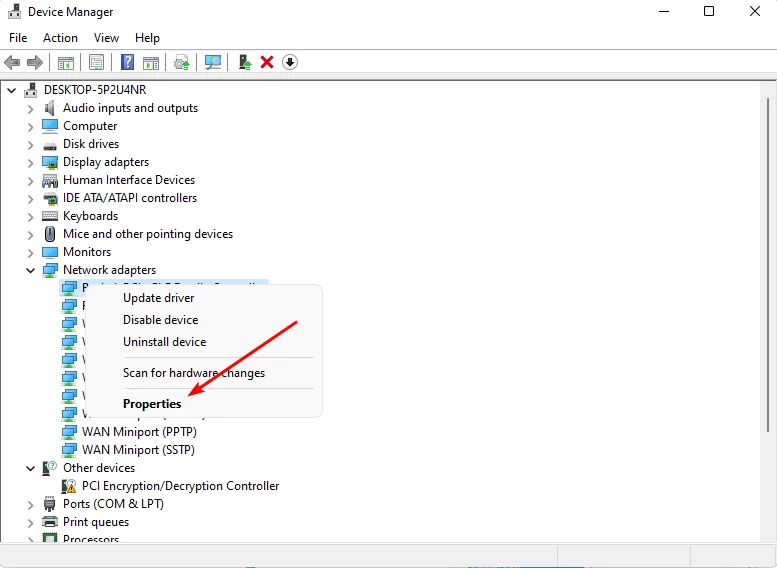
- Clique na guia Avançado e localize a banda preferida.
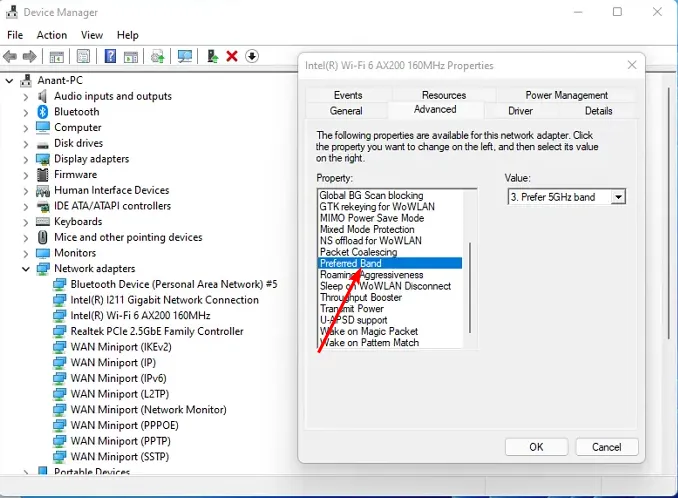
- No menu suspenso ValorEnter , selecione Preferir banda de 5 GHz e pressione .
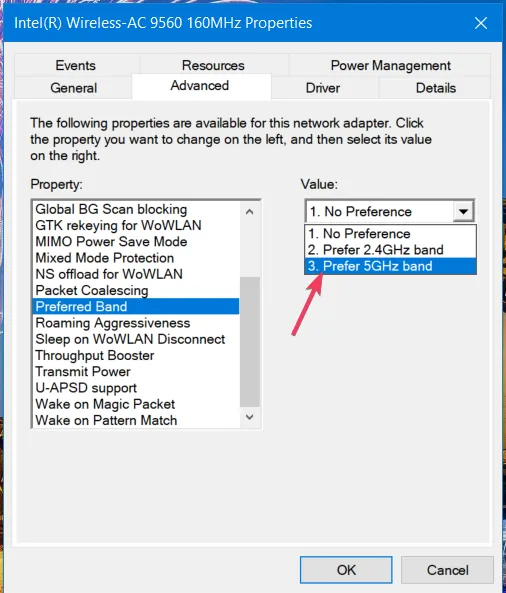
- Reinicie o seu PC.
2. Remova os limites de largura de banda
- Aperte a Windows tecla e selecione Configurações .
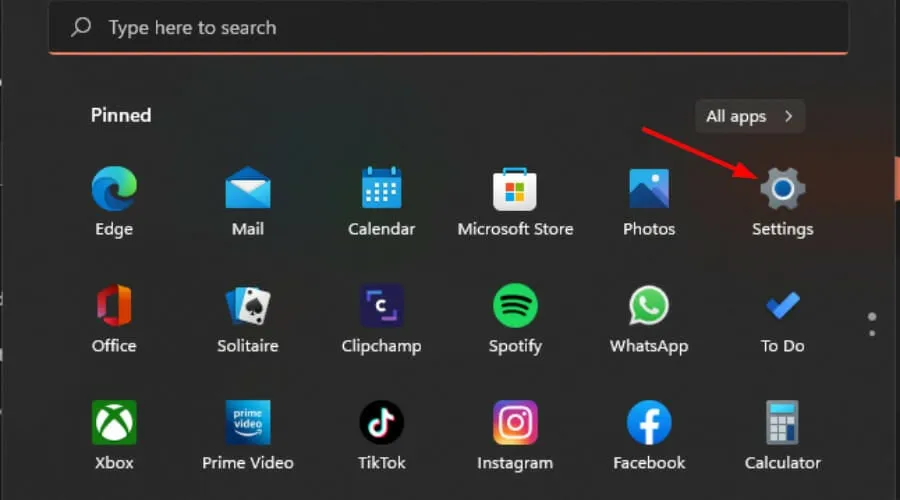
- Clique em Rede e Internet no painel esquerdo.
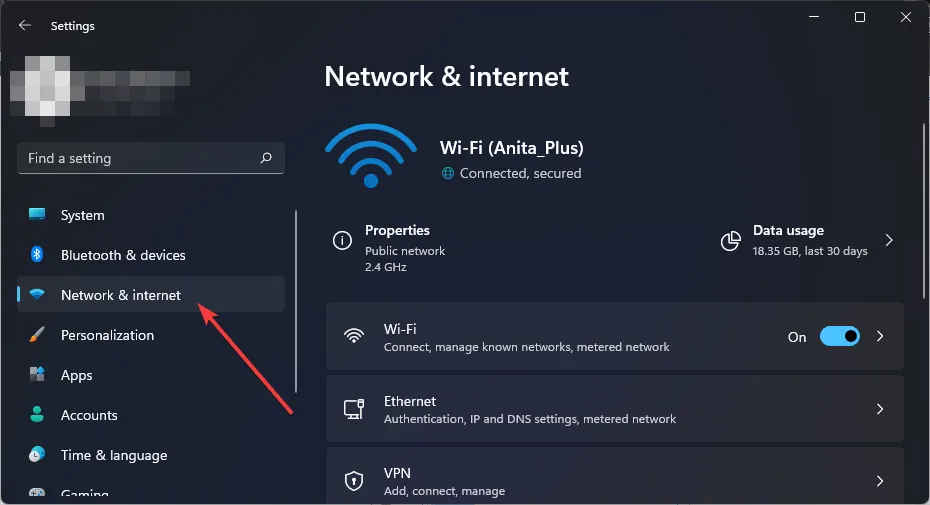
- Na sua conexão Wi-Fi atual , clique em Uso de dados.
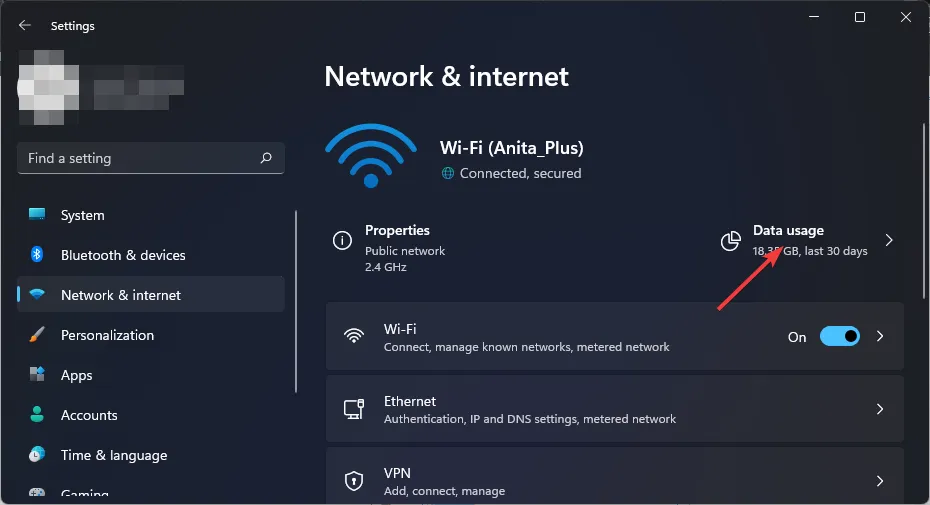
- Selecione Inserir limite .

- Em Definir limite de dados, marque a caixa Ilimitado e clique em Salvar.
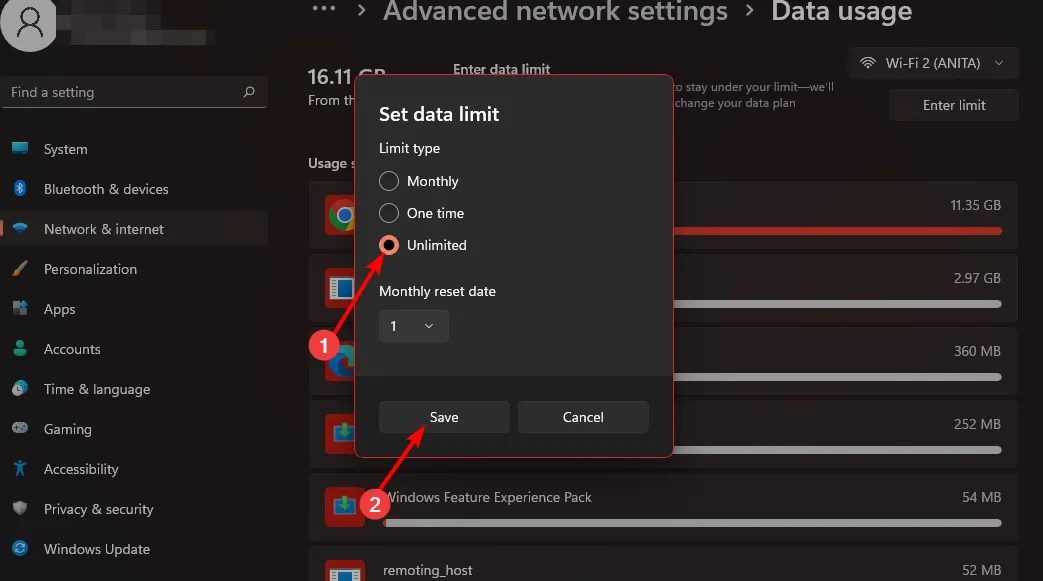
3. Atualize sua placa gráfica
- Aperte a Windows tecla, digite Gerenciador de Dispositivos na barra de pesquisa e clique em Abrir.
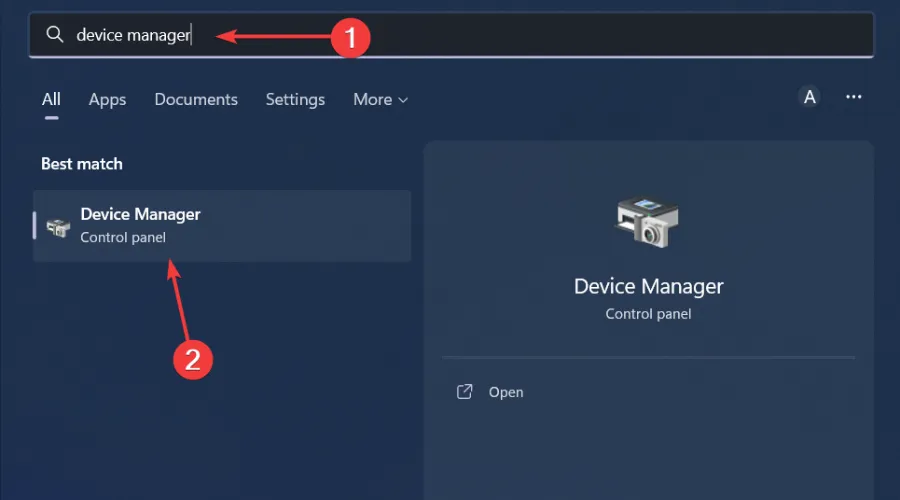
- Navegue até Adaptadores de vídeo para expandir, clique com o botão direito na placa gráfica e selecione Atualizar driver.
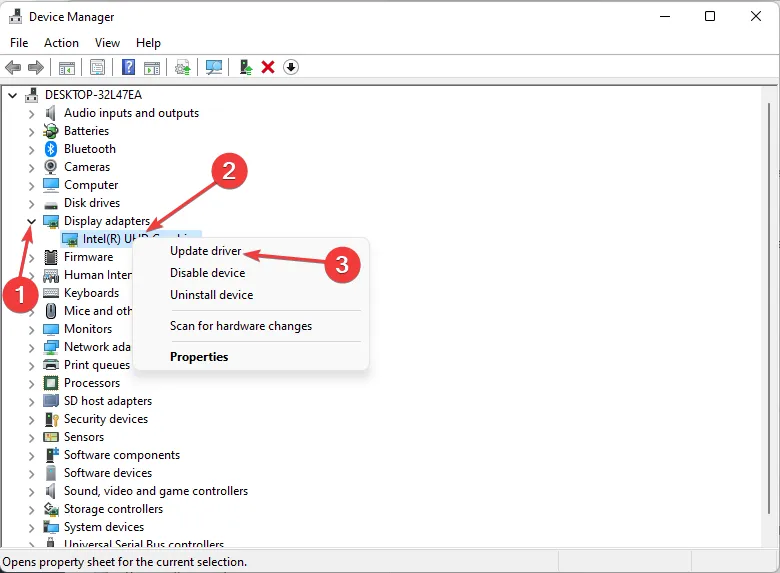
- Selecione Pesquisar drivers automaticamente e espere que seu PC encontre o melhor driver.
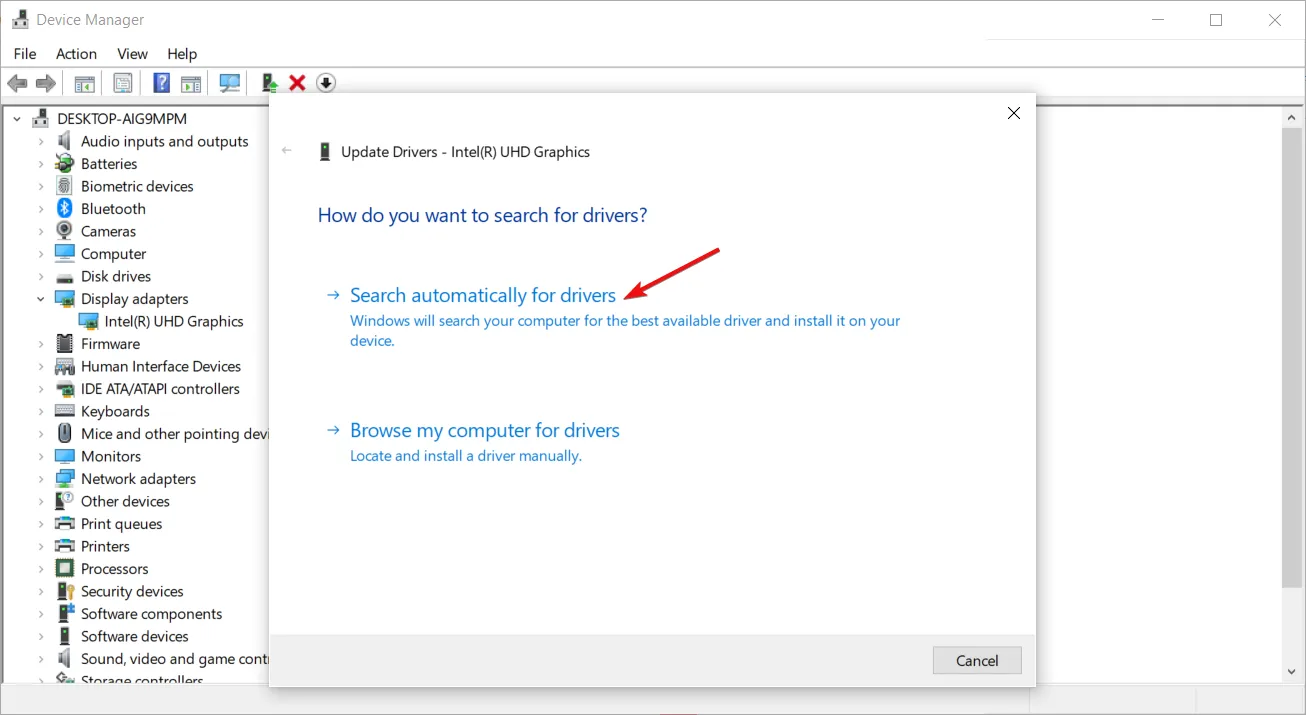
E como o Windows às vezes não consegue encontrar o driver correto, você precisa da ajuda de uma ferramenta de terceiros. Outbyte Driver Updater é um software poderoso e fácil de usar que identifica automaticamente seu sistema e encontra todos os drivers problemáticos em apenas alguns minutos.
Em seguida, ele baixará e instalará os drivers oficiais mais recentes para ajudar a acelerar o seu computador.
4. Ajuste suas configurações gráficas
- Pressione Windows + I para abrir Configurações .
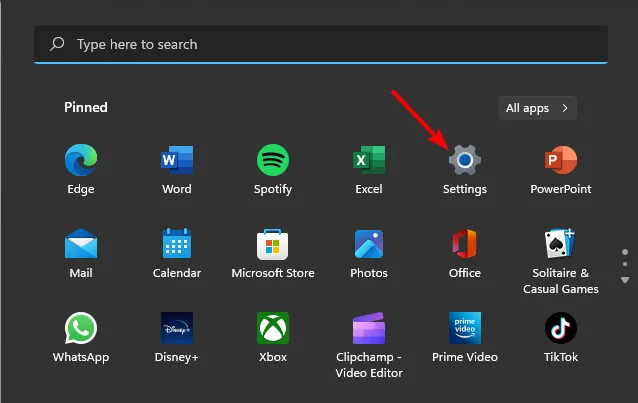
- Clique em Sistema no painel esquerdo e selecione Exibir .
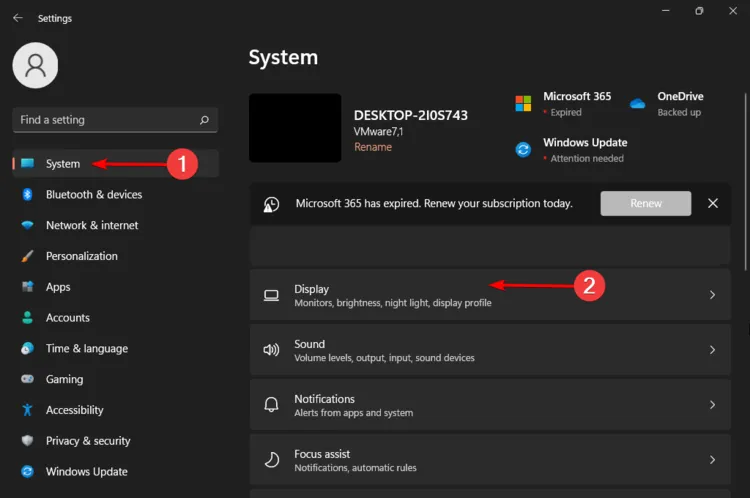
- Em Configurações relacionadas, clique em Gráficos .
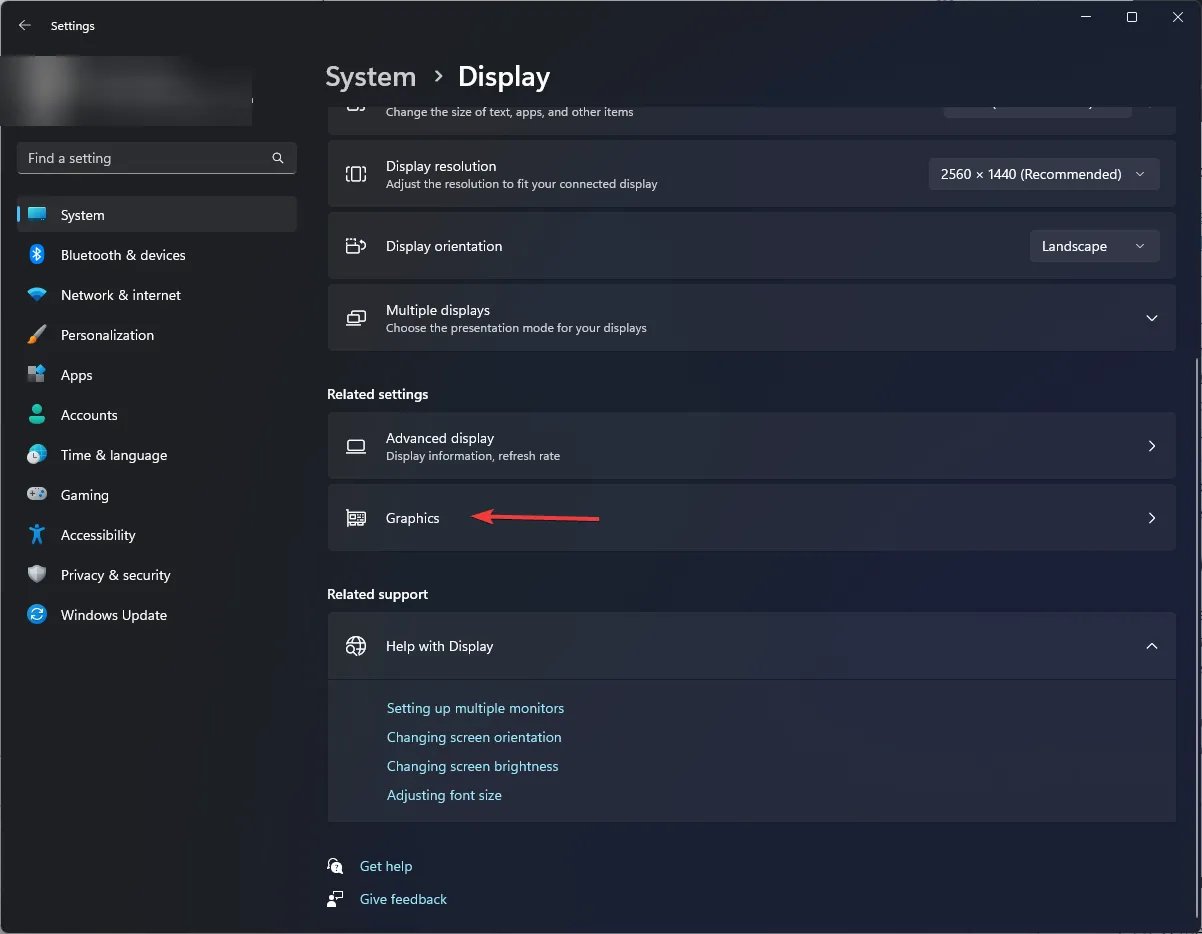
- Encontre o aplicativo de vídeo em questão e selecione-o.
- Agora escolha Alto desempenho e clique em Salvar .
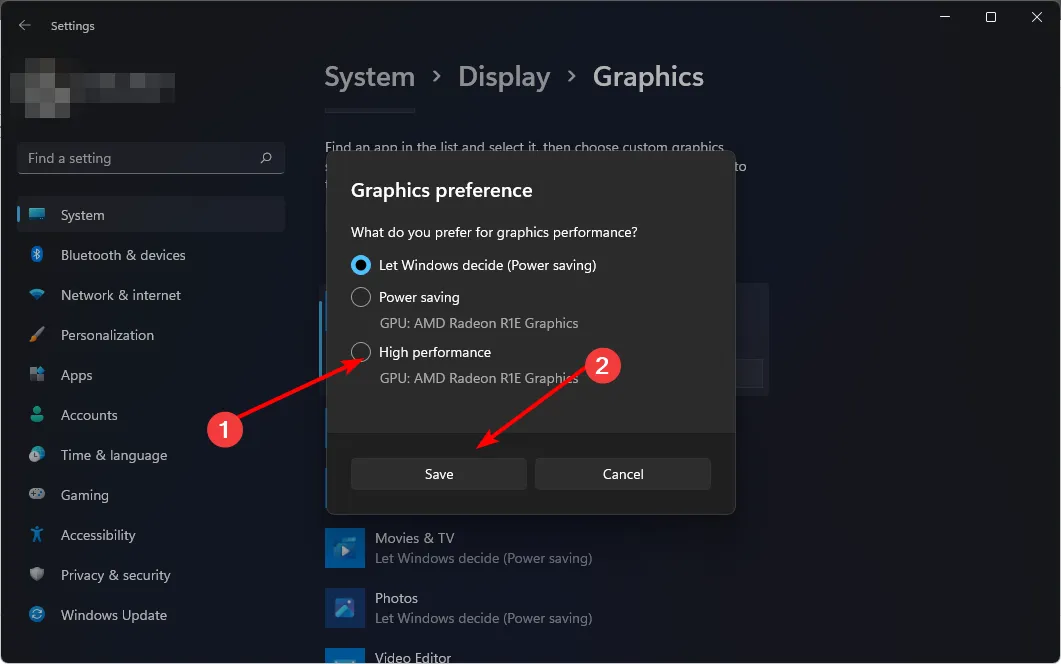
Se você tiver um PC antigo que não consegue lidar com a pressão indevida na CPU, é melhor ignorar esta etapa e ajustar as configurações de resolução de vídeo HD para algo como 480p. Pode não ser um vídeo de alta qualidade, mas é decente o suficiente para realizar uma reunião online.
5. Redefina sua rede
- Clique no ícone do menu Iniciar e clique em Configurações.
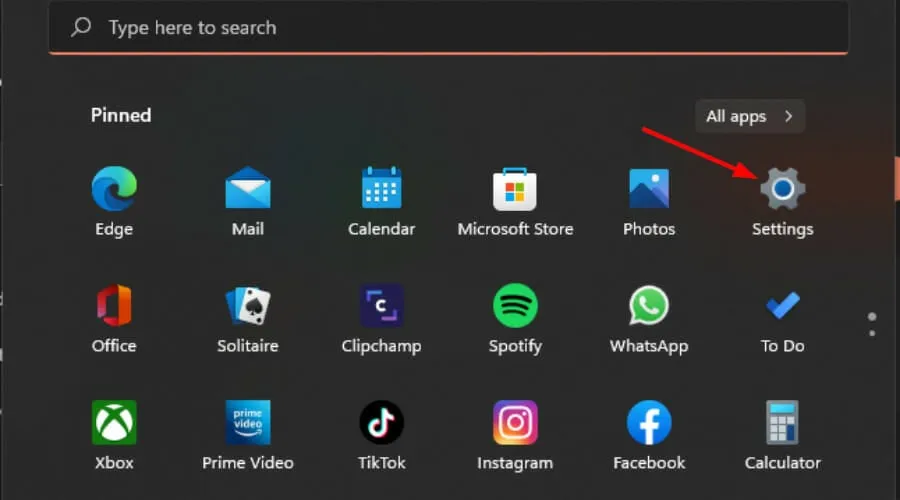
- Navegue até Rede e Internet .

- Selecione Configurações de rede avançadas.
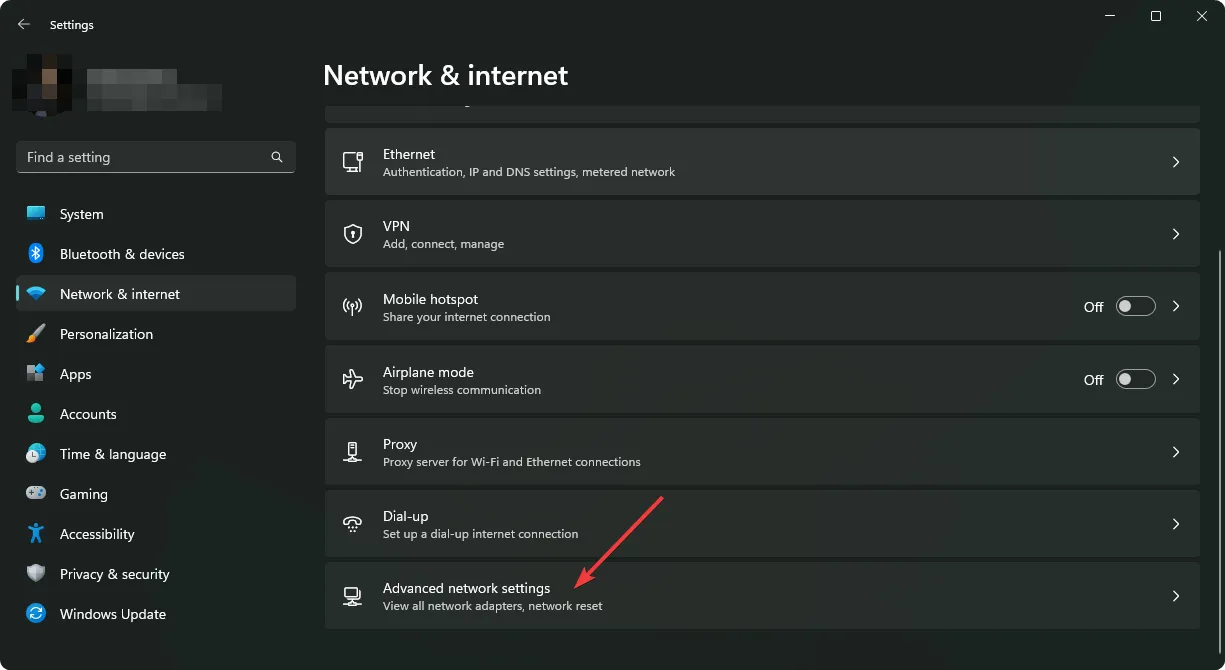
- Clique em Redefinir rede .
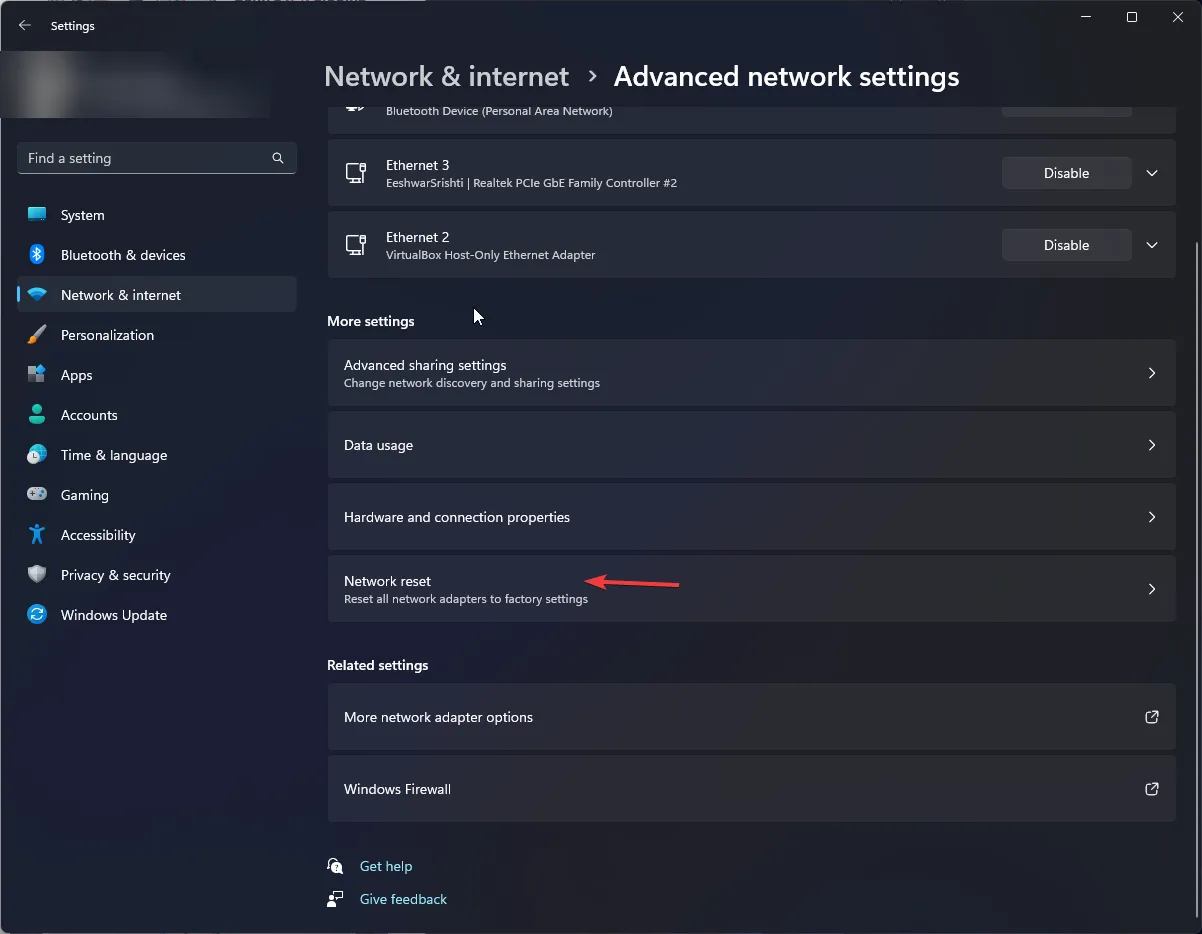
- Em seguida, clique no botão Redefinir agora.
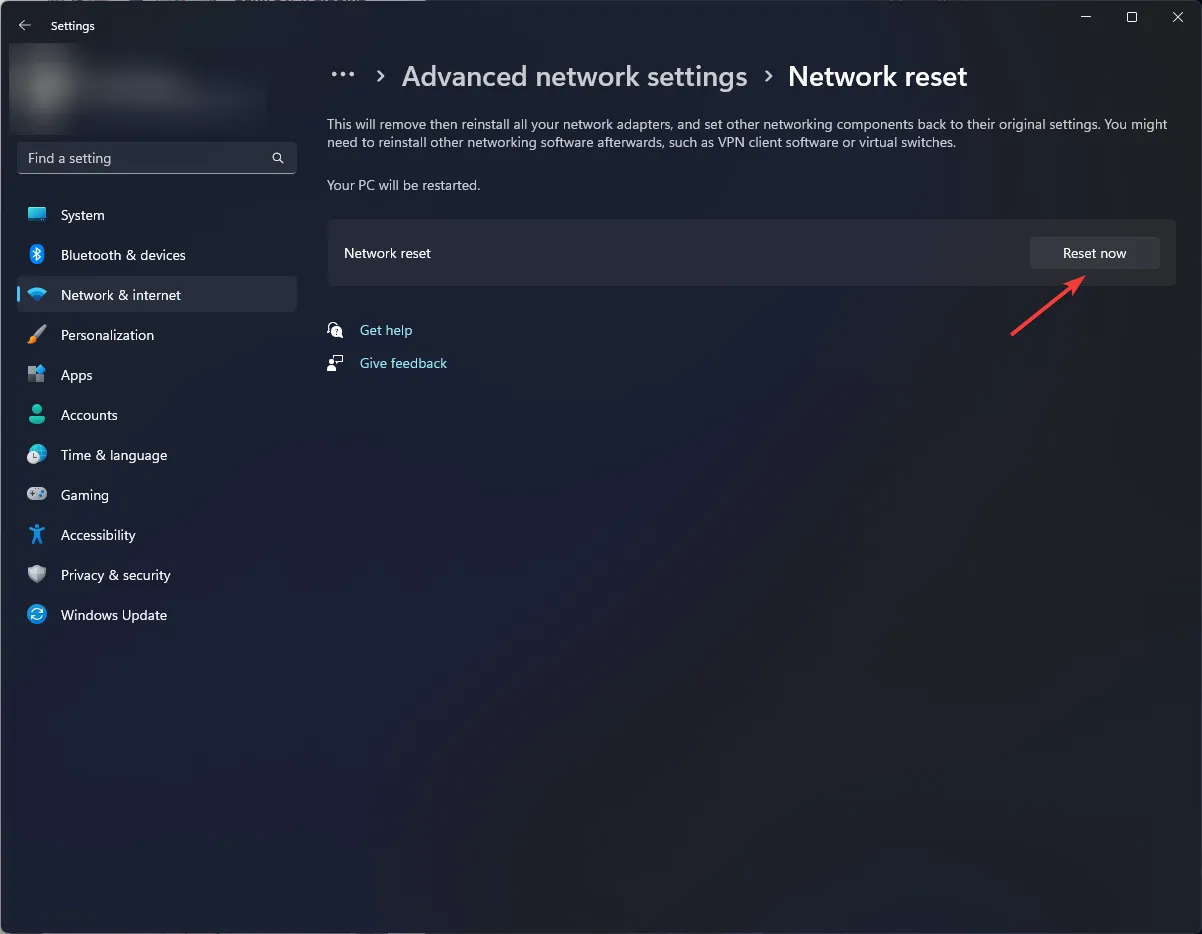
6. Habilite sua VPN
- Pressione a Windows tecla e selecione Configurações.
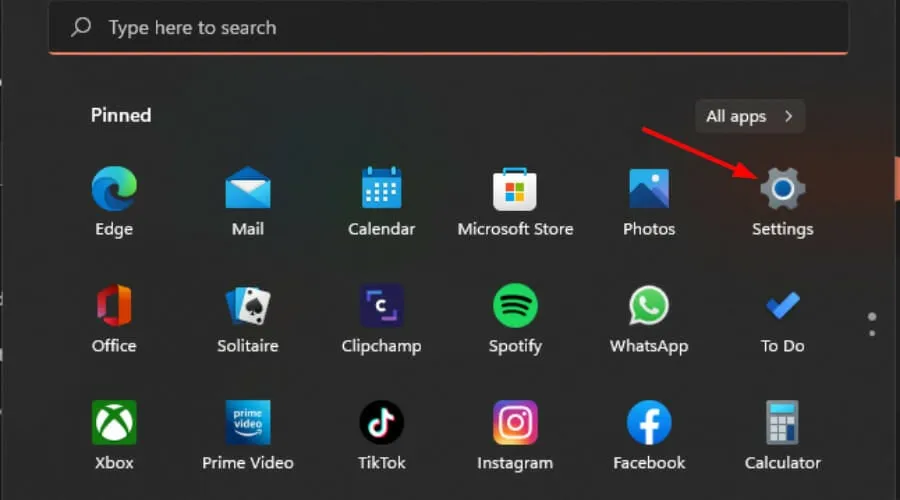
- Em seguida, selecione Rede e Internet e clique em VPN no menu do lado direito.
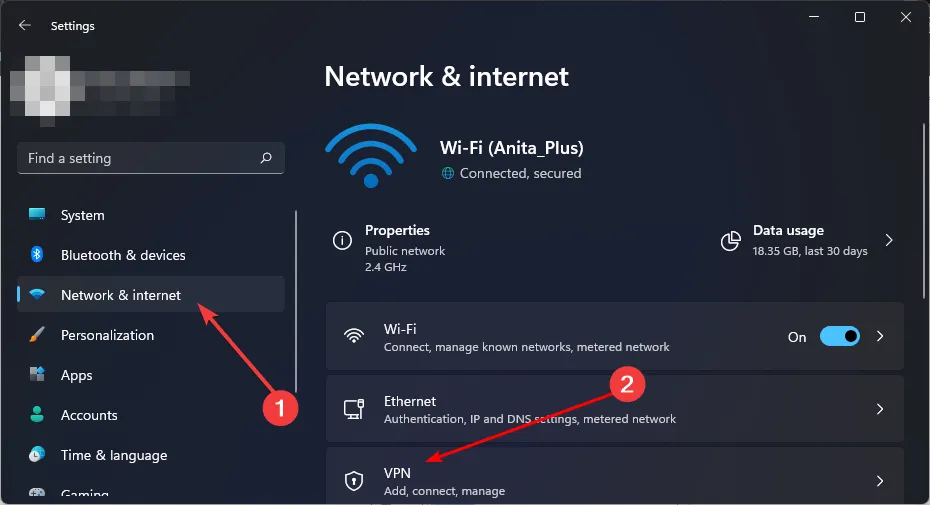
- Selecione a conexão VPN que deseja ativar e clique em Conectar.
7. Mude os canais Wi-Fi
Se houver muito congestionamento no canal que seu dispositivo usa atualmente para conexão Wi-Fi e você tiver acesso a mais de uma rede Wi-Fi, vá para outro canal e veja se isso oferece uma conexão melhor.
Você pode alternar canais manualmente na maioria dos dispositivos, mas recomendamos o uso de scanners Wi-Fi para ver os canais disponíveis e configurar o menos lotado.
Por que os aplicativos de videoconferência estão deixando minha internet indisponível?
A maioria dos provedores de Internet oferece velocidades que só conseguem lidar com uma certa quantidade de uso de largura de banda antes de começarem a ficar sobrecarregados e a diminuir a velocidade da conexão de todos. A única solução aqui é limitar o número de dispositivos conectados ou pedir ao seu provedor de serviços de Internet para aumentar sua largura de banda.
Os aplicativos de videoconferência também exigem que um fluxo constante de dados seja enviado e recebido pelos servidores do aplicativo para funcionar corretamente.
Todas essas idas e vindas podem sobrecarregar os servidores da sua operadora, fazendo com que fiquem lentos ou até mesmo inativos. A solução é atualizar para um pacote com velocidades mais rápidas.
Ainda assim, com hardware mais antigo, você descobrirá que mesmo com todas essas etapas, não consegue resolver o problema de sua internet ser rápida, mas suas videochamadas são lentas. Você pode testar essa teoria e, se estiver com Internet lenta em um computador, mas rápida em outro , talvez seja hora de atualizar seu PC.
Adoraríamos ouvir sua opinião sobre esse assunto. De acordo com nossa pesquisa, adicionar uma VPN foi o mais votado, mas informe-nos na seção de comentários.



Deixe um comentário