Corrigir o Intel Unison não funcionando no Windows 11

Se o Intel Unison não estiver funcionando no seu dispositivo Windows 11, esta postagem pode ajudá-lo. O Intel Unison é um aplicativo de plataforma cruzada desenvolvido pela Intel Corporation para Windows, Android e iOS. Este aplicativo permite que os usuários integrem seus smartphones com seus dispositivos Windows 11 em um piscar de olhos. Mas, recentemente, alguns usuários reclamaram que o Intel Unison não está funcionando em seus dispositivos Windows 11. Se você também estiver enfrentando esse problema, siga estas etapas para corrigi-lo.
Corrigir o Intel Unison não funcionando no Windows 11
Em primeiro lugar, tente reiniciar o aplicativo e seu dispositivo Windows. No entanto, você também pode tentar executar o aplicativo com acesso de administrador. Se isso não funcionar, existem algumas correções testadas para você tentar:
- Cheque a compatibilidade do sistema
- Atualizar driver do Bluetooth
- Execute a solução de problemas do Bluetooth
- Veja se o seu Smartphone e PC estão conectados à mesma rede Wi-Fi
- Redefinir Intel Unison
- Desativar software antivírus
- Execute o Intel Unison como administrador
- Solucionar problemas no modo de inicialização limpa
- Desinstale e reinstale o Intel Unison
Agora vamos ver isso em detalhes.
1] Verifique a compatibilidade do sistema
Não há requisitos de hardware específicos para instalar e usar o Intel Unison. No entanto, você deve ter a versão mais recente do Windows 11 instalada em seu sistema para usar o aplicativo perfeitamente.
2] Atualize o driver Bluetooth
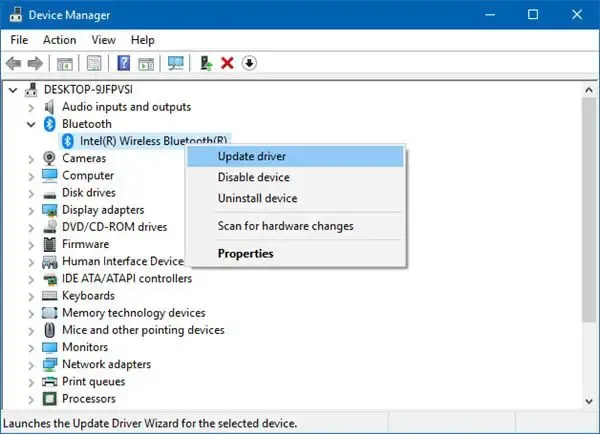
Atualize o driver do Bluetooth e veja se isso ajuda.
3] Execute a solução de problemas do Bluetooth
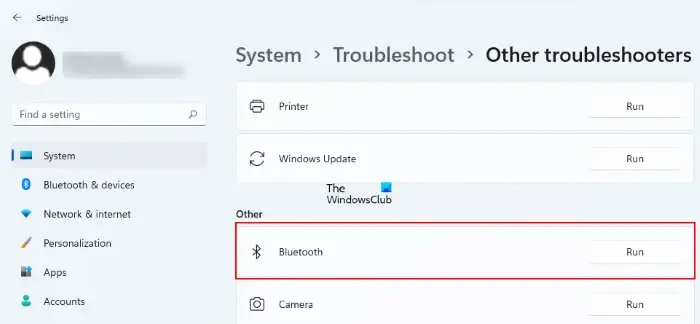
O aplicativo requer uma conexão Bluetooth para se conectar com seu smartphone. Execute a solução de problemas do Bluetooth em seu dispositivo Windows 11 para corrigir quaisquer erros com o Bluetooth e seus drivers. Veja como:
- Pressione a tecla Windows + I para abrir Configurações .
- Role para baixo e selecione Solução de problemas > Outros solucionadores de problemas .
- Clique em Executar ao lado de Bluetooth .
- Quando o processo estiver concluído, reinicie o dispositivo para verificar se o erro foi resolvido.
4] Veja se seu Smartphone e PC estão conectados na mesma rede Wi-Fi
Para usar o Intel Unison perfeitamente, seu PC e smartphone devem estar conectados à mesma rede Wi-Fi. Verifique se eles atendem a esse critério; caso contrário, conecte-os à mesma rede Wi-Fi. No entanto, se você ainda enfrentar o erro, considere reiniciar o roteador.
5] Redefinir Intel Unison
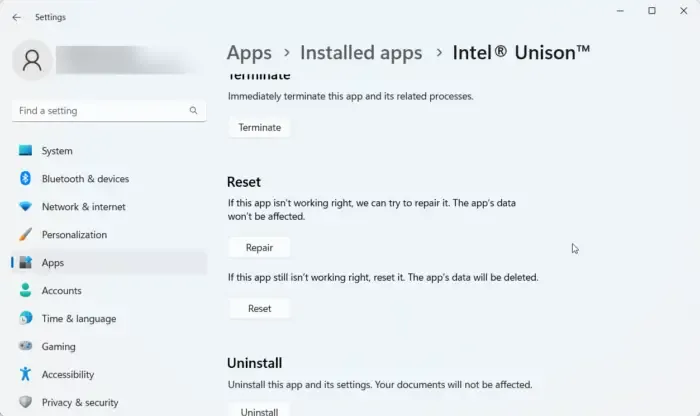
O erro provavelmente pode estar nos arquivos principais do aplicativo. Para corrigir isso, repare ou redefina o Intel Unison. Veja como você pode fazer isso:
- Pressione a tecla Windows + I para abrir Configurações .
- Navegue até Aplicativos > Aplicativos instalados > Intel Unison .
- Role para baixo, clique na opção Redefinir e veja.
6] Execute o Intel Unison como administrador
A execução do aplicativo como administrador garante que o jogo não trave devido à falta de permissões. Clique com o botão direito do mouse no arquivo de atalho Intel Unison .exe em seu dispositivo e selecione Executar como administrador.
7] Solucionar problemas no modo de inicialização limpa
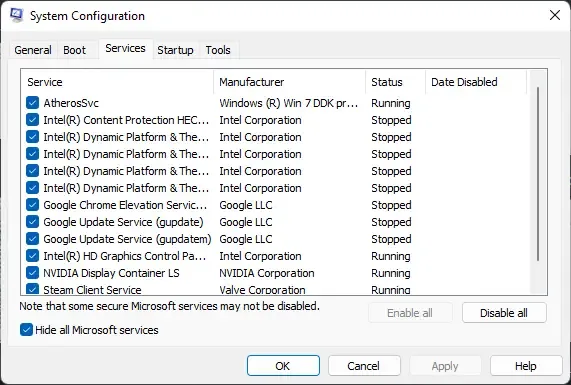
Aplicativos de terceiros instalados em seu dispositivo podem fazer com que o Intel Unison não funcione corretamente. Execute uma inicialização limpa do seu PC para restringir todos os aplicativos de terceiros. Veja como você pode executar uma inicialização limpa:
- Clique em Iniciar , procure Configuração do sistema e abra-o.
- Navegue até a guia Geral e marque a opção Inicialização seletiva e a opção Carregar serviços do sistema abaixo dela.
- Em seguida, navegue até a guia Serviços e marque a opção Ocultar todos os serviços da Microsoft .
- Clique em Desativar tudo no canto inferior direito e clique em Aplicar e, em seguida, Ok para salvar as alterações.
Se o erro não aparecer no estado de inicialização limpa, talvez seja necessário habilitar manualmente um processo após o outro e ver quem é o culpado. Depois de identificá-lo, desative ou desinstale o software.
8] Desinstale e reinstale o Intel Unison
Se nenhuma das soluções mencionadas acima puder ajudá-lo, os arquivos principais do aplicativo podem estar corrompidos. Para corrigir isso, remova todos os arquivos do Intel Unison do seu sistema e comece a instalá-lo novamente.
O Intel Unison funciona no Windows 10?
Sim, o Intel Unison funcionará no Windows 10, no entanto, pode não funcionar corretamente. Está claramente declarado nos requisitos que o dispositivo que usa o aplicativo deve ter a versão mais recente do Windows 11 instalada.
Como instalar o Intel Unison no Windows 11?
Para instalá-lo, abra o aplicativo Intel Unison, ative Sem fio e Bluetooth e siga o guia na tela para instalar o aplicativo de telefone. Próximo. emparelhe o telefone e os aplicativos do PC. Você terá que digitalizar o código QR ou usar o código de texto e depois verificar com o código PIN. Por fim, confirme com Novo código QR ou PIN gerado automaticamente se expirado.



Deixe um comentário