Corrigir o Intel Killer WiFi 6E não funcionando no Windows 11/10

De acordo com alguns usuários do Windows, o Intel Killer WiFi 6E, que é crucial para os jogadores, não está funcionando . Os relatórios mostram usuários com Intel Killer WiFi 6E x1690, Ax1675. Ax1675x, Ax211, etc, falham ao conectar computadores Windows à rede. Neste post, falaremos sobre esse problema e veremos como resolvê-lo.
Consertar Intel Killer WiFi 6E x1690, Ax1675, Ax1675x, Ax211 não funcionando no Windows
Se Intel Killer WiFi 6E x1690, Ax1675. Ax1675x, Ax211, etc não estão funcionando no Windows 11/10, siga as soluções mencionadas abaixo para resolver o problema.
- Ciclo de energia de seus dispositivos
- Ativar o WiFi do BIOS
- Execute a solução de problemas de rede
- Atualizar drivers de rede
- Reinstale os drivers de rede
- Redefinir configurações e protocolos de rede
Vamos falar sobre eles em detalhes.
1] Desligue e ligue seus dispositivos
Antes de alterar a configuração do seu computador ou resolver alguns de seus problemas, precisamos reiniciar o computador e o roteador. Então, vá em frente e primeiro desligue o computador. Agora, desligue o roteador, desconecte todos os cabos e aguarde alguns segundos enquanto os capacitores descarregam, conecte todos os cabos novamente e ligue os dois dispositivos. Depois de fazer as alterações, abra o computador e tente conectar-se à rede. Esperançosamente, isso fará o trabalho para você.
2] Ative o WiFi do BIOS
Se o modem WiFi não estiver ativado no BIOS, o computador não poderá se conectar à rede. Por padrão, ele estará habilitado, mas ainda assim, precisamos verificar se está desabilitado e, se estiver, vamos ativá-lo. Vejamos como fazer o mesmo.
- Inicialize no BIOS do seu computador.
- Vá para Periféricos e defina a opção WiFi como Ativado. Os títulos variam dependendo do OEM.
- Salve as alterações e saia do BIOS.
Por fim, verifique se o problema foi resolvido. Se o problema persistir, certifique-se de atualizar seu BIOS e, em seguida, verifique.
3] Execute a solução de problemas de rede
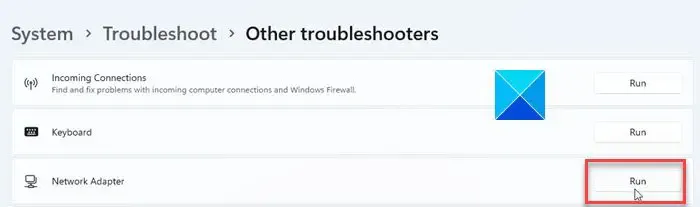
Como estamos enfrentando problemas com a rede, executar o solucionador de problemas integrado pode resolver o problema para você. Ele pode verificar o que há de errado com sua rede e resolvê-lo. Siga as etapas abaixo para fazer o mesmo.
Janelas 11:
- Abrir configurações.
- Vá para Sistema > Solução de problemas.
- Clique em Outros solucionadores de problemas.
- Clique em Executar associado ao adaptador de rede.
Janelas 10:
- Inicie as Configurações do Windows.
- Navegue até Atualização e segurança > Solução de problemas > Solucionadores de problemas adicionais.
- Selecione Adaptador de rede e clique em Executar a solução de problemas.
Você precisa seguir as instruções na tela para concluir o processo.
4] Atualize os drivers de rede
Se o adaptador de rede não conseguir descobrir o que está causando o problema, é muito provável que seu driver de rede esteja corrompido. Os drivers geralmente são atualizados automaticamente. Caso não sejam atualizados automaticamente, precisamos fazer o mesmo manualmente. Siga qualquer um dos métodos mencionados abaixo para atualizar os drivers de rede .
- Atualize o driver no Gerenciador de dispositivos .
- Instale o driver do Windows e as atualizações opcionais em Configurações.
Depois de atualizar o driver, seu problema deve ser resolvido.
5] Reinstale os drivers de rede
No caso, atualizar o driver não funciona; é muito provável que o driver instalado em seu computador esteja corrompido. Desinstalaremos e reinstalaremos uma nova cópia do driver. Antes de desinstalar o driver, baixe uma cópia do seu driver de rede no site do fabricante .
Assim que tiver uma cópia do driver, siga as etapas abaixo para desinstalar o driver de rede.
- Abra o Gerenciador de Dispositivos.
- Expanda Adaptadores de Rede.
- Clique com o botão direito do mouse no seu driver WiFi, ele será nomeado algo como Intel Killer 6E Ax1675.
- Clique em Desinstalar dispositivo > Desinstalar.
Após desinstalar o driver, reinicie o computador e verifique se o driver está instalado. Caso o driver esteja ausente, clique com o botão direito do mouse em Adaptadores de rede no Gerenciador de dispositivos e clique em Verificar se há alterações de hardware. Se isso não ajudar, execute o arquivo de instalação do driver baixado para instalá-lo novamente.
6] Redefinir configurações e protocolos de rede
A configuração incorreta das configurações de rede pode impedir que o computador se conecte à rede. Nesse caso, recomendamos redefinir as configurações e protocolos de rede, pois estes últimos podem resolver falhas nos protocolos de rede. Mas primeiro, vamos redefinir as configurações de rede usando as etapas a seguir.
- Abrir configurações.
- Vá para Rede e Internet > Configurações de rede avançadas.
- Clique em Redefinir rede e depois em Redefinir agora.
Espero que você possa resolver o problema usando as soluções mencionadas neste artigo.
Por que meu Killer Wi-Fi não está funcionando?
Intel Killer WiFi não funcionará se houver algumas falhas com o adaptador de rede. Você deve primeiro verificar se o adaptador de rede está ativado no BIOS e no Painel de controle. Em seguida, devemos lidar com as configurações de rede mal configuradas, redefinindo a rede.
Como corrijo o driver do meu adaptador WIFI no Windows?
Se o adaptador WiFi não estiver funcionando, execute a solução de problemas de rede. Você pode verificar a terceira solução mencionada aqui para saber como fazer o mesmo. Se isso não funcionar, consulte nosso guia para saber o que fazer quando o adaptador WiFi não estiver funcionando .



Deixe um comentário