Consertar PSK incorreto fornecido para SSID de rede no Windows 11

Alguns usuários do Windows 11 não conseguem se conectar à rede sem fio porque um PWe incorreto é fornecido para o SSID da rede em seus computadores. Isso geralmente pode acontecer depois que a senha do roteador sem fio é redefinida e a PWe (chave pré-compartilhada) é alterada. Mesmo que a senha fornecida esteja correta, o dispositivo não consegue identificar o PWe fornecido.
O que é PWe ao se conectar ao Wi-Fi?
PWe significa Pre Shared Key e nada mais é do que uma chave criptografada que é usada para identificar sua senha. Ele é usado como um sistema de segurança para proteger seu roteador contra hackers que tentam acessar seu dispositivo de rede. No entanto, quando você deseja se conectar a qualquer rede, basta inserir a senha que definiu ao configurar o dispositivo.
Consertar PWe incorreto fornecido para SSID de rede
Quando estamos tentando conectar um novo roteador sem fio, o Windows cria automaticamente um novo perfil e contém o nome da rede (SSID), a chave pré-compartilhada (PWe) e outras informações importantes que serão usadas para conectar à rede sem fio . Embora existam situações em que esse método automático ocasionalmente falha e causa problemas de conexão, como o PWe incorreto fornecido para o SSID da rede . Se os usuários estiverem enfrentando o mesmo problema, podemos corrigir esse erro usando minha solução fornecida.
- Reinicie seu Modem/Roteador.
- Exclua o perfil de rede sem fio existente.
- Conecte-se à rede sem fio manualmente.
- Instale o driver mais recente para sua rede
- Conecte-se à sua rede após abrir o prompt de comando como administrador
Vamos começar a usar essas soluções.
1] Reinicie seu Modem/Roteador.
Quando você reinicia os dispositivos de rede, ele limpa o cache e resolve falhas de rede. Siga as etapas prescritas para reiniciar seu modem ou roteador da maneira correta.
- Desligue seu modem/roteador.
- Desconecte todos os cabos e aguarde um ou dois minutos.
- Agora, ligue o dispositivo e espere que ele se conecte.
A conexão com a Internet é atualizada quando você reinicia o dispositivo sem fio. Esperançosamente, isso pode corrigir o erro.
2] Exclua o perfil de rede sem fio existente
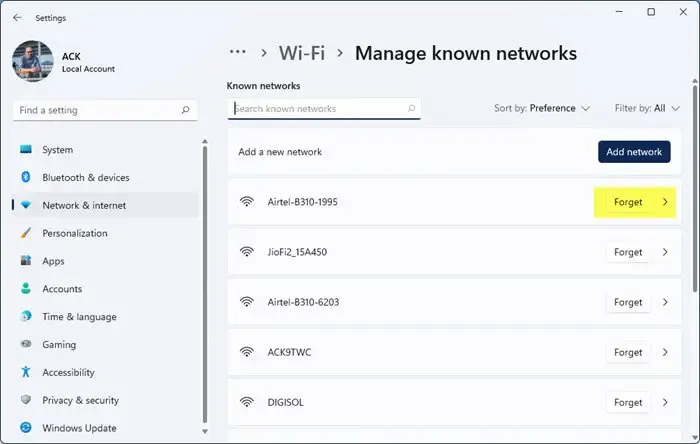
Conforme mencionado anteriormente, quando você se conecta a uma rede, as informações sobre a rede são armazenadas em seu computador para conexão automática. Se nosso computador não conseguir verificar o PWe, podemos desvincular a rede e conectá-la novamente. Veja como fazer:
- Pressione a tecla Windows + I para abrir o aplicativo Configuração.
- Clique na opção Rede e internet.
- Agora, clique na opção Wi-Fi e selecione Gerenciar redes conhecidas.
- Localize a rede problemática que precisa ser removida, clique nela e, em seguida, clique em Esquecer.
- Por fim, reconecte-se à rede novamente e verifique se o problema de conexão foi resolvido ou não.
Espero que isso resolva o problema para você.
3] Conecte-se à rede sem fio manualmente
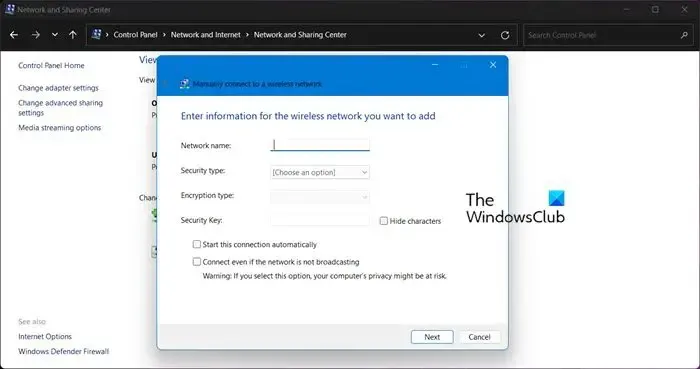
Se a exclusão do perfil de rede sem fio não forçou o computador a identificar o PWe, vamos corrigir esse problema manualmente. Podemos criar uma nova rede sem fio manualmente no Centro de Rede e Compartilhamento. Siga as etapas prescritas para resolver o problema de conexões de rede.
- Abra a Pesquisa usando Win + S.
- Digite Painel de controle e pressione o botão Enter.
- Agora, clique em Central de Rede e Compartilhamento .
- Dentro da janela Central de Rede e Compartilhamento, clique em Configurar uma nova conexão ou rede .
- Clique em Conectar-se manualmente a uma rede sem fio e pressione o botão Avançar .
- Digite o nome de rede correto e clique no botão Avançar .
- Defina o tipo de segurança como WPA2-Pessoal e o tipo de criptografia como protocolo AES .
- Digite a chave de segurança apropriada que você está usando atualmente para outros dispositivos e clique no botão Avançar e selecione Usar a rede existente.
Abra um site para ver se o problema de rede foi corrigido.
4] Instale o driver mais recente para sua rede
O Windows não conseguirá detectar o PWe do dispositivo de rede se os drivers não estiverem atualizados. Quando falamos sobre a importância das atualizações, normalmente consideramos a presença de bugs no driver, embora seja um dos motivos pelos quais recomendamos manter o driver atualizado, a outra vantagem de fazer o mesmo é que seu driver e o dispositivo tornem-se compatíveis entre si. Portanto, para resolver esse problema, siga qualquer um dos métodos mencionados abaixo para atualizar o driver de rede.
- Atualize os drivers de rede no Gerenciador de dispositivos.
- Instale a versão mais recente do driver no site do fabricante.
Esperançosamente, isso fará o trabalho para você.
5] Conecte-se à sua rede após abrir o prompt de comando como administrador
Se nada funcionou, você deve se conectar à rede no prompt de comando. Esta não é uma solução, mas uma solução alternativa, e é por isso que está tão abaixo na lista. Para fazer o mesmo, abra o prompt de comando como administrador e execute os comandos abaixo.
- Execute o seguinte comando para conhecer todos os nomes de rede disponíveis.
netsh wlan show profiles
- Execute o seguinte comando para se conectar à rede.
netsh wlan connect name= <Network-Profile-Name>
Substitua <Network-Profile-Name> pelo nome da rede à qual você deseja se conectar.
Esperamos que você consiga resolver o problema usando as soluções mencionadas neste artigo.



Deixe um comentário