Corrigir hiperlinks que não abrem ou funcionam no Excel
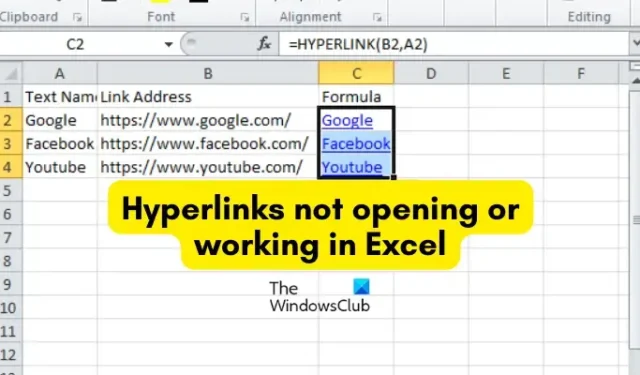
Os hiperlinks não estão abrindo ou funcionando em suas pastas de trabalho do Excel ? No Excel, os hiperlinks são usados para abrir documentos, arquivos, pastas ou endereços da Web específicos salvos em um servidor de rede, intranet ou Web. Ele também cria um atalho para pular rapidamente para outra planilha ou local na pasta de trabalho atual.
Como habilitar hiperlinks no Excel?
Para inserir hiperlinks no Excel, você pode clicar na opção Inserir > Link e inserir o endereço do arquivo/pasta de destino. Você também pode pressionar a tecla de atalho Ctrl+K selecionando a célula de destino e, em seguida, inserir rapidamente um hiperlink para um arquivo ou pasta. No entanto, alguns usuários do Excel relataram que os hiperlinks não abrem o arquivo ou a pasta de destino no Excel.
Por que não consigo abrir hiperlinks no Excel?
Pode haver diferentes motivos pelos quais você não consegue abrir hiperlinks em uma pasta de trabalho do Excel. Um dos motivos mais comuns é que o arquivo para o qual o hiperlink o direciona não existe mais ou foi movido para outro local. Também pode ser que o arquivo de destino seja renomeado. Outro motivo comum para hiperlinks não funcionarem ou abrirem é que o nome do arquivo de destino consiste em um símbolo de sustenido (#).
Às vezes, a opção Atualizar links ativados ao salvar também pode causar esse problema. Além disso, se sua pasta de trabalho do Excel ou o próprio programa do Excel estiver corrompido, você enfrentará problemas como esse.
Agora, se você é um dos usuários afetados para quem os hiperlinks do Excel não estão abrindo, a primeira coisa que você deve fazer é certificar-se de que esse arquivo de destino existe. Você também pode abrir o arquivo de destino em algum outro aplicativo e verificar se ele não está corrompido. Se você ainda enfrentar o mesmo problema, nós o cobrimos. Aqui, discutiremos todas as correções de trabalho que ajudaram os usuários afetados a se livrar do problema. Você pode usar uma solução adequada para corrigir o problema.
Corrigir hiperlinks que não abrem ou funcionam no Excel
Se os hiperlinks não estiverem abrindo ou funcionando em sua pasta de trabalho do Excel, aqui estão as soluções que você pode usar para corrigir o problema:
- Recrie ou edite o hiperlink.
- Renomeie o arquivo de destino e exclua o sinal de libra.
- Desative a opção Atualizar links ao salvar.
- Repare o arquivo do Excel corrompido.
- Repare o Microsoft Excel.
1] Recrie ou edite o hiperlink
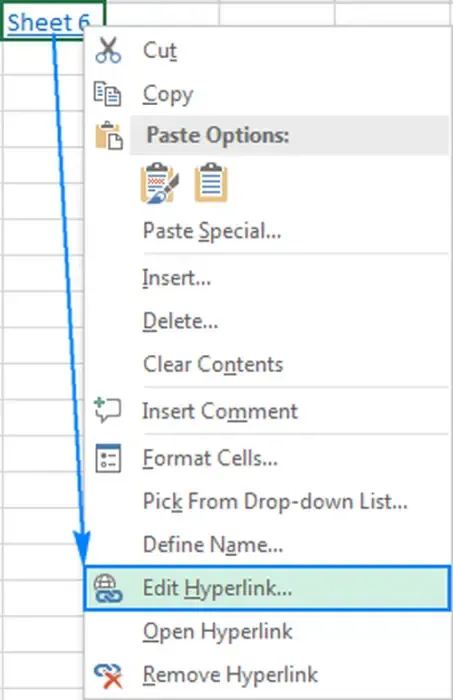
Pode ser que o arquivo de destino tenha sido alterado ou movido para algum outro local ou tenha sido renomeado. E assim, você não consegue abrir os links em sua planilha. Agora, se o cenário for aplicável a você, simplesmente recrie ou modifique o hiperlink de acordo.
Para editar o hiperlink existente, aqui estão os passos a seguir:
- Primeiro, clique com o botão direito do mouse no hiperlink problemático.
- No menu de contexto exibido, escolha a opção Editar hiperlink .
- Em seguida, na barra de endereço, forneça a nova localização do arquivo ou insira o novo nome de arquivo com seu caminho exato.
- Feito isso, pressione o botão OK e verifique se o problema foi resolvido.
Caso deseje recriar o hiperlink inteiro, clique com o botão direito do mouse no hiperlink e selecione a opção Remover hiperlink no menu do botão direito. Depois que o link for excluído, clique na opção Inserir > Link e digite o endereço do arquivo ao qual deseja adicionar um link.
Se esse método não funcionar para você e os hiperlinks do Excel ainda não abrirem, passe para a próxima solução em potencial.
2] Renomeie o arquivo de destino e exclua o sinal de libra
Outra possível causa do problema é que o arquivo no qual você inseriu um hiperlink contém um sinal de cerquilha (#). É um caractere válido para o nome do arquivo, mas não para hiperlinks em documentos do Office, como pastas de trabalho do Excel. Você pode receber a seguinte mensagem de erro ao tentar abrir o hiperlink:
Não é possível abrir o arquivo especificado.
Portanto, se esse cenário for aplicável a você, renomeie o arquivo de destino e remova o sinal de jogo da velha de seu nome. Abra o File Explorer usando Win + E, vá para o local onde o arquivo foi salvo e clique com o botão direito do mouse no arquivo. Agora, selecione a opção Renomear e digite um nome sem o sinal de libra (#). Feito isso, abra o Excel, clique com o botão direito do mouse no link problemático e escolha a opção Editar hiperlink. Depois disso, navegue e selecione o arquivo renomeado ou cole seu endereço exato para vincular a ele na caixa Endereço e pressione o botão OK para salvar as alterações.
Você precisa repetir as mesmas etapas mencionadas acima para outros hiperlinks que não funcionam em sua pasta de trabalho. Esperançosamente, o problema será resolvido agora. Caso contrário, temos mais algumas correções de trabalho para resolver o problema. Então, passe para o próximo.
3] Desative a opção Atualizar links ao salvar
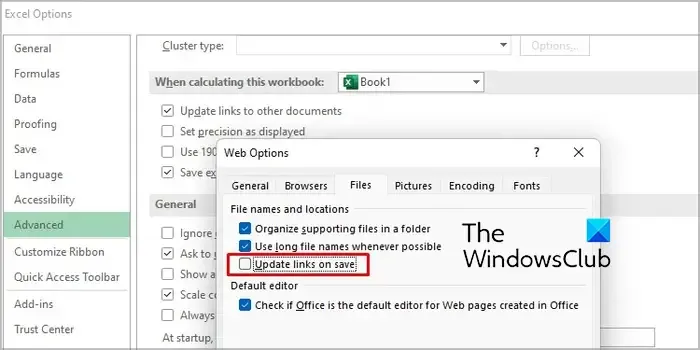
O Microsoft Excel fornece uma opção para atualizar os hiperlinks sempre que a pasta de trabalho é salva. É uma função útil, mas pode causar o problema “Os hiperlinks do Excel não estão funcionando/abrindo”. Portanto, você pode simplesmente desativar a opção Atualizar links ao salvar e verificar se o problema foi resolvido. Essa correção provou ser eficaz para alguns usuários.
Veja como fazer isso:
- Primeiro, abra o Excel e vá para o menu Arquivo.
- Agora, clique em Opções e navegue até a guia Avançado .
- Em seguida, role para baixo até a seção Geral e pressione o botão Opções da Web .
- Na janela de diálogo aberta, vá para a guia Arquivos e desmarque a caixa de seleção Atualizar links ao salvar .
- Depois disso, pressione o botão OK para salvar as alterações.
Seus hiperlinks devem funcionar corretamente agora.
4] Repare o arquivo do Excel corrompido
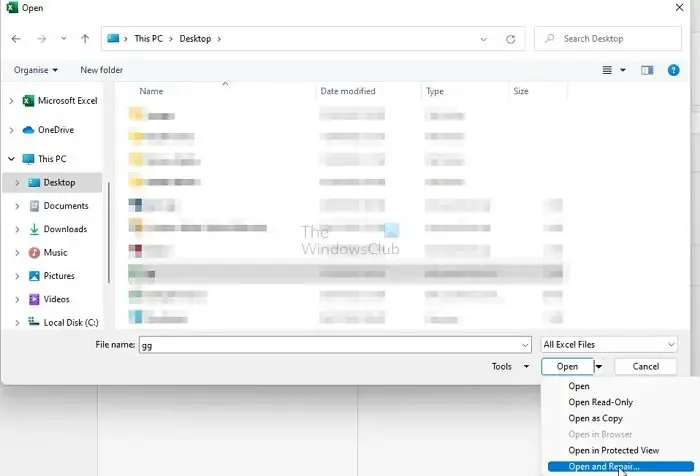
Pode haver alguma corrupção em sua pasta de trabalho do Excel causando esse problema. Portanto, repare o arquivo corrompido do Excel e veja se o problema foi resolvido. Para fazer isso, você pode usar a ferramenta Abrir e Reparar embutida do Excel ou tentar uma ferramenta de reparo de arquivos do Excel de terceiros .
Veja como reparar uma pasta de trabalho corrompida do Excel usando a ferramenta Abrir e Reparar do Excel:
- Primeiro, feche a pasta de trabalho problemática e certifique-se de criar um backup do arquivo em alguma outra pasta.
- Em seguida, abra o Excel e clique no menu Arquivo.
- Depois disso, escolha a opção Abrir e navegue e selecione a pasta de trabalho problemática.
- Em seguida, clique no botão de seta suspenso associado ao botão Abrir e selecione a opção Abrir e reparar .
- Agora, pressione o botão Reparar (para recuperar a maioria dos seus dados) e siga as instruções solicitadas para concluir o processo.
- Quando terminar, verifique se o problema foi resolvido.
Você também pode usar a ferramenta OnlineFile.Repair para corrigir a pasta de trabalho do Excel danificada. Veja se isso funciona para você.
5] Reparar o Microsoft Excel
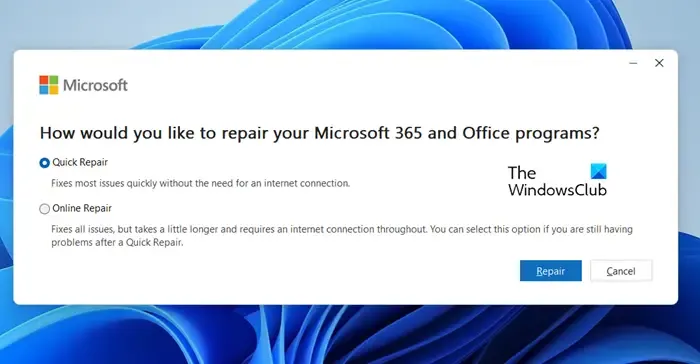
Mais uma correção para resolver esse problema é reparar seus programas do Office . Pode ser alguma corrupção no próprio aplicativo que está causando o problema. Portanto, repare o Microsoft Office e seus programas e veja se o problema foi resolvido.
Para fazer isso, feche todos os programas do Office em execução, incluindo o Excel, e abra Configurações usando Win+I. Agora, vá para Aplicativos > Aplicativos instalados e clique no botão de menu de três pontos presente ao lado do Microsoft Office. Depois disso, pressione a opção Modificar e escolha a opção Reparo rápido ou Reparo online. Por fim, pressione o botão Reparar e ele começará a reparar seu pacote do Microsoft Office. Depois de concluído, você pode reabrir o Excel e, com sorte, os hiperlinks funcionarão bem agora.
Espero que este guia o ajude a fazer com que seus hiperlinks funcionem corretamente no Excel.



Deixe um comentário