Corrigir o áudio do Hyper-V não funcionando no Windows 11
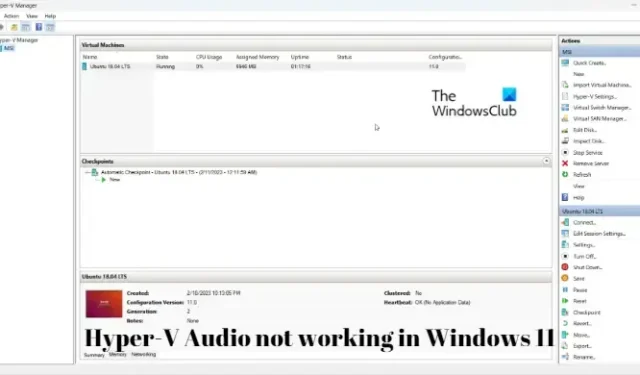
Se o áudio Hyper-V não estiver funcionando no Windows 11 , esta postagem poderá ajudá-lo a resolver o problema. Hyper-V é a solução de virtualização da Microsoft para Windows. Ele permite que os usuários executem vários sistemas operacionais como máquinas virtuais no Windows. Mas, recentemente, os usuários reclamaram que o áudio do Hyper-V não funcionava no Windows 11. Felizmente, seguir esses métodos pode ajudá-lo a corrigi-lo.
Como habilito o Hyper-V no idioma único do Windows 11?
O Hyper-V é um recurso opcional incluído por padrão no sistema operacional Windows. No entanto, você precisará ativá-lo primeiro em seu sistema. Veja como:
Copie e cole o seguinte script e execute-o.
pushd "%~dp0"
dir /b %SystemRoot%\servicing\Packages\*Hyper-V*.mum >hyper-v.txt
for /f %%i in ('findstr /i. hyper-v.txt 2^>nul') do dism /online /norestart /add-package:"%SystemRoot%\servicing\Packages\%%i"
del hyper-v.txt
Dism /online /enable-feature /featurename:Microsoft-Hyper-V -All /LimitAccess /ALL
pause
Agora clique em Arquivo > Salvar como , digite hyperv.bat no campo nome e clique em Salvar .
Navegue até o local onde o arquivo foi salvo, clique com o botão direito nele e selecione Executar como administrador .
O prompt de comando agora será aberto e começará a instalar o Hyper-V no seu dispositivo. Quando o procedimento for concluído, ele solicitará que você reinicie o sistema, digite Y para continuar. Depois que seu dispositivo for reiniciado, o Hyper-V será ativado em seu dispositivo.
Corrigir o áudio do Hyper-V não funcionando no Windows 11
Se o Hyper-V Audio não estiver funcionando no Windows 11 , tente reiniciar sua máquina virtual e dispositivo e veja se isso ajuda. Você também pode tentar usar um dispositivo de saída de áudio diferente e ver. Ainda assim, se o problema persistir, tente estes métodos testados:
- Executar a reprodução de solução de problemas de áudio
- Reinicie o serviço de áudio do Windows
- Definir configurações de área de trabalho remota
- Execute o Hyper-V Manager como administrador
- Atualizar drivers de áudio
Agora vamos ver isso em detalhes.
1] Execute a solução de problemas de reprodução de áudio

Antes de começar com diferentes métodos para corrigir esse problema, execute o solucionador de problemas de áudio integrado da Microsoft. Veja como:
- Pressione a tecla Windows + I para abrir as configurações.
- Role para baixo e selecione Solução de problemas > Outros solucionadores de problemas.
- Clique em Executar ao lado de Reprodução de áudio .
- Quando o processo estiver concluído, reinicie o dispositivo para verificar se o erro foi resolvido.
2] Reinicie o serviço de áudio do Windows
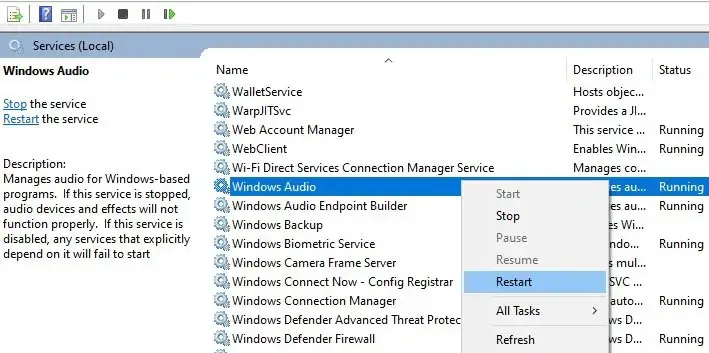
O Windows Audio Service é um componente vital que gerencia e habilita o som para qualquer aplicativo no sistema operacional Windows. Às vezes, reiniciar este serviço pode ajudar a corrigir problemas de áudio. Veja como:
- Pressione a tecla Windows , digite Serviços e clique em abrir.
- Procure o serviço de áudio do Windows.
- Clique com o botão direito do mouse no serviço e selecione Reiniciar .
3] Defina as configurações da área de trabalho remota
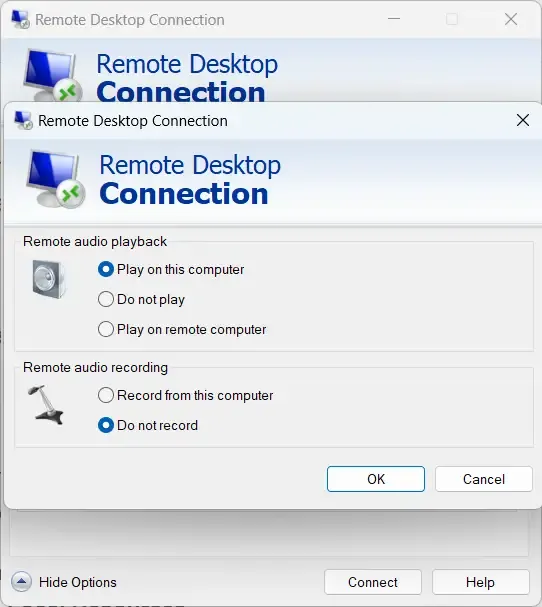
Às vezes, as configurações remotas de áudio mal configuradas podem ser responsáveis pelo fato de o áudio não funcionar no Hyper-V. Modifique essas configurações e verifique se o erro foi corrigido. Veja como:
- Pressione a tecla Windows , procure Conexão de Área de Trabalho Remota e clique em Abrir .
- Clique em Mostrar opções e navegue até Recursos locais .
- Em Áudio remoto, clique em Configurações .
- Selecione Reproduzir neste computador em Reprodução remota de áudio e clique em Ok para salvar as alterações.
4] Execute o Hyper-V Manager como administrador
Clique com o botão direito do mouse no arquivo de atalho Hyper-V Manager.exe em seu dispositivo e selecione Executar como uma opção de administrador. Veja se isso ajuda.
5] Atualize os drivers de áudio
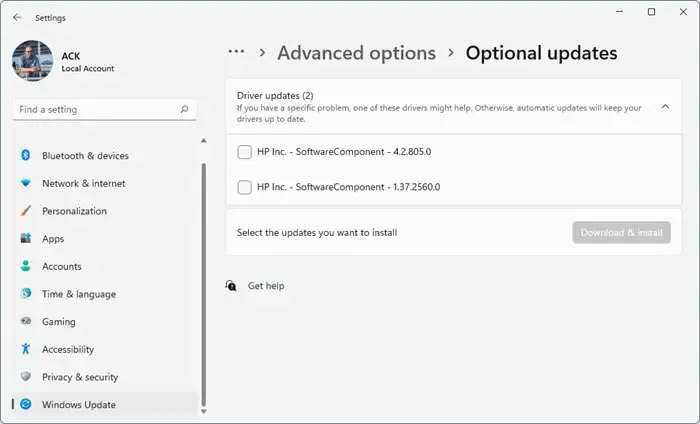
Drivers desatualizados ou corrompidos também podem ser responsáveis pelo mau funcionamento do áudio do Hyper-V. Atualize seus drivers de áudio e verifique se o problema foi corrigido. Veja como você pode fazer isso:
- Abra Configurações e navegue até Configurações > Atualização e segurança > Windows Update .
- Logo abaixo dele, procure um link clicável— Ver atualizações opcionais .
- Em Atualizações de driver, uma lista de atualizações estará disponível, que você pode optar por instalar se estiver enfrentando um problema manualmente.
Como alternativa, você pode baixar e instalar os drivers de áudio do site do fabricante.
Como corrijo o Hyper-V no Windows 11?
O Hyper-V requer um sistema Windows 11/10/8 de 64 bits com pelo menos 4 GB de RAM e SLAT ou Second Level Address Translation. SLAT é um recurso da CPU. Também é chamado de RVI ou Rapid Virtualization Indexing. A Intel se refere a ela como EPT ou tabelas de páginas estendidas e AMD como tabelas de páginas aninhadas. Portanto, verifique se o seu computador oferece suporte ao Hyper-V.



Deixe um comentário