Correção: o script de desligamento do Gpedit não está em execução ou funcionando
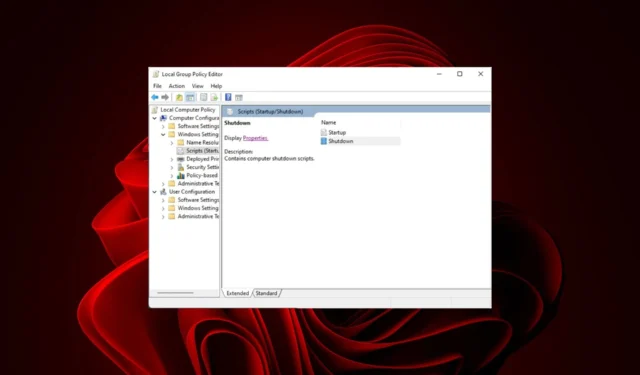
O script Gpedit é uma ferramenta útil que você pode usar para automatizar tarefas como desligar o computador em um horário especificado por você. Isso pode ser muito útil para pessoas que trabalham em seus computadores por longas horas e precisam fazer uma pausa.
Infelizmente, a execução de scripts pode ser um sucesso ou um fracasso. Você pode aprender mais sobre erros de script em nosso artigo detalhado. Por enquanto, vamos descobrir por que este em particular não está funcionando e como resolvê-lo.
Por que meu script de desligamento do Gpedit não está sendo executado?
Se você configurou um script de desligamento do Gpedit que é executado quando você faz logoff, ele pode não estar sendo executado conforme o esperado. Isso pode ser devido a vários motivos:
- O script não foi criado ou salvo corretamente – Para executar o script, ele deve existir no local correto da pasta. Se o arquivo estiver armazenado em outro diretório, aparecerá uma mensagem de erro ao tentar executar o script. O diretório padrão deve ser:
C:\WINDOWS\System32\GroupPolicy\Machine\Scripts\Shutdown - Seu computador pertence a um domínio do Active Directory – Se o seu computador pertence a um domínio do Active Directory, talvez seja necessário verificar a política de segurança do domínio, pois um administrador pode tê-lo bloqueado.
- Seu script está sendo executado em uma conta de usuário diferente – Se você estiver executando o script de desligamento do Gpedit com uma conta de usuário diferente daquela que está desligando o computador, pode não funcionar. O script de desligamento do Gpedit funciona alterando as chaves e os valores do registro. Se você tiver vários usuários em seu computador, deve ter notado seções de registro separadas para cada conta de usuário, por isso precisa estar atento à conta que está usando.
- Outro programa assumiu o processo de desligamento – Este é um problema comum e acontece porque existem alguns programas que serão executados automaticamente na inicialização ou no desligamento.
- A política não está sendo aplicada a tempo – Na maioria dos casos, se um computador ainda não tiver reinicializado após a instalação de uma atualização de política, ela não será processada até a próxima reinicialização.
- Infecção por vírus – Se o seu computador foi infectado por malware ou outro tipo de vírus, ele pode ter modificado alguns arquivos do sistema de forma a impedir que o Gpedit funcione corretamente.
O que posso fazer quando meu script de desligamento do Windows não está em execução?
Antes de qualquer solução complexa, tente as seguintes soluções básicas:
- Se a hora do seu computador estiver errada , isso pode estar causando o problema. Certifique-se de que está definido corretamente antes de continuar.
- Certifique-se de que nenhum outro programa esteja em execução que possa interferir na execução correta do script.
- Certifique-se de que a tarefa foi agendada no Agendador de Tarefas .
- Verifique novamente o local do script e certifique-se de que ele esteja na pasta de desligamento.
- Verifique se o script está configurado para ser executado na conta de usuário correta com os privilégios e permissões administrativos necessários .
- Verifique se o seu perfil de usuário está corrompido e repare-o quando necessário.
- Reinicie o seu PC para ver se alguma política inacabada precisa ser aplicada.
1. Adicione o script de desligamento manualmente
- Pressione as teclas Windows+ Rpara abrir o comando Executar .
- Digite gpedit.msc na caixa de diálogo e clique em Enter.
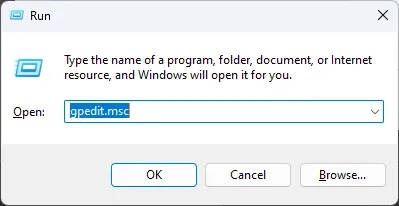
- Navegue até o seguinte local:
User Configuration /Windows Settings /Scripts /Shutdown - Clique duas vezes em Desligar para abrir suas Propriedades.
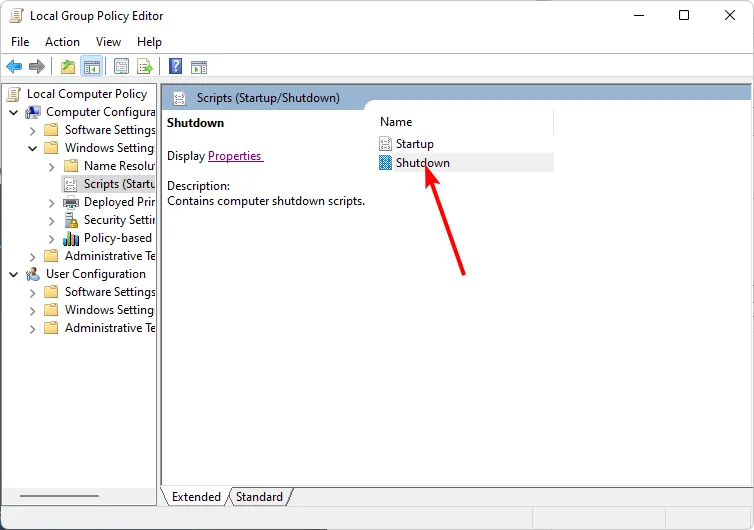
- Clique em Adicionar .

- Digite o nome do seu script. Como alternativa, você pode clicar em Mostrar arquivos para localizá-lo em sua pasta.

2. Forçar a reinicialização do GPO
- Pressione a Windows tecla, digite cmd e selecione Executar como administrador.
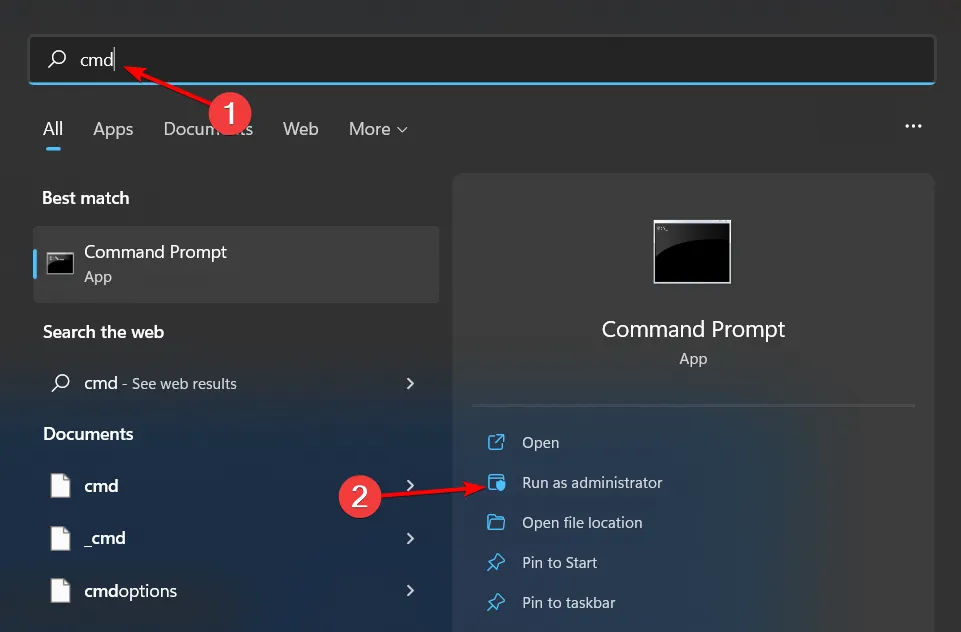
- Digite o seguinte comando e pressione Enter:
GPupdate/force
- Reinicie o seu PC.
3. Verifique se há vírus
- Clique no ícone do Menu Iniciar , pesquise Segurança do Windows e clique em Abrir .

- Selecione Proteção contra vírus e ameaças.
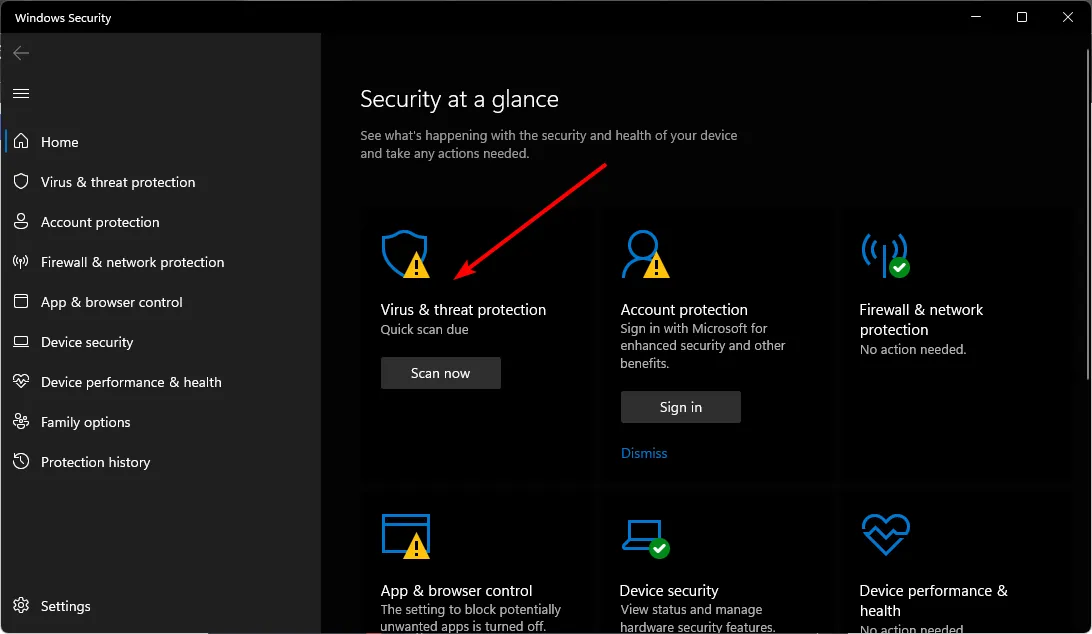
- Em seguida, pressione Verificação rápida em Ameaças atuais.

- Se você não encontrar nenhuma ameaça, execute uma verificação completa clicando em Opções de verificação logo abaixo da Verificação rápida.
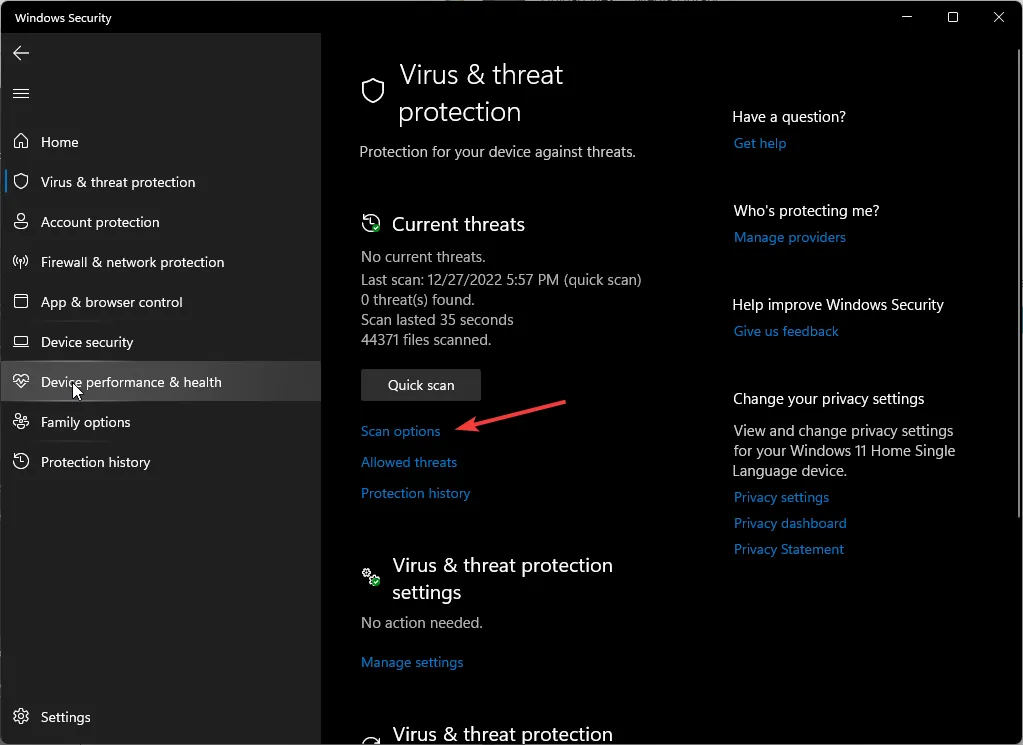
- Clique em Verificação completa e, em seguida, Analisar agora para executar uma verificação profunda do seu PC.
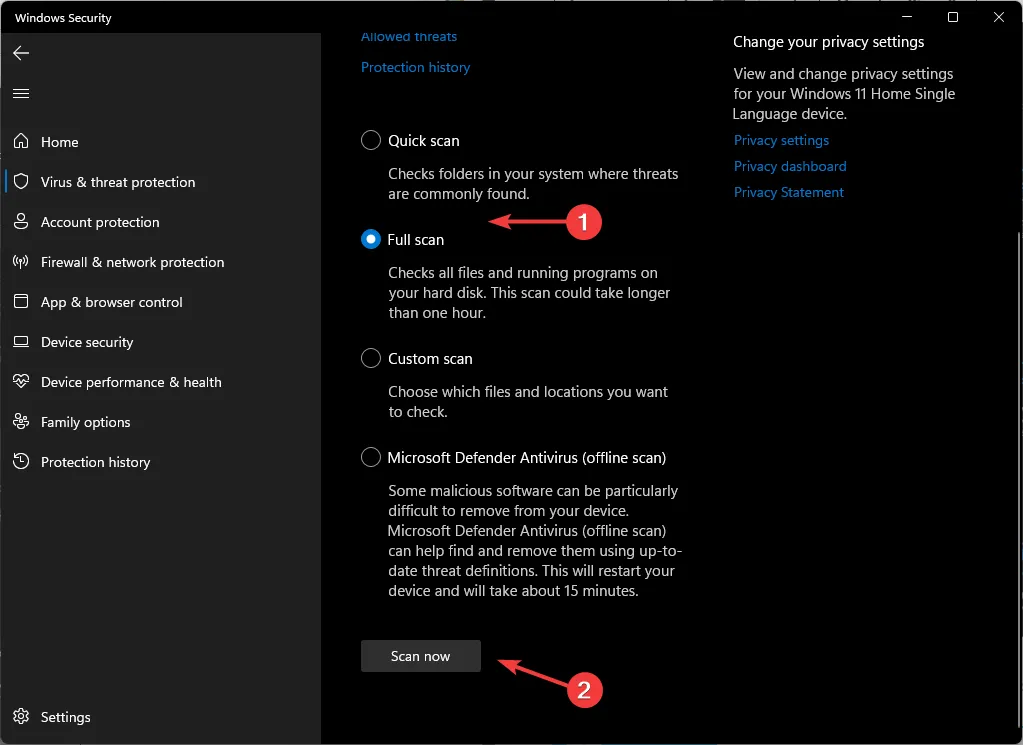
- Wait for the process to finish and restart your system.
It’s easy to forget how vulnerable Windows is and what damaging things malware can inflict on the computer. If the effects of the infection are beyond Windows Defender’s capabilities, you should try out a more comprehensive antivirus solution such as ESET Smart Security Premium.
4. Reset Group Policy Editor
- Hit the Windows key, type cmd, and select Run as administrator.
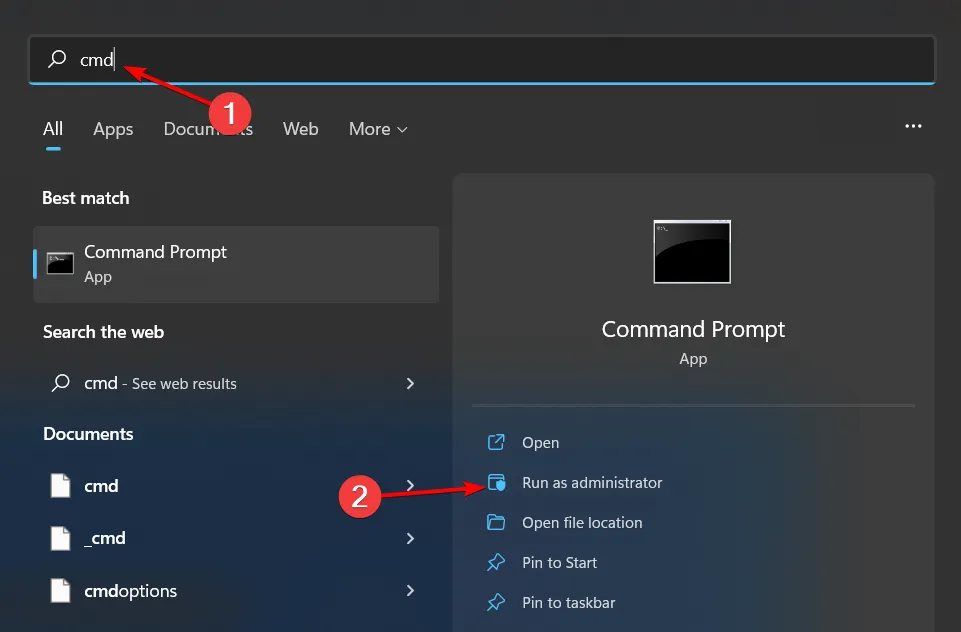
- Type in the following commands and press Enter after each one:
RD /S /Q "%WinDir%\System32\GroupPolicyUsers"&& RD /S /Q "%WinDir%\System32\GroupPolicy"gpupdate /force - Restart your PC.
If none of these methods seem to do it for you, perhaps it’s time you tried out third-party applications. You can try out Group Policy Management tools to help you simplify the process.
Informe-nos se o seu script de desligamento foi bem-sucedido após tentar nossas correções recomendadas.



Deixe um comentário