Corrigir o consumo de bateria do Google Play Services no Android
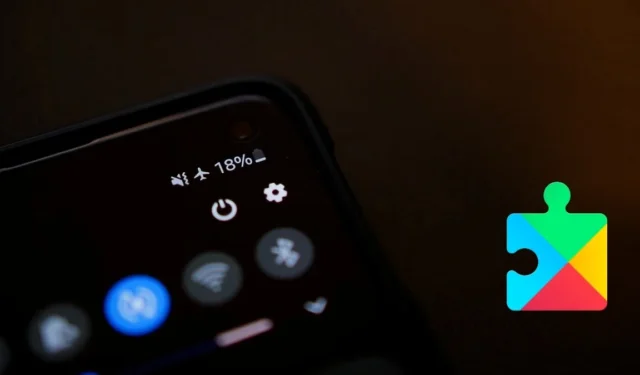
O consumo de bateria do Google Play Services é, até certo ponto, um equívoco, pois geralmente é causado por aplicativos e funções externas que usam recursos como localização, métricas, Wi-Fi e assim por diante, que são gerenciados pelos Serviços. O uso desses recursos acaba sendo refletido no uso da bateria dos Serviços. Reunimos uma lista de soluções que devem ajudá-lo a corrigir o consumo de bateria que você está vendo em seu dispositivo Android.
O que é o Google Play Services?
O Google Play Services é um dos aplicativos mais importantes do seu telefone Android e está pré-instalado no seu dispositivo. Considere uma camada de software entre o sistema Android e os aplicativos.
O Google Play Services ajuda os desenvolvedores a criar aplicativos otimizados com baixo consumo de bateria e pode adicionar novos recursos ao Android sem depender de atualizações do Android. Esta última parte é essencial para telefones Android mais antigos que podem não receber mais atualizações ativas.
O Google Play Services também fornece muitos outros recursos indispensáveis em dispositivos Android, embora opere em segundo plano e o usuário comum possa não perceber que está lá. Esses recursos incluem login único, para que você não precise fazer login em seus aplicativos toda vez que os abrir ou fazer verificações de segurança para aplicativos de terceiros. Portanto, não é recomendável desativar o serviço, pois isso pode afetar o funcionamento do dispositivo.
Como detectar o consumo de bateria do Google Play Services no Android
Você não precisa instalar outro aplicativo para detectar se o Google Play Services está descarregando a bateria do seu dispositivo Android.
- Abra o aplicativo Configurações no seu telefone.
- Acesse “Aplicativos”. Dependendo do modelo do seu telefone, pode ser “Aplicativos e notificações”.
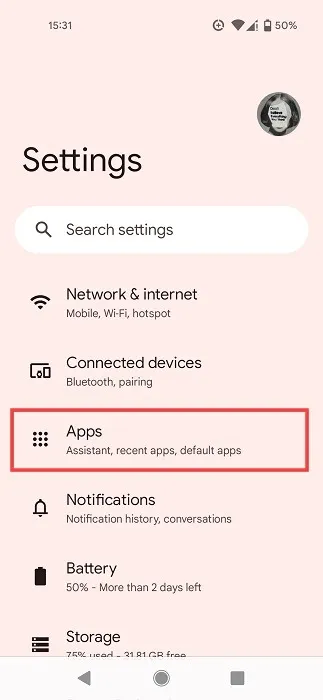
- Toque em “Ver todos os [número de aplicativos] aplicativos”.
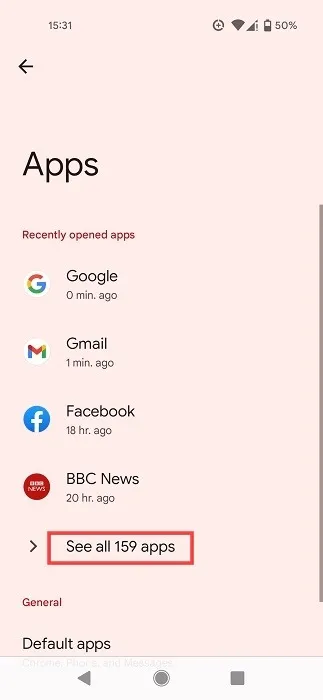
- Role para baixo até “Serviços do Google Play” na lista de aplicativos e toque nele.
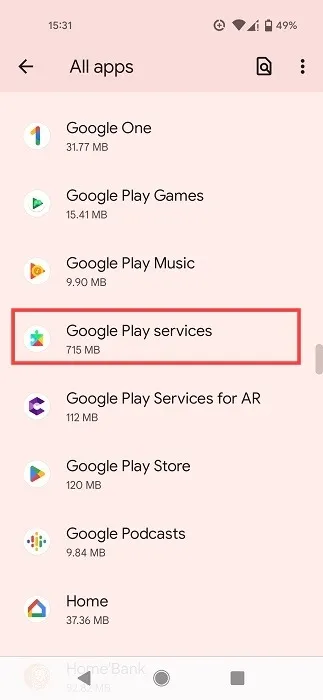
- Role para baixo até a opção “Uso da bateria do aplicativo” e veja o que diz na linha abaixo.
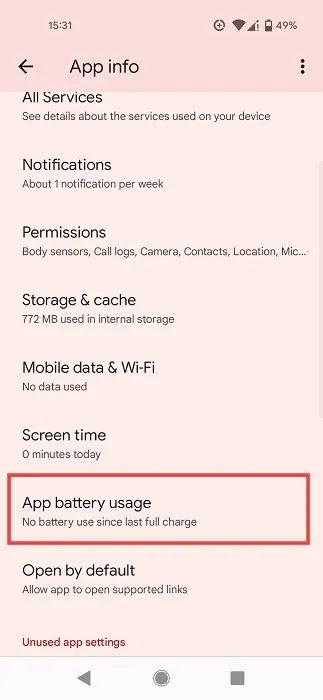
- Que porcentagem da bateria foi usada desde a última carga completa? Se estiver usando mais do que alguns por cento de sua bateria (ou seja, se estiver chegando a dois dígitos), isso é muito alto e você precisa resolver o problema. Idealmente, deveria dizer “Sem uso da bateria desde a última carga completa”.
- Como alternativa, vá para “Configurações -> Bateria -> Uso da bateria” e verifique os aplicativos que consomem sua bateria. Certifique-se de que o Google Play Services não esteja entre eles.
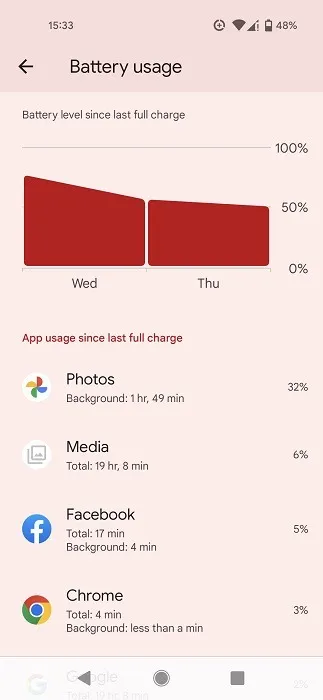
Encontre a fonte real do consumo de bateria
Há um pouco mais aqui do que aparenta, pois por si só, o Google Play Services não esgota sua bateria. Como mencionamos anteriormente, são realmente outros aplicativos que se comunicam com o Google Play Services e seus recursos – como acesso à localização, Wi-Fi, dados e execução em segundo plano – que causam o dreno.
Depois de ver que o Google Play Services está descarregando sua bateria, o primeiro porto de escala deve ser ver quais aplicativos estão realmente causando o esgotamento de sua bateria. Conforme mencionado acima, você pode visitar “Configurações -> Bateria -> Uso da bateria” para ver quais aplicativos estão consumindo mais energia.
Se você não confia nessas estatísticas, também há a opção de consultar um aplicativo de terceiros, como o AccuBattery , projetado para exibir informações precisas sobre o uso da bateria. Observe os aplicativos que aparecem na lista, pois são os que mais consomem energia do seu dispositivo.
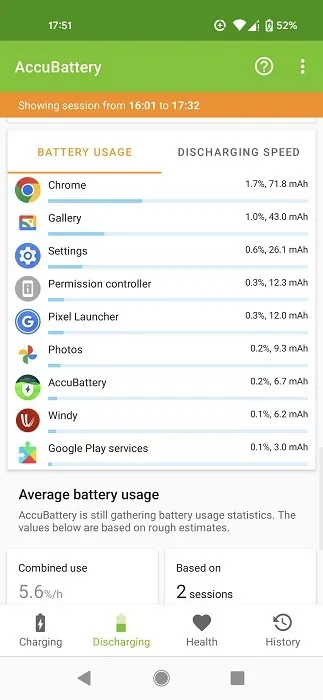
1. Limpe o cache e os dados do Google Play Services
Uma coisa simples para tentar primeiro é limpar o cache do Google Play Services, que pode ter ficado inchado com excesso de informações desnecessárias, causando tensão.
- Vá para “Configurações -> Aplicativos -> Ver todos os aplicativos -> Google Play Services”.
- Encontre a opção “Armazenamento e cache” e pressione-a.
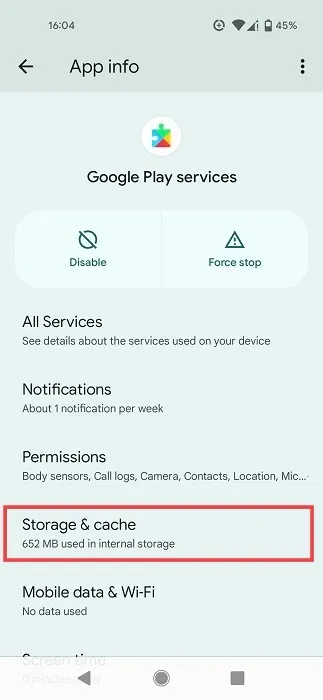
- Toque no botão “Limpar cache” na parte superior.
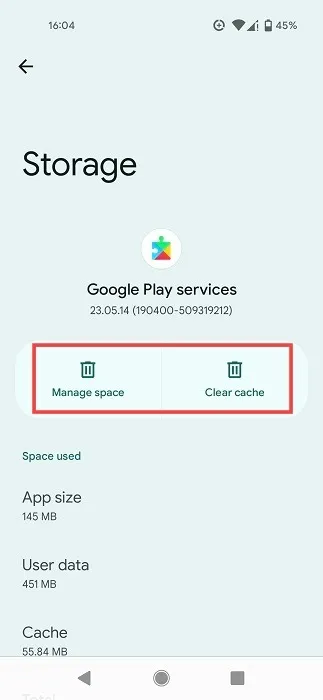
- Se você ainda está sofrendo com o esgotamento da bateria, a etapa mais radical é limpar o armazenamento do Google Play Services, o que exigirá que você faça login novamente em sua conta do Google tocando em “Limpar armazenamento” ou “Gerenciar dados”.
- Se você tocou na última versão, precisará tocar em outro botão “Limpar todos os dados” para concluir o processo.
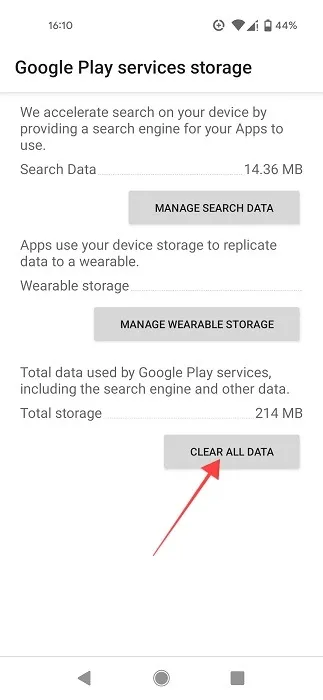
2. Desligue a sincronização automática
Você pode corrigir isso desativando a sincronização automática para várias contas, como e-mail, calendário e Drive, bem como aplicativos de terceiros, como o WhatsApp. Sua conta do Google, em particular, gerencia a sincronização de muitos aplicativos. Siga as etapas abaixo para corrigi-lo.
- Vá para “Configurações -> Senhas e contas” e toque em cada conta para ver se a sincronização está ativada ou desativada. Dependendo do modelo do seu telefone, a seção que você precisa procurar pode ser apenas “Contas”.
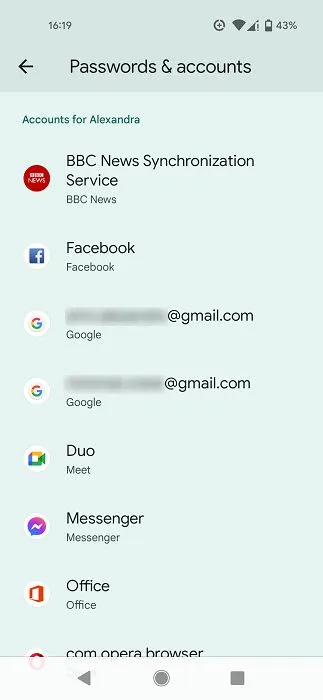
- Toque em uma determinada conta. Se a sincronização estiver ativada para essa conta específica, você notará a opção “Sincronização de conta”.
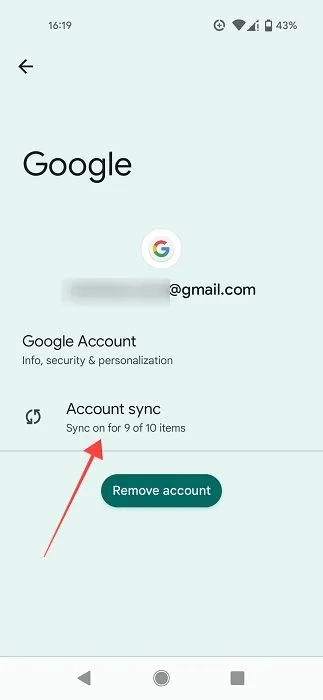
- Toque nele para controlar as várias opções de sincronização desse aplicativo. Toque nos botões para desativar a sincronização de cada item. Se a sincronização automática for muito importante para você em um determinado aplicativo, deixe-a ativada e tente desativar a sincronização automática nos aplicativos menos importantes primeiro.
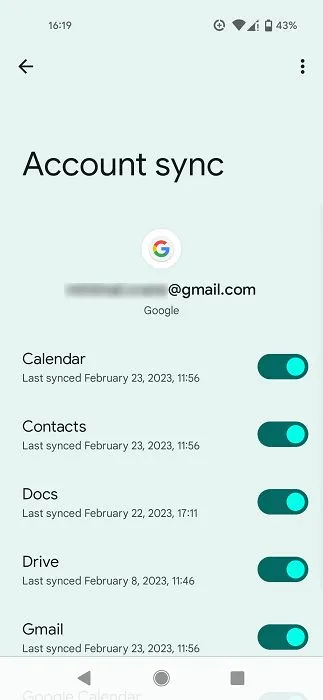
3. Verifique se há erros de sincronização
Sempre que o Google Play Services tenta sincronizar dados, mas não consegue, você obviamente obtém erros de sincronização. Esses erros também podem ser o motivo pelo qual você precisa carregar seu telefone mais do que antes. Dê uma olhada em seus contatos, calendário e conta do Gmail para ver se você consegue identificar algum erro. Tente remover todos os emojis que você possa ter em qualquer contato, pois o Google não gosta disso.
Você também pode tentar remover e adicionar contas novamente para tentar corrigir esses erros de sincronização. Para fazer isso, vá para “Configurações -> Senhas e contas -> Adicionar conta”.
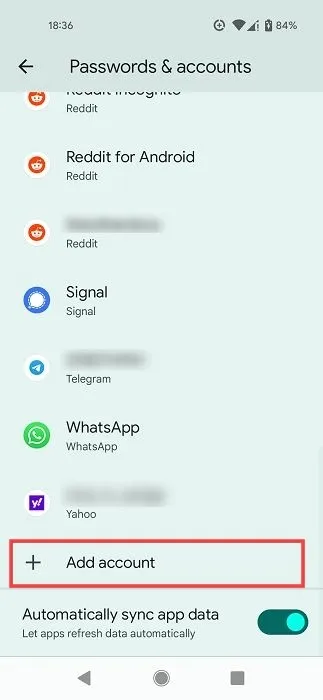
Desativar os dados móveis nas configurações do seu dispositivo por pouco mais de um minuto também pode ajudar, mas lembre-se de ativá-los novamente.
4. Desative a sincronização de localização
Existem muitos aplicativos que solicitam sua localização. O problema é que, quando o fazem, eles solicitam por meio do Google Play Services, que usa seu GPS para obter essas informações. Como resultado, você pode desativar o compartilhamento de localização para determinados aplicativos.
- Abra um aplicativo que está solicitando sua localização em seu telefone.
- Em seguida, vá para “Configurações -> Aplicativos -> [Nome do aplicativo]”.
- Selecione “Permissões”.

- Toque em “Localização” na lista de permissões de aplicativos.
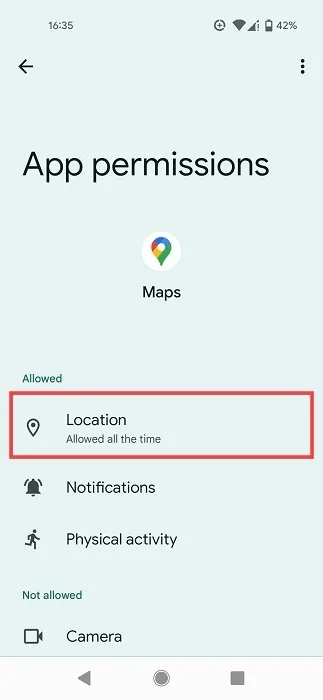
- Mude a opção para “Não permitir” para ajudar a reduzir o uso da bateria do Play Services.
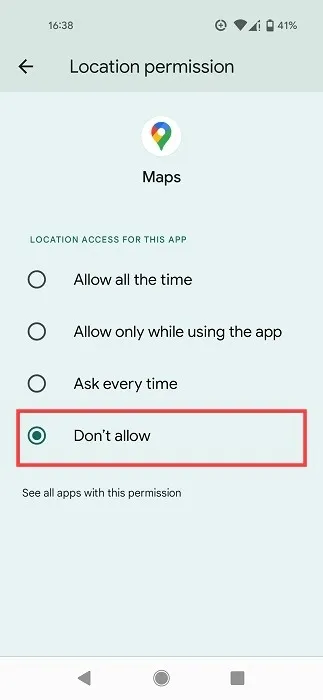
5. Desinstale as atualizações do Google Play Services
Isso pode soar um pouco estranho, mas às vezes as atualizações causam um bug. Por esse motivo, se a bateria estiver esgotada por causa do Google Play Services, você pode tentar desinstalar as atualizações desse serviço.
- Vá para “Configurações -> Aplicativos”.
- Selecione “Google Play Services” na lista de aplicativos.
- Toque nos três pontos no canto superior direito.
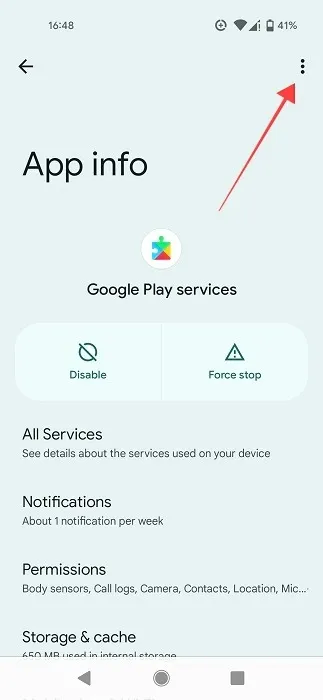
- Selecione “Desinstalar atualizações”.
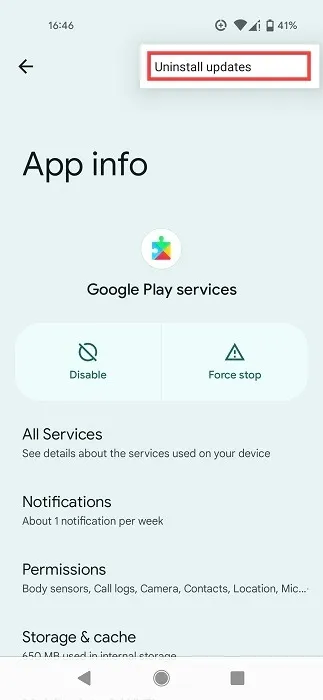
- Reinicie o telefone para ver se isso faz diferença.
6. Instale uma versão mais antiga do Google Play Services
Ocasionalmente, a versão mais recente do Google Play Services pode não se comportar como deveria. Se você estiver testemunhando um aumento no consumo de bateria após atualizar o Google Play Services, talvez seja necessário reverter para uma versão anterior do Google Play Services (pelo menos até que a versão mais recente funcione como deveria). Siga as etapas abaixo para reverter para uma versão do Google Play Services de sua escolha.
- Siga a dica acima para “Desinstalar atualizações” e vá para a seção Google Play Services do APK Mirror . Como alternativa, use qualquer um desses sites seguros para baixar APKs.
- Role para baixo e toque em uma versão dos Serviços que é uma ou duas versões anteriores à mais recente (ignore as versões beta). Além disso, certifique-se de selecionar uma opção padrão do Google Play Service e não Google Play Services para Android TV, AR, etc.
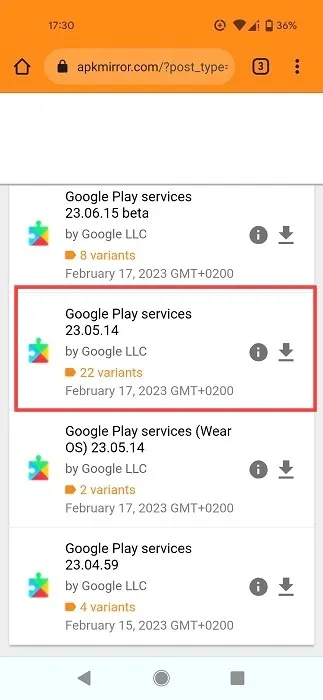
- Você verá que existem dezenas de variantes. Para baixar a variante certa, você precisa saber três coisas: a arquitetura do SoC do seu telefone, o DPI da tela do seu telefone e sua versão do Android.
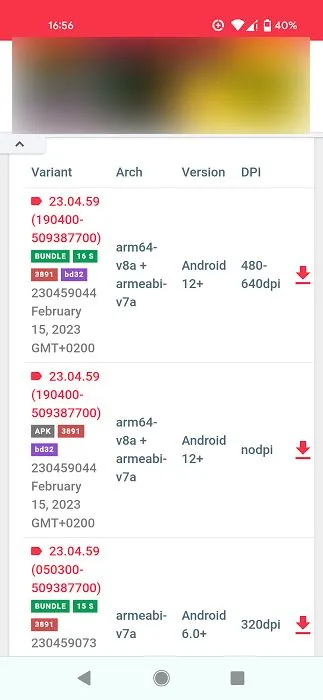
- Você pode encontrar sua versão do Android em “Configurações -> Sobre o telefone”.

- Quanto ao DPI da tela do telefone, você precisará baixar um aplicativo de terceiros como o DPI Checker .
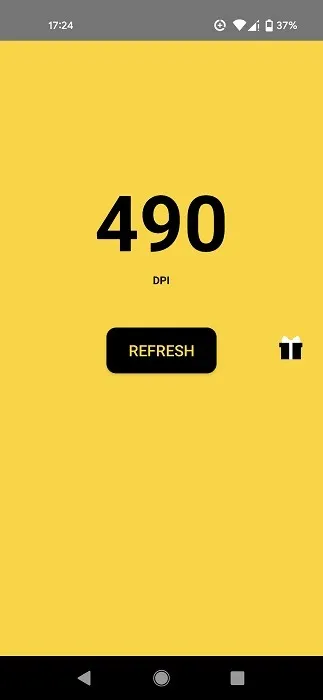
- Conhecer esses dois detalhes deve ser suficiente para você escolher a versão correta, mas se quiser ter certeza de que está selecionando a versão certa, abra o Google no seu telefone e digite “[modelo do telefone] especificações” e verifique se o seu SoC é um 64 bits (arm64) ou 32 bits (armeabi). No entanto, a maioria das versões do APK são compatíveis com ambos.
- Com isso em mente, baixe o APK correto para o seu telefone, dê permissão ao seu navegador para baixá-lo, se necessário, e instale-o. Se você não tiver certeza de como fazer isso, temos um guia completo que orienta você na instalação de um APK.
7. Atualize seu sistema operacional Android
Você também deve certificar-se de que atualizou para a versão mais recente disponível do Android para o seu dispositivo. Você deve receber uma notificação em seu dispositivo quando uma atualização de software estiver disponível em seu telefone, mas também pode verificar manualmente acessando “Configurações -> Sistema -> Atualização do sistema”.
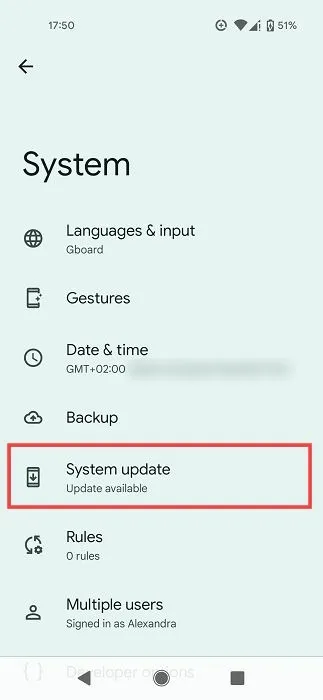
Bônus: Ative a Economia de bateria
Se a duração da bateria ainda não estiver boa, convém ativar a opção de economia de bateria integrada do telefone (se houver) e ver se isso ajuda.
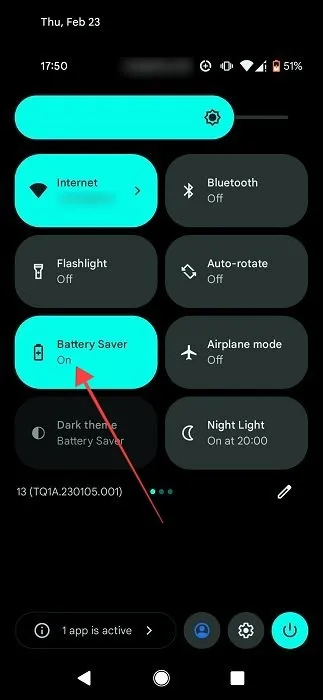
Em nosso Pixel 4a, há um bloco “Economia de bateria” oculto no menu rápido. Abrimos o menu deslizando da parte superior do telefone e ativando a alternância.
perguntas frequentes
Como atualizo o Google Play Services?
Verifique as atualizações do Google Play Services acessando “Configurações -> Aplicativos e notificações -> Ver todos os aplicativos -> Google Play Services”. Se houver uma atualização disponível para o Play Services, você a verá nesta tela.
Posso obter a versão beta do Google Play Services?
Sim. Se você quiser experimentar os recursos mais recentes do Play Services e estar na linha de frente do que o aplicativo tem a oferecer, torne-se um testador do aplicativo registrando-se nesta página . No entanto, isso pode não ser uma boa ideia se você quiser evitar problemas de drenagem da bateria, pois as compilações beta geralmente contêm bugs de todos os tipos e são conhecidas por serem instáveis.
O Google Play Services está me espionando?
Mais ou menos, sim, embora o quão nefasto você considere isso depende de seus sentimentos sobre a coleta de dados do Google, que é uma parte muito importante de seu MO Toneladas de aplicativos – do Google Maps ao WhatsApp e até mesmo seu aplicativo de telefone – “telefone para casa” para o Play Services para que ele saiba o que você está fazendo. Para evitar isso, você realmente precisa “desfazer o Google” do seu telefone, o que pode ser bastante complicado.
Posso excluir o Google Play Services?
Você pode com um telefone rooteado, mas, nesse ponto, perderá o acesso a esses privilégios do Google, como a Play Store, o Google Maps e basicamente todos os aplicativos do Google, bem como muitos de terceiros. Basicamente, é um grande compromisso – até mesmo uma escolha de estilo de vida – e não algo para ser encarado levianamente. Em um telefone sem root, o melhor que você pode fazer é desativar o aplicativo.
O que é o Google Play Services para Android TV?
Assim como você pode usar aplicativos em sua Android TV, o Google Play Services também está presente nesses dispositivos. Mesmo assim, é uma versão ligeiramente diferente do aplicativo Google Play Services que reside em seu telefone e é direcionado especificamente para Android TVs. Outras variações do Google Play Services incluem AR (que está conectado a ofertas com recursos AR) e Android Wear (agora conhecido como Wear OS).
Crédito da imagem: Unsplash . Todas as capturas de tela por Alexandra Arici .



Deixe um comentário