Corrigir o Google Classroom travado no carregamento no Windows PC
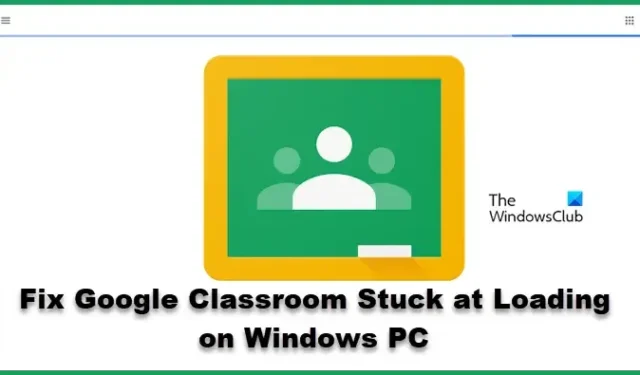
Muitos usuários relataram que não conseguem usar o Google Classroom, pois ele trava no carregamento no PC com Windows. O problema geralmente ocorre devido ao cache do navegador que foi corrompido; no entanto, não é a única solução; portanto, neste post, veremos soluções que podem resolver o problema.
Por que o Google Classroom não carrega?
O Google Classroom é um aplicativo da web; portanto, ele é executado em navegadores em computadores Windows. Se houver algo errado com o navegador, como cache ou cookies corrompidos, o aplicativo da web será afetado. Não apenas problemas com o navegador; se houver alguma configuração incompatível com os serviços solicitados, o Classroom deixará de responder.
O Google Sala de Aula travou no carregamento no Windows PC
Se o Google Classroom travar ao carregar no PC com Windows, siga as soluções mencionadas abaixo:
- Limpar cache do navegador
- Reinicie o navegador e o PC
- Verifique a conexão com a Internet
- Desligue a aceleração de hardware
- Elimine o conflito de extensão
- Desative o recurso de DNS seguro
- Reinstale o navegador
Vamos começar.
1] Limpe o cache do navegador
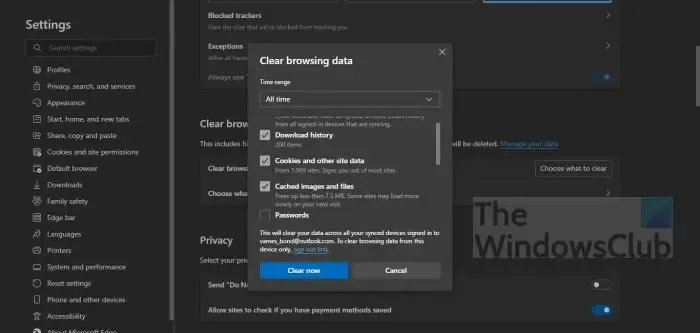
O cache do navegador armazenado localmente em seu computador, em alguns casos, pode ser corrompido e, como resultado, o aplicativo trava no carregamento. Para colocar o Google Classroom em seu estado anterior, excluiremos o cache e veremos se funciona. Veja como fazer o mesmo.
cromada
- Abra o Chrome, clique na opção Mais configurações e selecione a opção Mais ferramentas
- Clique em ‘Limpar dados de navegação’ e selecione os itens que deseja excluir.
- Por fim, clique no botão Limpar dados. Reinicie o navegador Chrome.
Raposa de fogo
- Inicie o Mozilla Firefox.
- Clique nas três linhas.
- Selecione a opção Biblioteca
- Navegue até a opção Histórico > Limpar histórico recente
- Por fim, marque todas as opções necessárias.
- Clique em Limpar agora
Borda
- Borda Aberta.
- Vá para os três pontos horizontais e depois para Configurações.
- Clique em Privacidade, pesquisa e serviços e selecione o botão Escolher o que limpar na seção Limpar dados de navegação.
- Defina o intervalo de tempo como Todo o tempo, marque todas as caixas necessárias e clique em Limpar agora
Reinicie o Google Classroom e veja se está funcionando.
2] Reinicie o navegador e o PC
Tal situação pode ocorrer por vários motivos, no entanto, reiniciar o navegador e reiniciar o PC é uma das soluções mais simples e sugerimos que você faça o mesmo. Uma nova conexão será feita e, se algo estiver bloqueando o carregamento do aplicativo anteriormente, assim que o navegador for reiniciado e o aplicativo for iniciado, tudo isso será resolvido. O mesmo vale quando o PC é reiniciado, permitindo que você tenha uma lista limpa para trabalhar com os aplicativos. Reinicie o roteador se a largura de banda estiver baixa e, se ainda for a mesma, entre em contato com seu ISP.
3] Verifique a conexão com a Internet
Como o Google Classroom trava no carregamento, é crucial verificar a largura de banda e garantir que a Internet seja rápida o suficiente. Internet rápida é necessária ao usar aplicativos como o Google Classroom e o Teams. Portanto, vamos verificar a largura de banda usando qualquer um dos testadores de velocidade de Internet on-line gratuitos mencionados para saber a largura de banda. Se a largura de banda estiver baixa em todos os dispositivos conectados à rede, entre em contato com o ISP e solicite a resolução do problema.
4] Desligue a aceleração de hardware
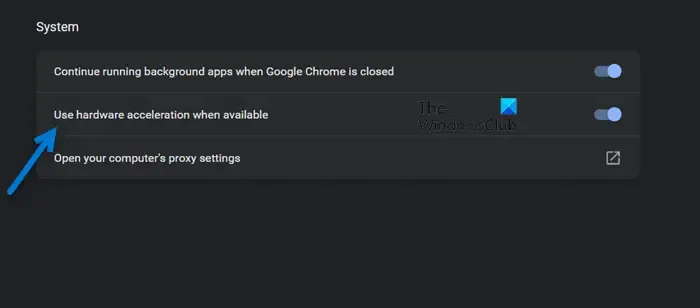
cromada
- Inicie o navegador e abra as Configurações.
- Role para baixo e clique na opção Avançado. Se não estiver disponível, vá para a próxima etapa.
- Em Sistema, desmarque “ Usar aceleração de hardware quando disponível ”.
Borda
- Inicie o Microsoft Edge e vá para a área Configurações
- Clique na guia Sistema e desempenho no lado esquerdo e localize Usar aceleração de hardware quando disponível.
- Agora desative a aceleração de hardware.
Raposa de fogo
- Abra o navegador e clique em Opções.
- Vá para a seção Geral e selecione Desempenho.
- Desmarque a opção Usar aceleração de hardware quando disponível e reinicie o Firefox.
Depois disso, inicie o Google Classroom e verifique se ele ainda está travado ou funcionando bem. Esperançosamente, isso fará o trabalho.
5] Limpe o conflito de extensão
As extensões podem entrar em conflito com o aplicativo e os sites, impedindo o carregamento. A melhor maneira de verificar se isso é aplicável é desativar todas as extensões, iniciar o aplicativo e ativar as extensões uma a uma para descobrir qual delas está em conflito com o aplicativo da web. Portanto, vá em frente e desative as extensões no seu navegador. Se depois de desabilitar uma determinada extensão, seu problema for resolvido, infelizmente, você precisará removê-la, pois é ela que está causando problemas.
6] Desligue o recurso DNS seguro

O DNS pode impedir que o Google Classroom funcione perfeitamente em alguns dos dispositivos. A desativação desse recurso é necessária para evitar circunstâncias em que, devido a questões de segurança, o DNS pode não resolver determinados domínios. O Google Classroom não rouba dados pessoais; portanto, é seguro desativar o recurso. Veja como desativar o recurso Secure DNS.
cromada
- Inicie o navegador e clique na opção de três pontos.
- Agora, selecione Configurações e clique em Privacidade e segurança.
- Em Segurança > Avançado > desative a opção Usar DNS seguro.
Borda
- Abra o navegador.
- Clique nos três pontos verticais e selecione Configurações.
- Vá para Privacidade, pesquisa e serviços e desmarque Usar DNS seguro para especificar como procurar o endereço de rede para sites.
Agora, acesse o Google Classroom e verifique o problema.
7] Reinstale o navegador
Espero que você possa resolver o problema usando as soluções mencionadas nesta postagem.



Deixe um comentário