Corrija o erro FH001 do Forza Horizon no PC com Windows

O erro FH001 no Forza Horizon 5/4 impede o jogador de iniciar o jogo. Existem vários motivos pelos quais você pode encontrar o problema, e versões desatualizadas do Visual C++ Redistributable e DirectX, driver gráfico e arquivos de jogos corrompidos que levam a problemas de desempenho são alguns deles. A falta de privilégios administrativos e o Serviço Nahimic são algumas das razões pelas quais você encontrará problemas como Forza Horizon não instalado, Erro FH001, etc.
Obrigado por instalar o Forza Horizon 4/5
Lamentamos, mas parece que você não consegue iniciar o jogo devido ao seguinte:
Bibliotecas ou componentes dependentes estão faltando em seu sistema (Código: FH001)
Clique no botão “ Mais informações” abaixo para ver detalhes sobre códigos de erro e saber mais sobre os requisitos do jogo.
Agora, vamos ver como resolver o problema.
Como corrigir o erro FH001 do Forza Horizon
Se você encontrar o erro FH001 no Forza Horizon 5/4 no Windows 11/10 PC, siga as soluções mencionadas abaixo para resolver o problema:
- Instale a versão mais recente do Visual C++ Redistributable e DirectX
- Verifique a integridade dos arquivos do jogo
- Reinstale os drivers de vídeo
- Atualizar driver gráfico
- Excluir cache via WsReset
- Execute o jogo como administrador
- Desativar Serviço Nahimic
Vamos começar.
1] Instale a versão mais recente do Visual C++ Redistributable e DirectX
Em primeiro lugar, vamos garantir que a versão mais recente do Visual C++ Redistributable e DirectX esteja instalada em nossos dispositivos. Isso ajudará o jogo baseado na Microsoft que precisa do C++ Redistributable para funcionar corretamente. Depois de instalá-lo, reinicie seu dispositivo e inicie o jogo. Verifique se o problema persiste ou não.
2] Verifique a integridade dos arquivos do jogo

Você pode enfrentar o problema se os arquivos do jogo estiverem corrompidos ou ausentes, interferindo na inicialização adequada do jogo. Se for esse o caso, você pode resolver o problema simplesmente verificando a integridade dos arquivos do jogo.
Você pode reparar os arquivos do jogo Forza Horizon 5 usando Steam ou Xbox. Qualquer aplicativo que você estiver usando para iniciar o jogo terá a opção de reparar os arquivos do jogo. Como o FH5 está disponível em ambas as plataformas, podemos reparar o arquivo do jogo usando qualquer um dos dois aplicativos.
Siga as etapas prescritas abaixo para fazer o mesmo no Steam:
- Inicie o Steam e vá em direção à sua Biblioteca.
- Clique com o botão direito do mouse no jogo e selecione a opção Propriedades.
- Vá para a guia Arquivos locais e selecione Verificar a integridade dos arquivos do jogo.
Se você estiver usando o aplicativo Xbox, veja como verificar os arquivos do jogo:
- Inicie o aplicativo Xbox e clique com o botão direito do mouse no jogo.
- Selecione Gerenciar configurações e clique em Arquivos.
- Selecione Verificar e reparar.
Este processo irá verificar se os arquivos do jogo estão faltando ou corrompidos e quando o problema for detectado, ele irá repará-lo automaticamente. Feito isso, inicie o jogo e verifique se o problema persiste.
3] Reinstale os drivers de exibição
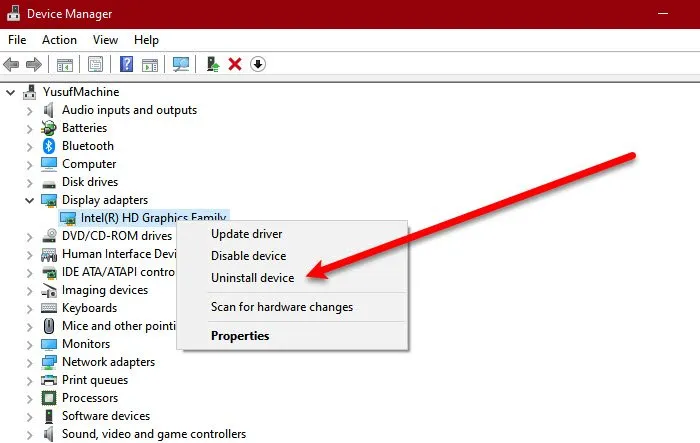
Uma das razões pelas quais o problema em questão pode ocorrer é devido a drivers de vídeo corrompidos ou qualquer outro problema. Para resolver o problema, você pode desinstalar o driver de vídeo e reinstalá-lo. Para fazer o mesmo, siga as etapas mencionadas abaixo:
- Clique em Janela + X e clique em Gerenciador de dispositivos.
- Expanda Adaptadores de vídeo.
- Clique com o botão direito do mouse em seu driver gráfico e selecione Desinstalar dispositivo.
- Clique em Desinstalar quando solicitado.
Nota: Sua tela ficará em branco por alguns segundos, portanto, não entre em pânico, pois a Microsoft instalará automaticamente um driver de monitor genérico. - Acesse o site do fabricante e baixe a versão mais recente do driver gráfico.
Em seguida, você deve reiniciar o sistema uma vez para garantir que tudo seja iniciado. Por fim, inicie o jogo e veja se o problema foi resolvido.
4] Atualize o driver gráfico
Outro motivo básico que deve estar entre as primeiras coisas a verificar são os drivers gráficos. Às vezes, drivers gráficos desatualizados ou corrompidos são a razão pela qual você está enfrentando o problema, pois seu jogo não é compatível com eles. Atualizá-lo resolverá o problema, veja como fazer isso:
- Usevfree software de atualização de driver.
- Instale o driver e a atualização opcional.
- Atualize o driver da GPU no Gerenciador de dispositivos.
Depois de atualizar seus drivers, inicie o jogo e veja se o problema foi resolvido.
5] Excluir cache via WsReset

Nesta solução, vamos garantir que o cache não seja o motivo pelo qual você está encontrando o problema. O cache corrompido da Microsoft Store interfere no funcionamento do jogo e para resolver o problema vamos usar o WsReset, uma ferramenta da Microsoft. O uso dessa ferramenta simplesmente excluirá o cache, sem interferência nas configurações ou no aplicativo instalado. Para fazer o mesmo, clique em Win+R para abrir Executar. Agora digite WsReset.exe e clique em Enter. Aguarde o processo terminar e reinicie o seu PC. Por fim, inicie o jogo e verifique o status do problema.
6] Execute o jogo como administrador
Agora, certifique-se de que seu jogo tenha acesso a todos os recursos necessários. A falta de acesso que causa o problema pode ser facilmente resolvida executando o jogo com direitos administrativos. Para isso, clique com o botão direito do mouse em Steam ou Xbox e selecione Executar como administrador. Lembre-se de que esta é uma maneira temporária de executar o jogo como administrador; no entanto, você pode economizar tempo configurando as propriedades. Para executar o jogo como administrador, siga as etapas prescritas:
- Clique com o botão direito do mouse em Steam.
- Selecione a opção Propriedades e vá para a guia Compatibilidade.
- Clique em Executar este programa como administrador.
Inicie o jogo e verifique se o problema foi resolvido ou não.
7] Desative o Serviço Nahimic
De acordo com alguns usuários, desativar o serviço Nahimic de aprimoramento da qualidade de áudio resolve os problemas. Faremos o mesmo e veremos se o Serviço Nahimic é a razão por trás do problema e veja como fazer o mesmo:
- Clique na tecla Janela e pesquise Configuração do sistema.
- Vá para Serviços e encontre o Serviço Nahimic.
- Agora, desmarque sua caixa para desativá-lo.
Reinicie o computador e inicie o jogo.
Esperançosamente, isso fará o trabalho.
- Corrija o código de erro E:47-0 do Forza Horizon 4 no PC e Xbox
- Corrigir Forza Horizon 5 continua travando ou congelando na inicialização no Windows PC.




nao consegui entrar no jogo