Correção para o mouse não bloqueado no jogo no Windows 11

Para os jogadores, garantir que o mouse permaneça fixo durante o jogo é essencial para minimizar as distrações. No entanto, se o cursor não estiver travando na interface do jogo no Windows 11, isso pode interromper significativamente sua experiência de jogo.
Vários fatores podem causar comportamento imprevisível do mouse, mas se esse problema ocorrer apenas com jogos ou aplicativos específicos, pode indicar problemas com configurações de exibição, configurações de jogo ou potenciais conflitos de software. Esse problema de “desbloqueio” do mouse é particularmente prevalente em configurações com vários monitores.
Como bloquear o cursor do mouse em jogos?
1. Ajustando as configurações do mouse
1.1 Desabilitar precisão aprimorada do ponteiro
- Pressione Windows + I para iniciar o aplicativo Configurações , navegue até Bluetooth e dispositivos usando a barra lateral esquerda e selecione Dispositivos .
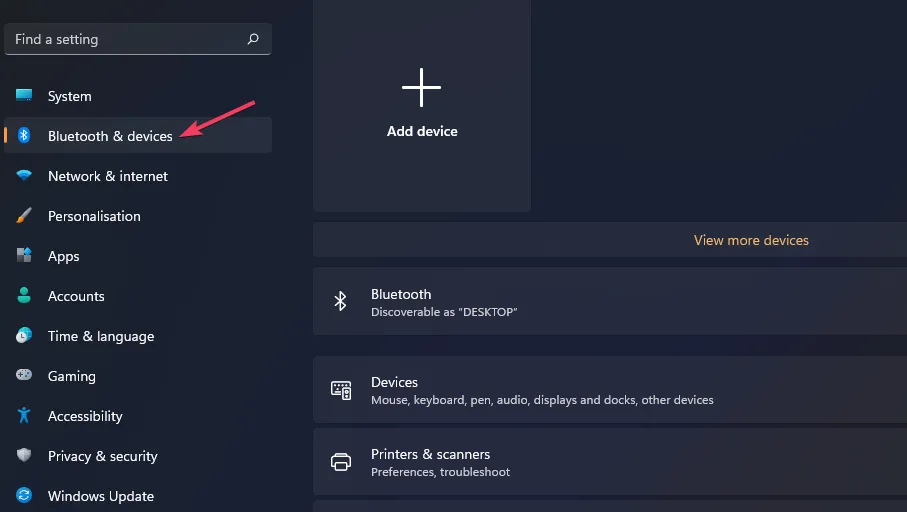
- Clique em Mouse e escolha Configurações adicionais do mouse em Configurações relacionadas.
- Na aba Opções do Ponteiro, marque (para habilitar) ou desmarque (para desabilitar) a caixa de seleção para Melhorar a precisão do ponteiro e clique em Aplicar e depois em OK para salvar os ajustes.
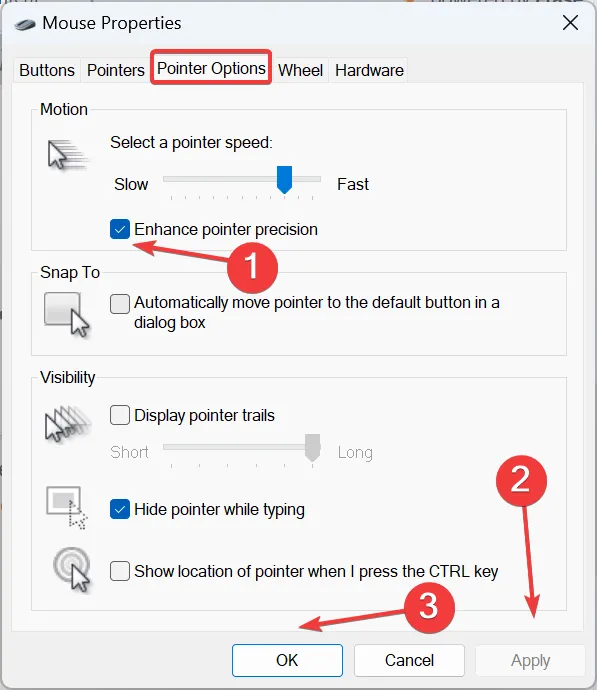
1.2 Modificar a sensibilidade do touchpad
- Pressione a Windowstecla e vá em Configurações .
- No painel esquerdo, selecione Bluetooth e dispositivos e clique em Mouse à direita.
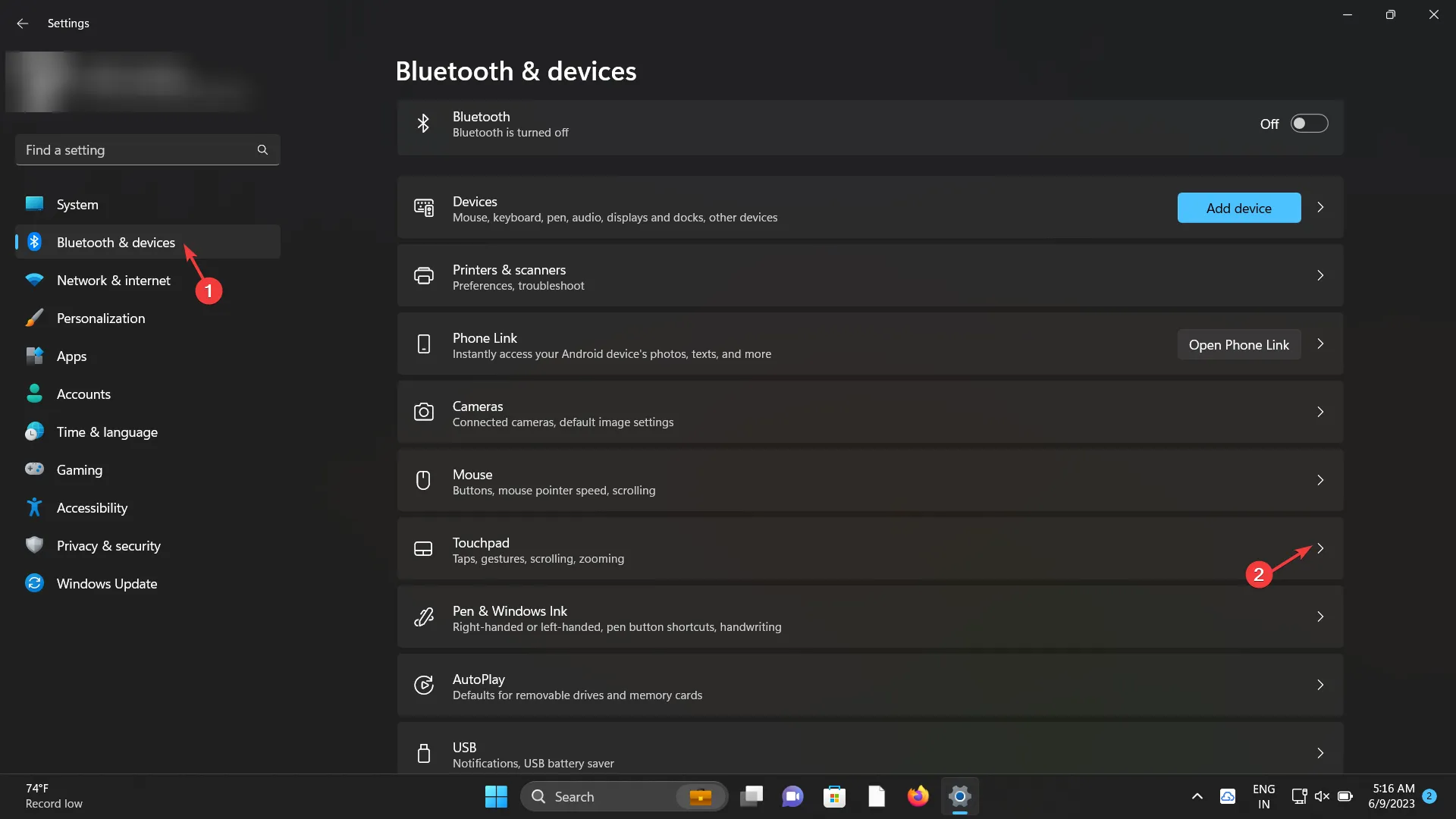
- Ajuste a velocidade do ponteiro do mouse modificando o controle deslizante conforme sua preferência.
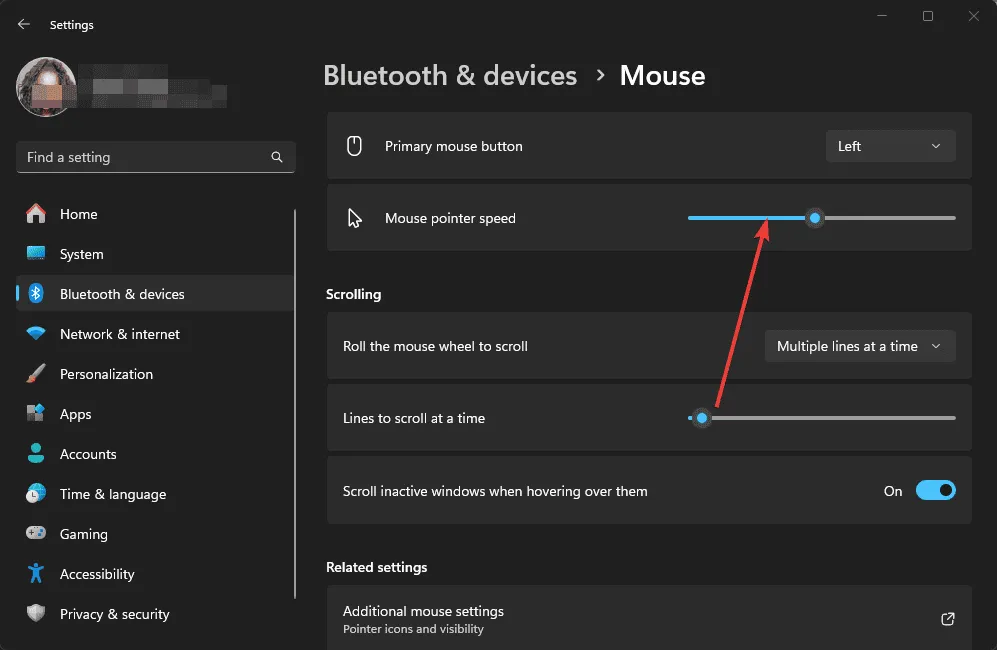
1.3 Ativar Modo Jogo
- Procure por Configurações do Modo de Jogo e inicie o aplicativo.

- Ative o modo Jogo .

2. Reinstale os drivers do mouse
- Pressione a Windowstecla , digite Gerenciador de Dispositivos e selecione Abrir.
- Expanda a opção Mouses e outros dispositivos apontadores, clique com o botão direito do mouse no touchpad e escolha Desinstalar dispositivo .

- Marque a caixa ao lado de Tentar remover o driver deste dispositivo, se disponível, e clique em Desinstalar .
- Após a desinstalação, reinicie o computador; o Windows reinstalará um novo driver automaticamente.
3. Execute o solucionador de problemas de hardware e dispositivo
- Pressione a Windows tecla , procure por cmd e clique com o botão direito para selecionar Executar como administrador.
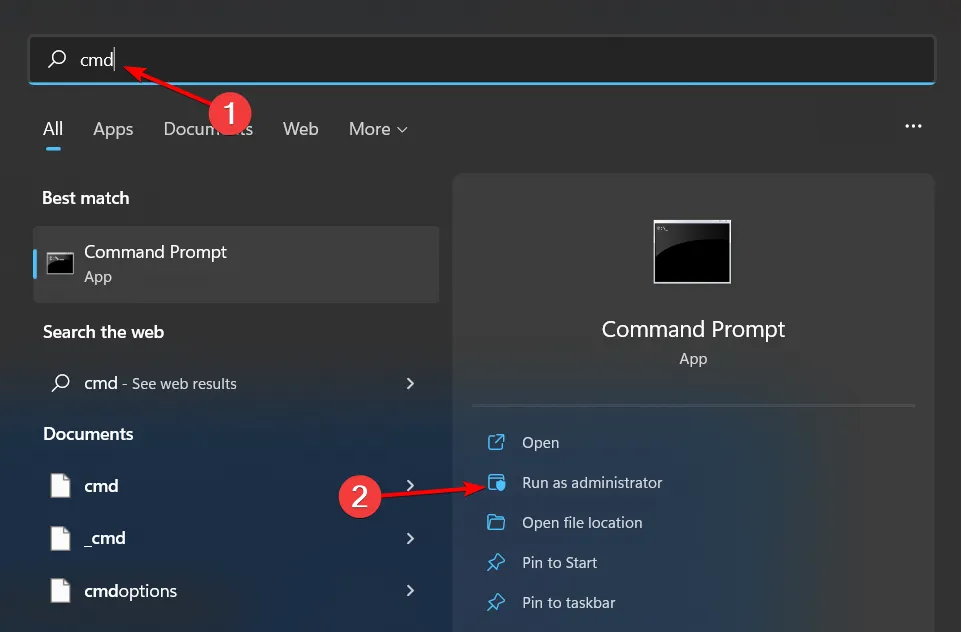
- Digite o comando
msdt.exe -id DeviceDiagnostice pressione Enter para abrir o solucionador de problemas de Hardware e Dispositivos :

- Selecione Avançado .
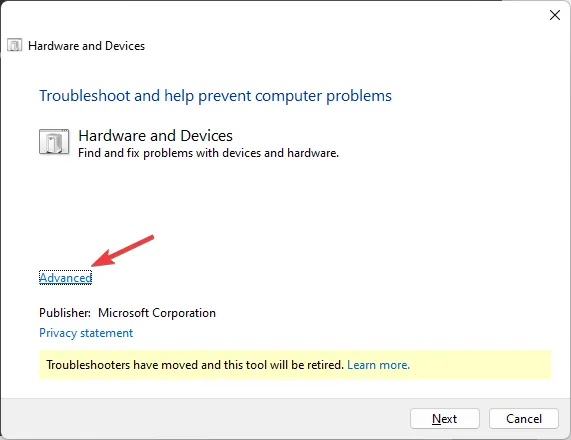
- Marque Aplicar reparos automaticamente e clique em Avançar .
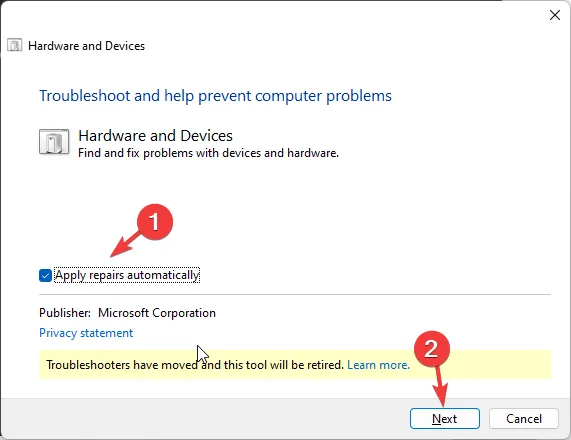
- Selecione o dispositivo afetado na lista.
- Clique em Aplicar esta correção .
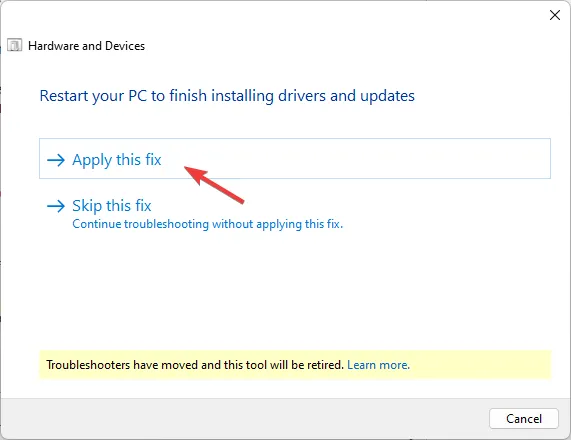
- Quando solicitado na tela Reiniciar seu PC, clique em Avançar . Certifique-se de salvar todo o trabalho antes para evitar perda de dados.
4. Remova a atualização recente do Windows
- Pressione Windows + I juntos para acessar as Configurações.
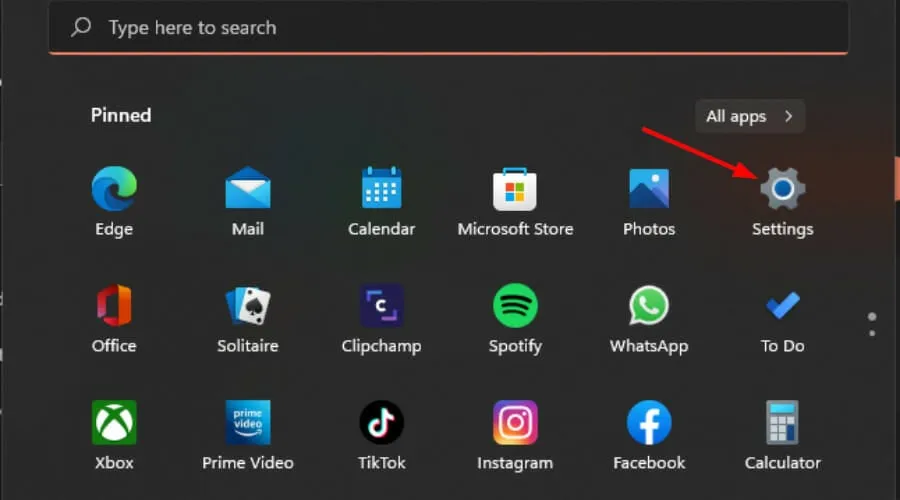
- Acesse o Windows Update e selecione Histórico de atualizações.
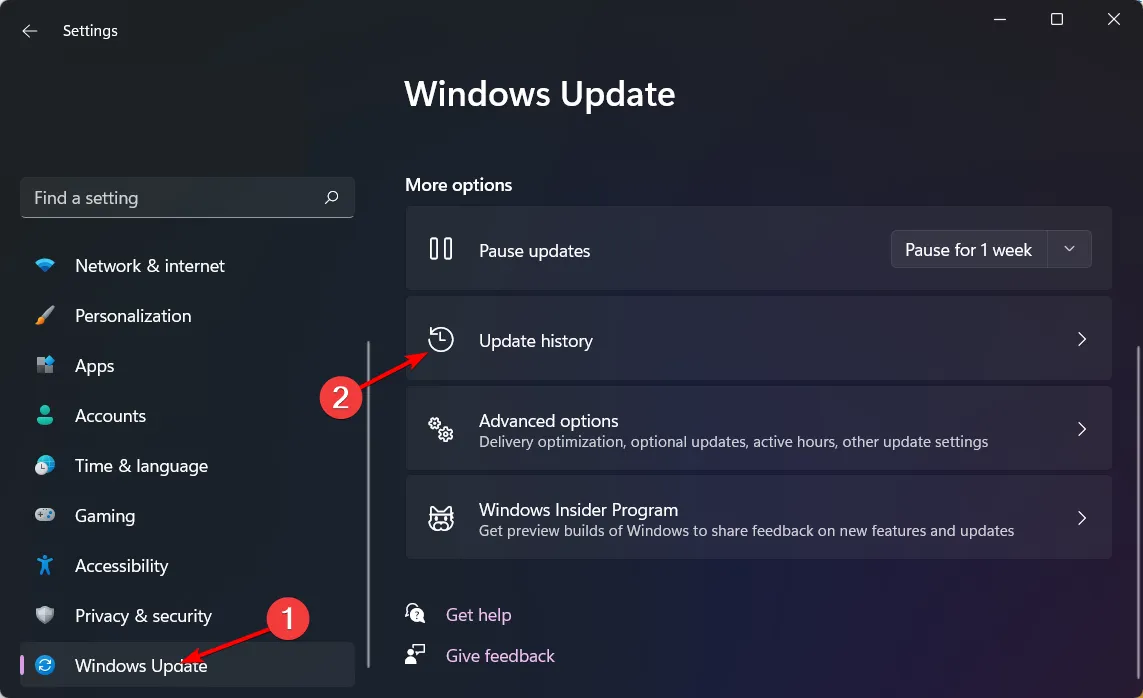
- Clique em Desinstalar atualizações .
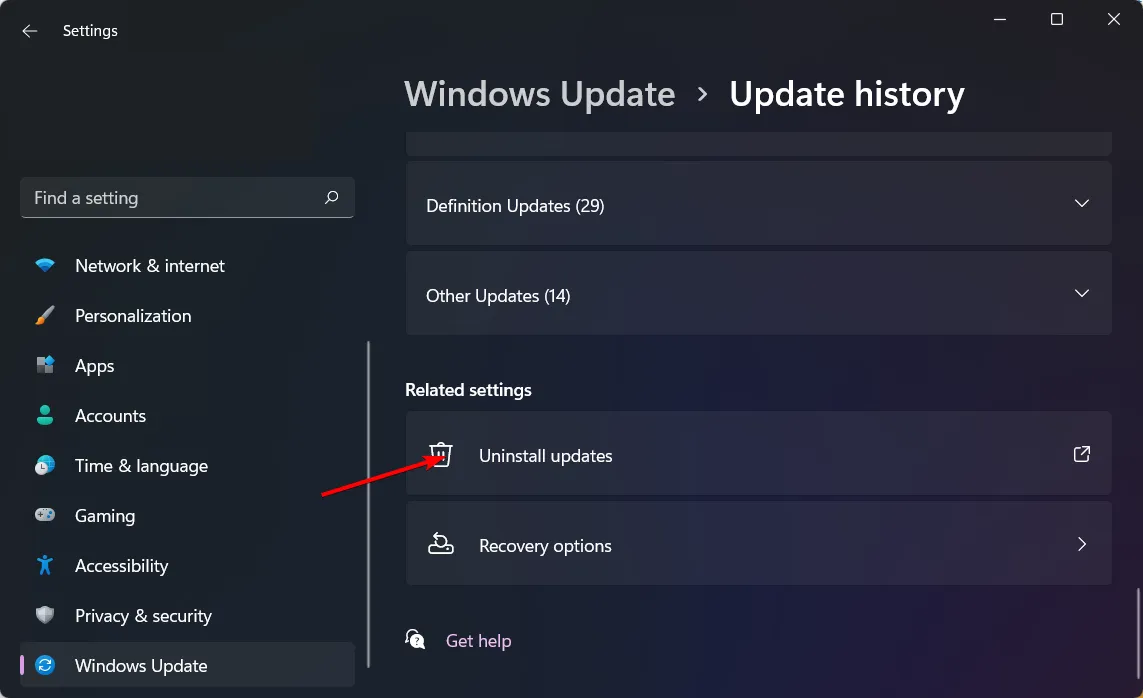
- Selecione a atualização mais recente e pressione Desinstalar.
5. Jogue o jogo no modo janela
- Abra o Steam , vá para Biblioteca, clique com o botão direito do mouse no jogo desejado e escolha Jogar .
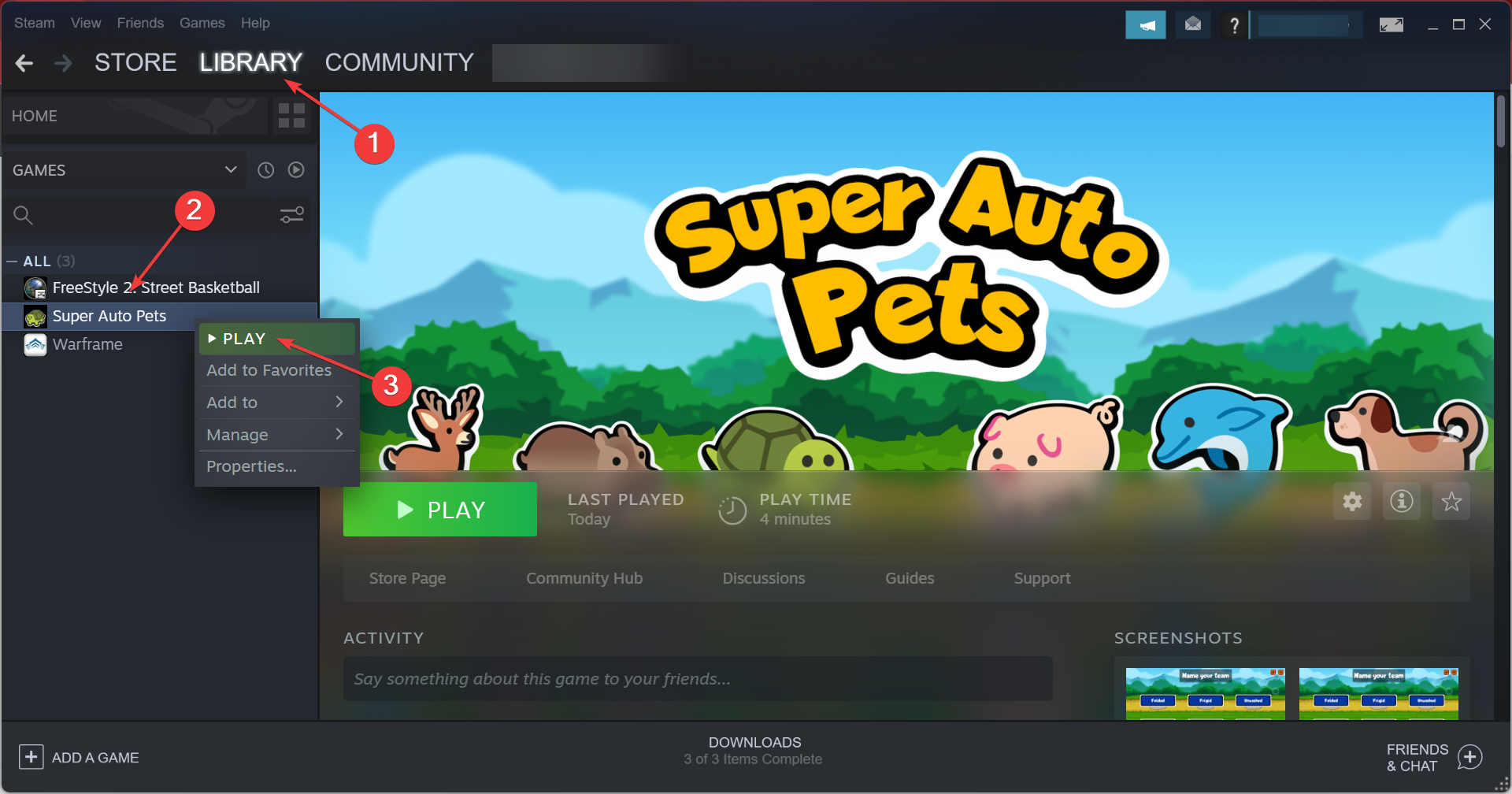
- Acesse as configurações de exibição do jogo .
- Se a opção estiver disponível, ative o Modo Janela .
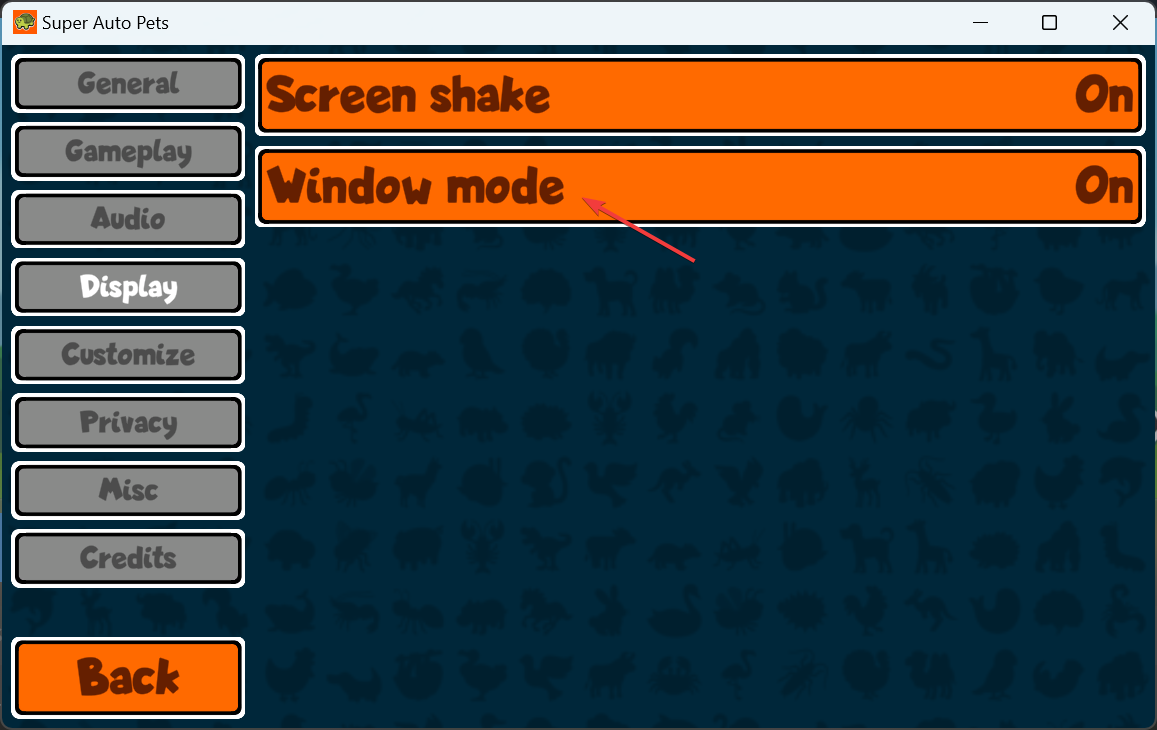
Ao usar o modo de tela cheia, seu mouse pode inadvertidamente sair da visualização do jogo, particularmente em uma configuração de vários monitores. O modo de janela mantém o cursor dentro das bordas do jogo.
6. Desabilitar exibição secundária
- Pressione a Windowstecla e vá em Configurações .
- Selecione Sistema e depois escolha Exibir .
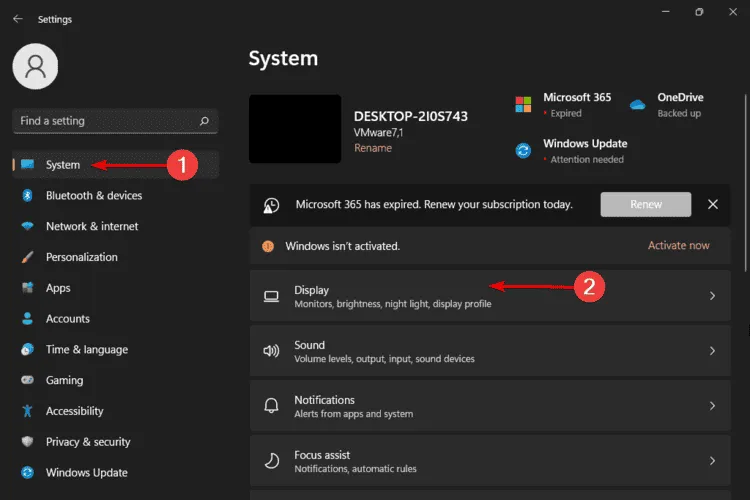
- Role para baixo até Multiple displays . Seus monitores conectados devem estar listados aqui.
- Se o segundo monitor não for exibido, clique em Detectar .
- Selecione o monitor que deseja definir como principal, role para baixo e clique em Tornar este meu monitor principal .
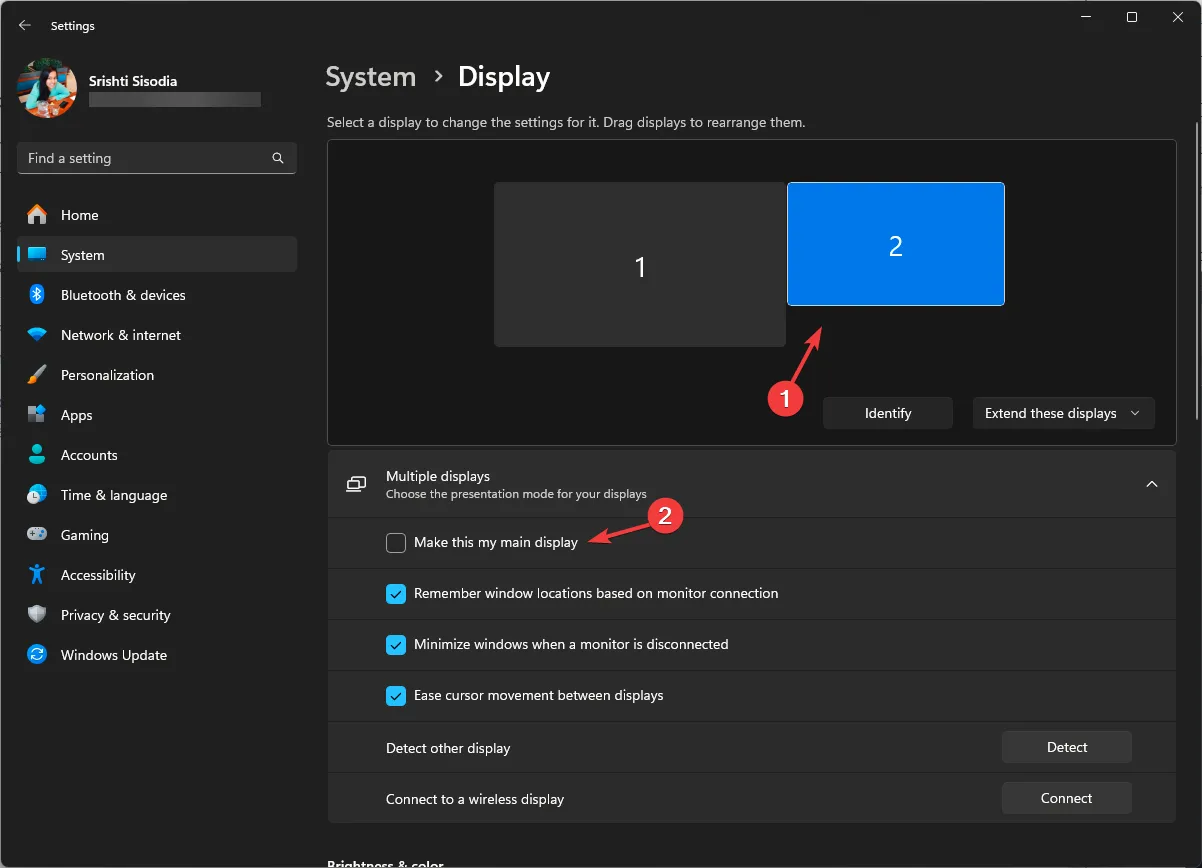
- O monitor selecionado agora servirá como tela principal.
Usar vários monitores pode, às vezes, levar a problemas de rastreamento do mouse, pois demanda recursos significativos do sistema. Limitar a um único monitor pode melhorar tanto a estabilidade do jogo quanto a funcionalidade de bloqueio do mouse.
7. Execute uma restauração do sistema
- Pressione a Windows tecla , digite Painel de Controle e selecione Abrir.
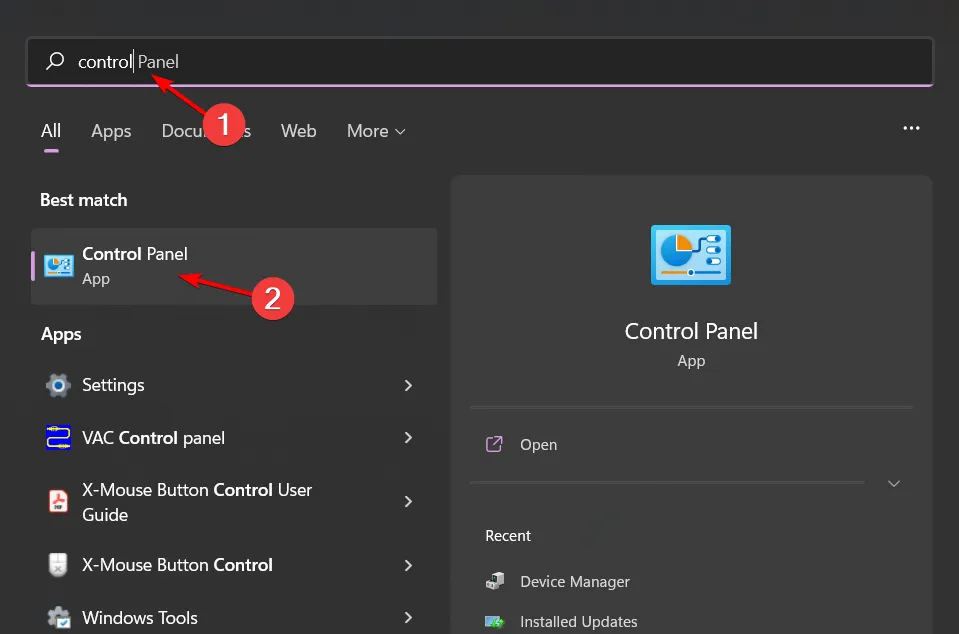
- Alterne a opção Exibir por para Ícones grandes e escolha Recuperação .
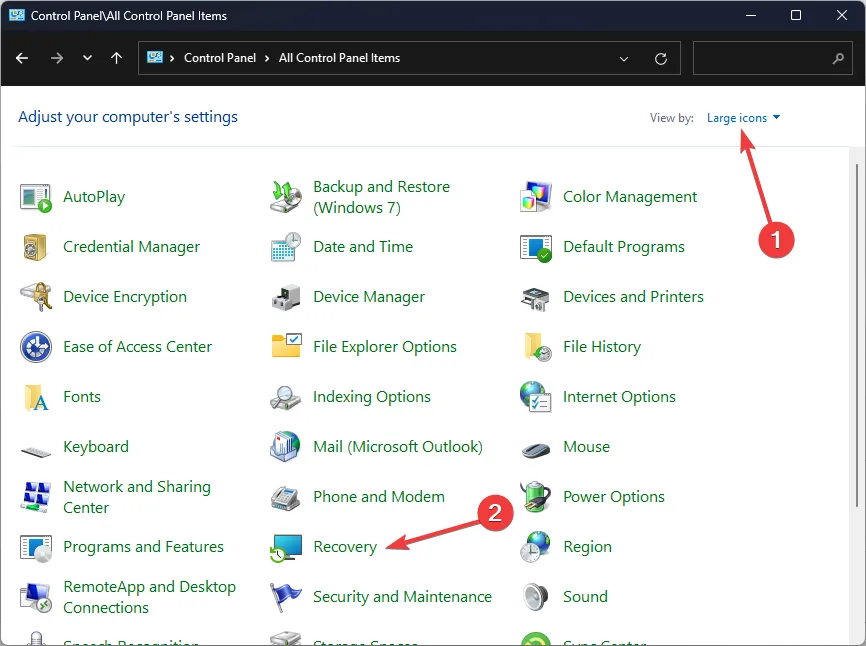
- Clique em Abrir Restauração do Sistema .
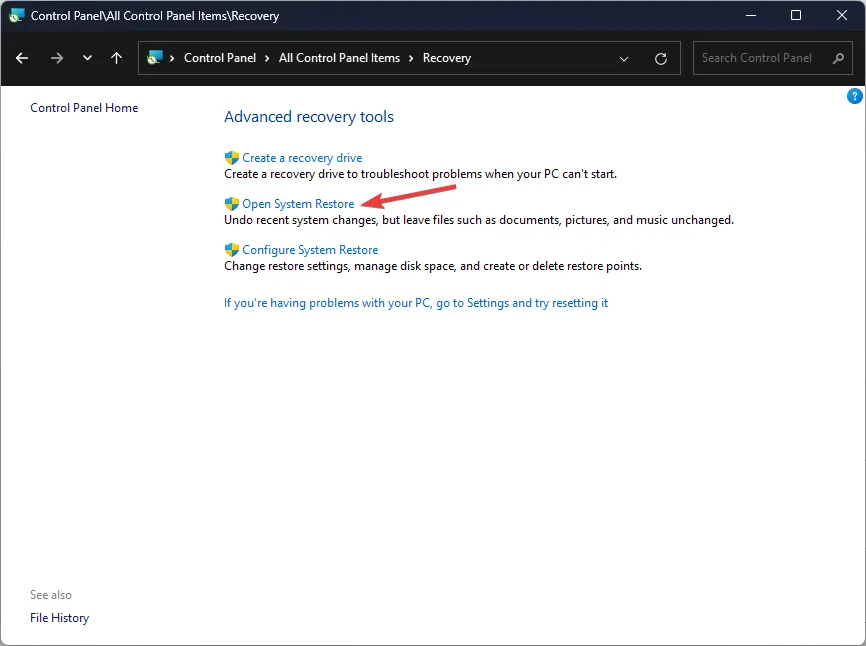
- Selecione Escolher um ponto de restauração diferente e clique em Avançar .

- Selecione o ponto de restauração desejado e clique em Avançar .
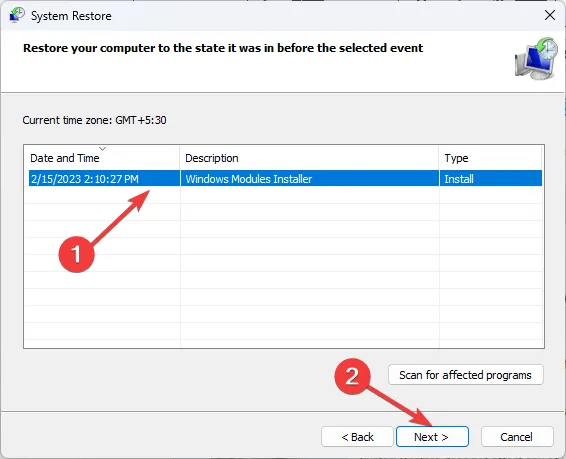
- Clique em Concluir para restaurar as configurações anteriores e, em seguida, o Windows será reiniciado.
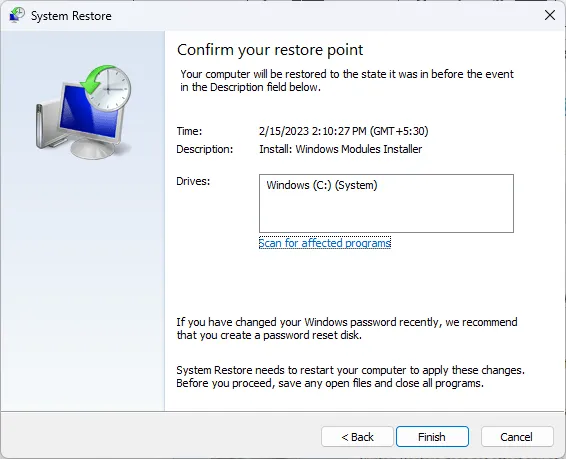
É essencial descartar a possibilidade de um mouse com defeito, pois alguns dispositivos podem ter simplesmente chegado ao fim de sua vida útil, enquanto outros podem não ter sido projetados para jogos. Investir em um mouse gamer de alta qualidade que ofereça funcionalidades como ajuste de ângulo pode aumentar a precisão.
Depois de equipar um mouse melhor, você pode aplicar essas configurações para otimizar a sensibilidade e o desempenho.
Esperamos que uma ou mais dessas estratégias tenham efetivamente protegido o cursor do seu mouse durante o jogo. Se você tiver dicas adicionais ou souber de outros métodos que funcionaram para você, compartilhe na seção de comentários abaixo.
Deixe um comentário