Correção: erro do sistema de arquivos (-2147163901) no Windows 11
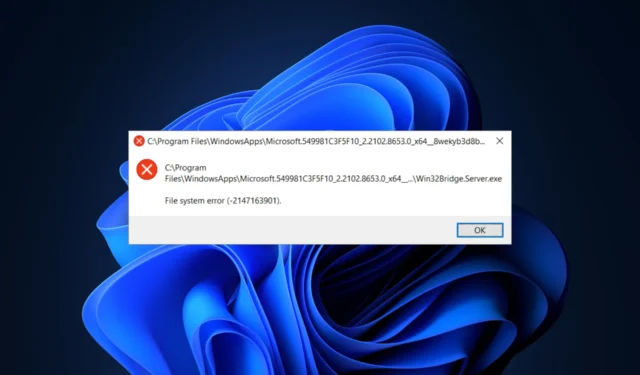
Muitos usuários do Windows 11 relataram ter encontrado uma caixa de diálogo Erro no sistema de arquivos (-2147163901) ao tentar abrir um aplicativo do sistema como Skype, Fotos, Xbox, Mail, etc.
Neste guia, discutiremos alguns métodos recomendados por especialistas para resolver esse problema e recuperar o acesso ao aplicativo.
O que significa erro do sistema de arquivos (-2147163901)?
Este erro do sistema de arquivos (-2147163901) no Windows 11 indica um problema com o sistema de arquivos ou com um componente associado a ele.
Isso pode ocorrer por vários motivos, incluindo arquivos de sistema corrompidos, conflitos de driver, setores de disco defeituosos ou incompatibilidades de software.
Como faço para corrigir o erro do sistema de arquivos (-2147163901) no Windows 11?
Antes de iniciar as etapas avançadas de solução de problemas, considere realizar as seguintes verificações:
- Tente reiniciar o computador e fazer login usando um perfil de usuário administrador.
- Vá para Configurações > Windows Update > Verificar atualizações > Baixar e instalar, se disponível.
- Atualize os drivers do seu dispositivo.
- Execute uma verificação de malware usando uma ferramenta antivírus confiável .
Se nada disso ajudou, vá para as correções detalhadas.
1. Execute o solucionador de problemas de aplicativos do Windows
- Pressione Windows + I para abrir o aplicativo Configurações .
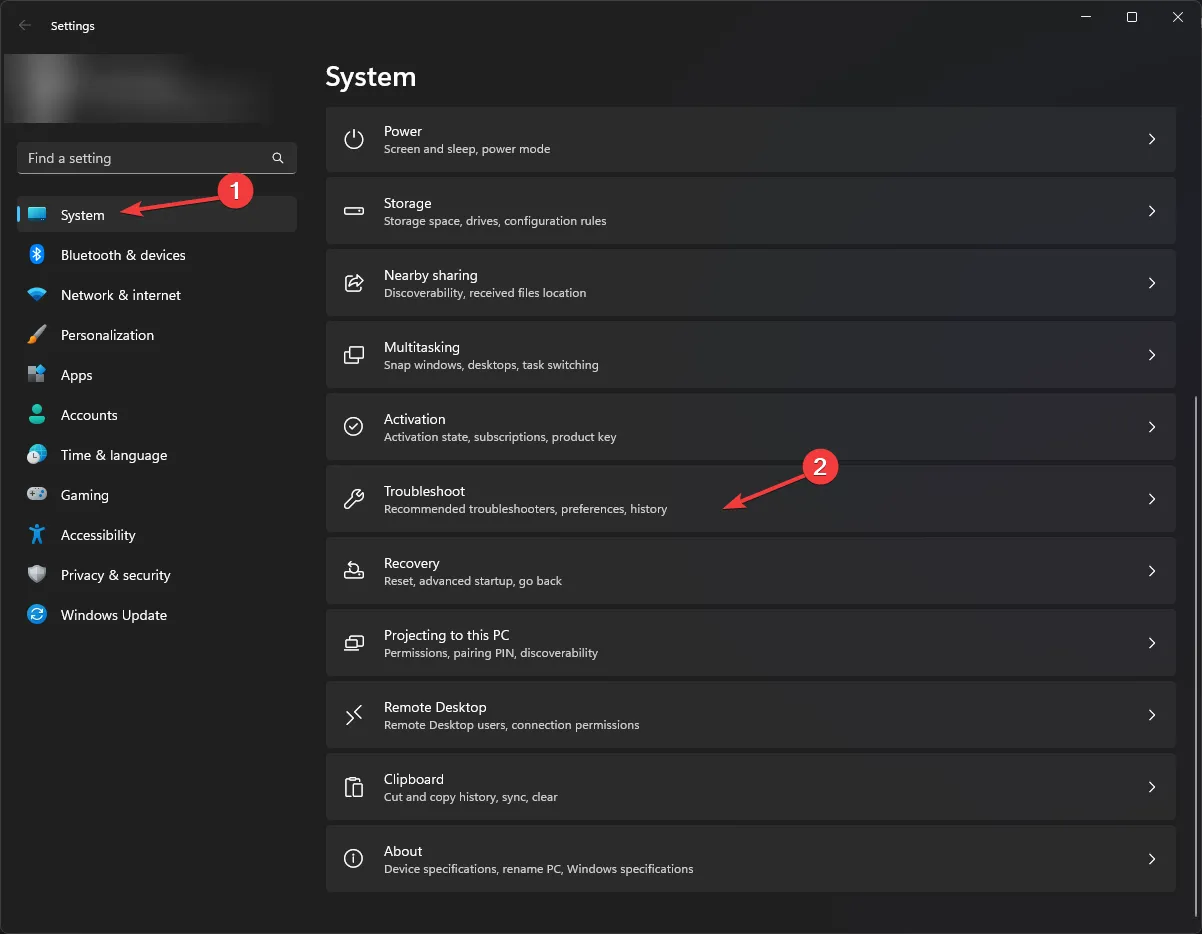
- Vá para Sistema e clique em Solucionar problemas.
- Clique em Outros solucionadores de problemas .
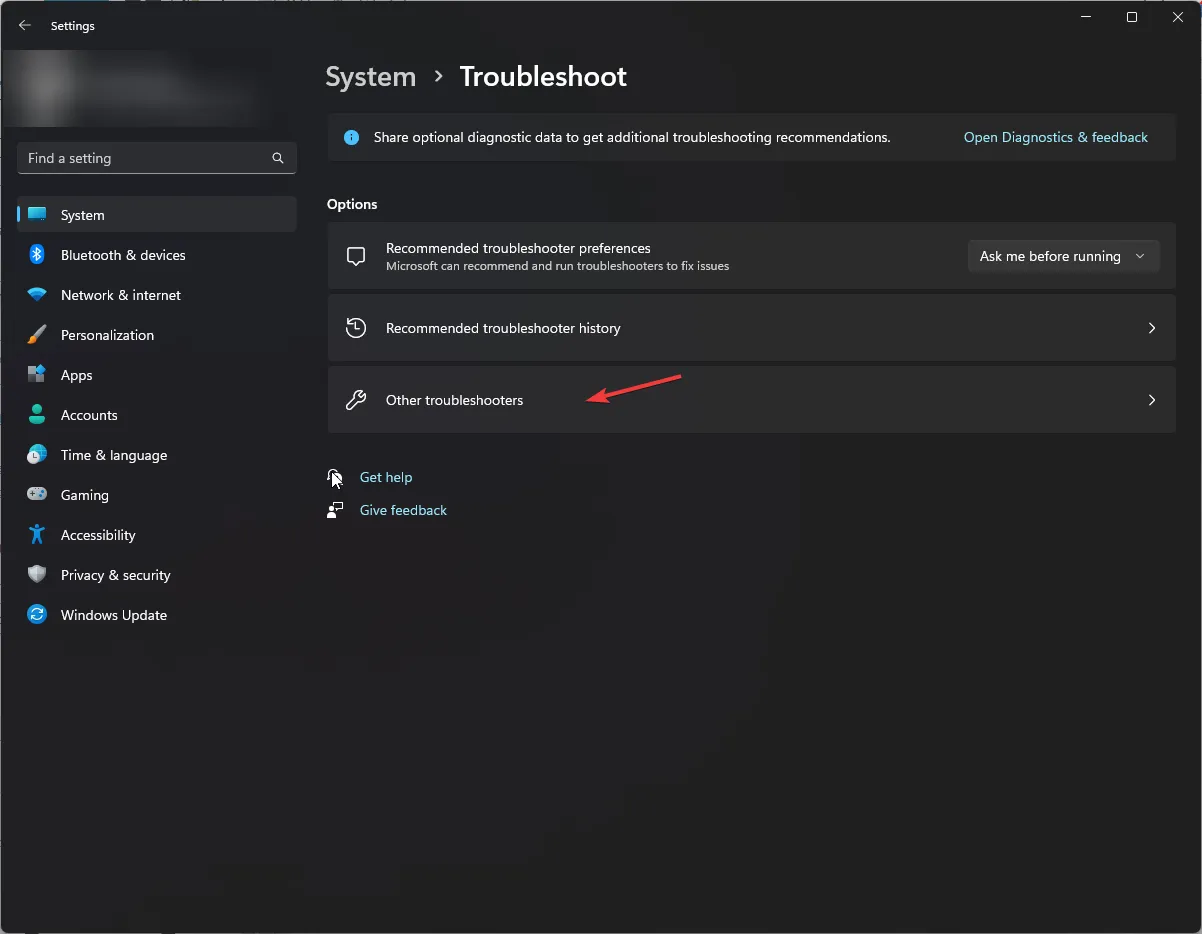
- Localize os aplicativos da Windows Store e clique em Executar.
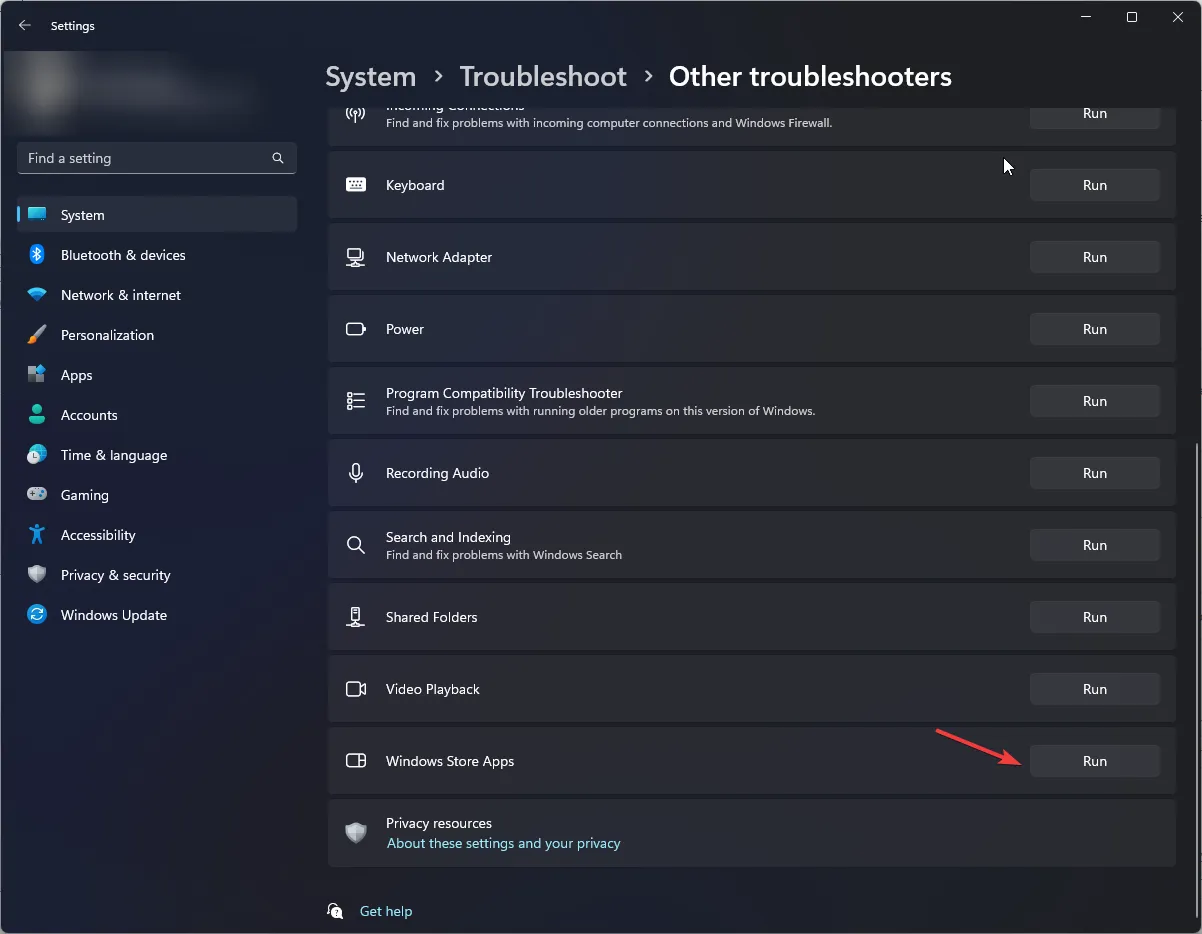
- Siga as instruções na tela para concluir o processo.
2. Execute verificações SFC e DISM
- Pressione a Windows tecla, digite cmd na caixa de pesquisa e clique em Executar como administrador.
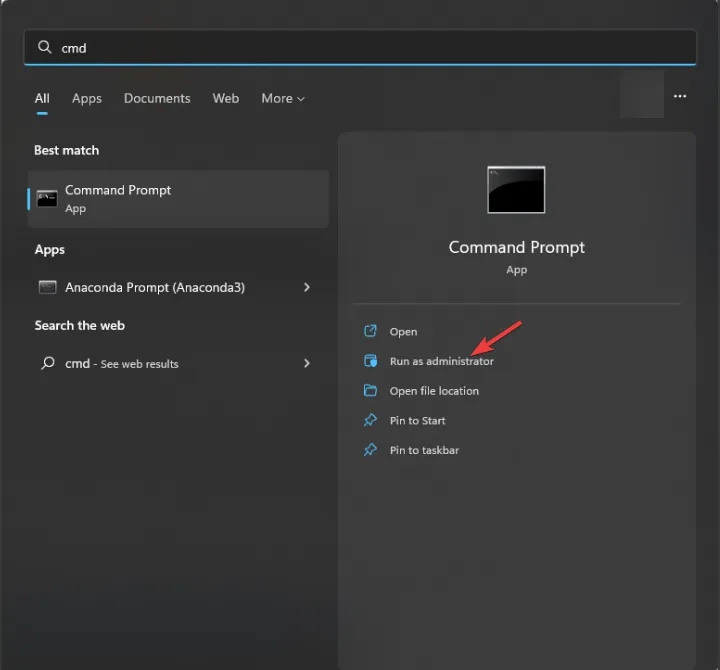
- Na janela do prompt de comando, digite o seguinte comando para substituir os arquivos corrompidos da cópia do cache armazenada no armazenamento de componentes do Windows e pressione Enter:
sfc /scannow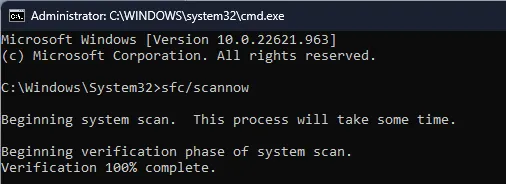
- Aguarde a conclusão do processo, copie e cole o seguinte para restaurar arquivos e componentes de sistema danificados na instalação do Windows e pressione Enter:
Dism /Online /Cleanup-Image /RestoreHealth
- Reinicie o seu computador para que as alterações tenham efeito.
Restaurar a integridade dos arquivos do sistema também pode ajudá-lo a evitar outras mensagens de erro do sistema de arquivos, como 805305975, no seu dispositivo Windows.
3. Reinicie o aplicativo
- Pressione Windows+ Ipara abrir Configurações .
- Vá para Aplicativos e clique em Aplicativos instalados .
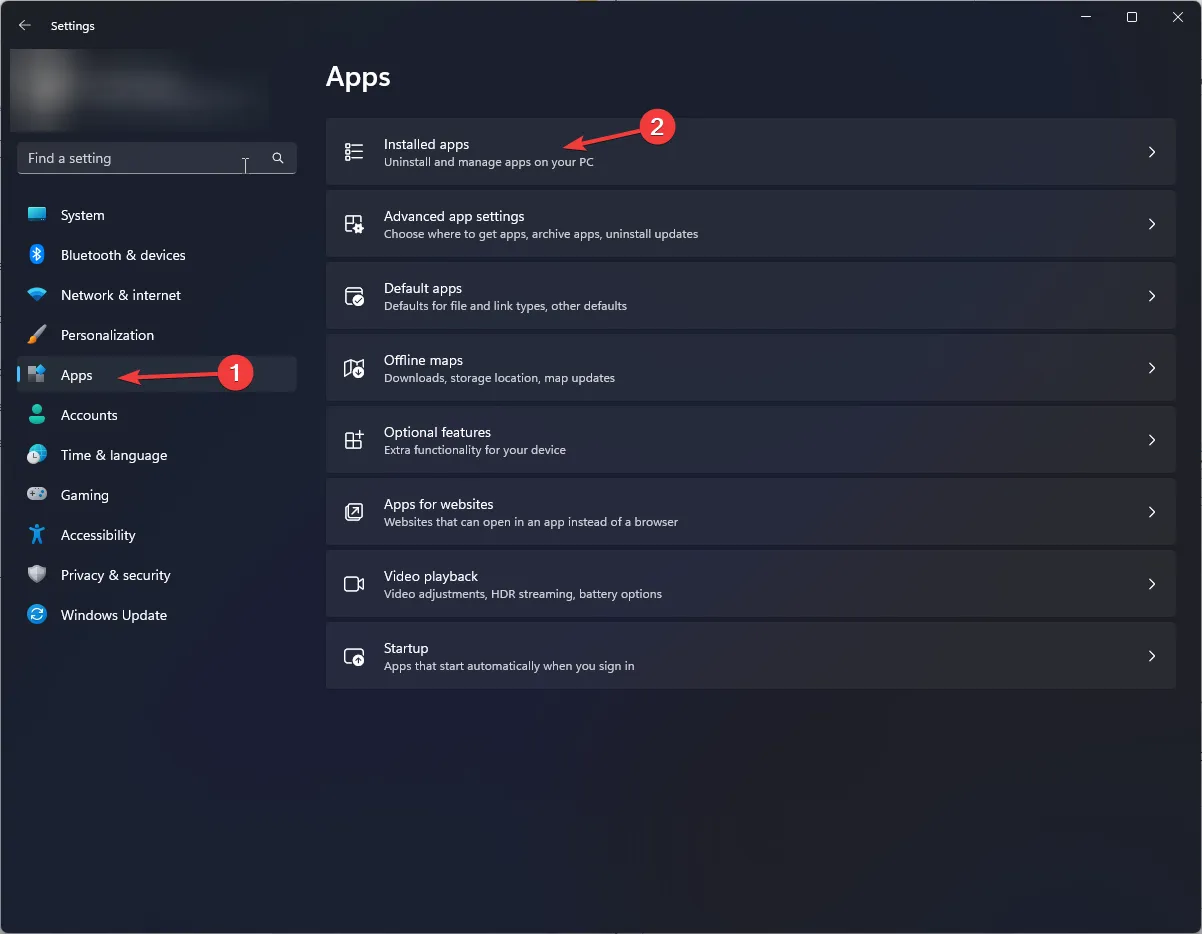
- Localize o aplicativo afetado, clique em três pontos e selecione Opções avançadas .
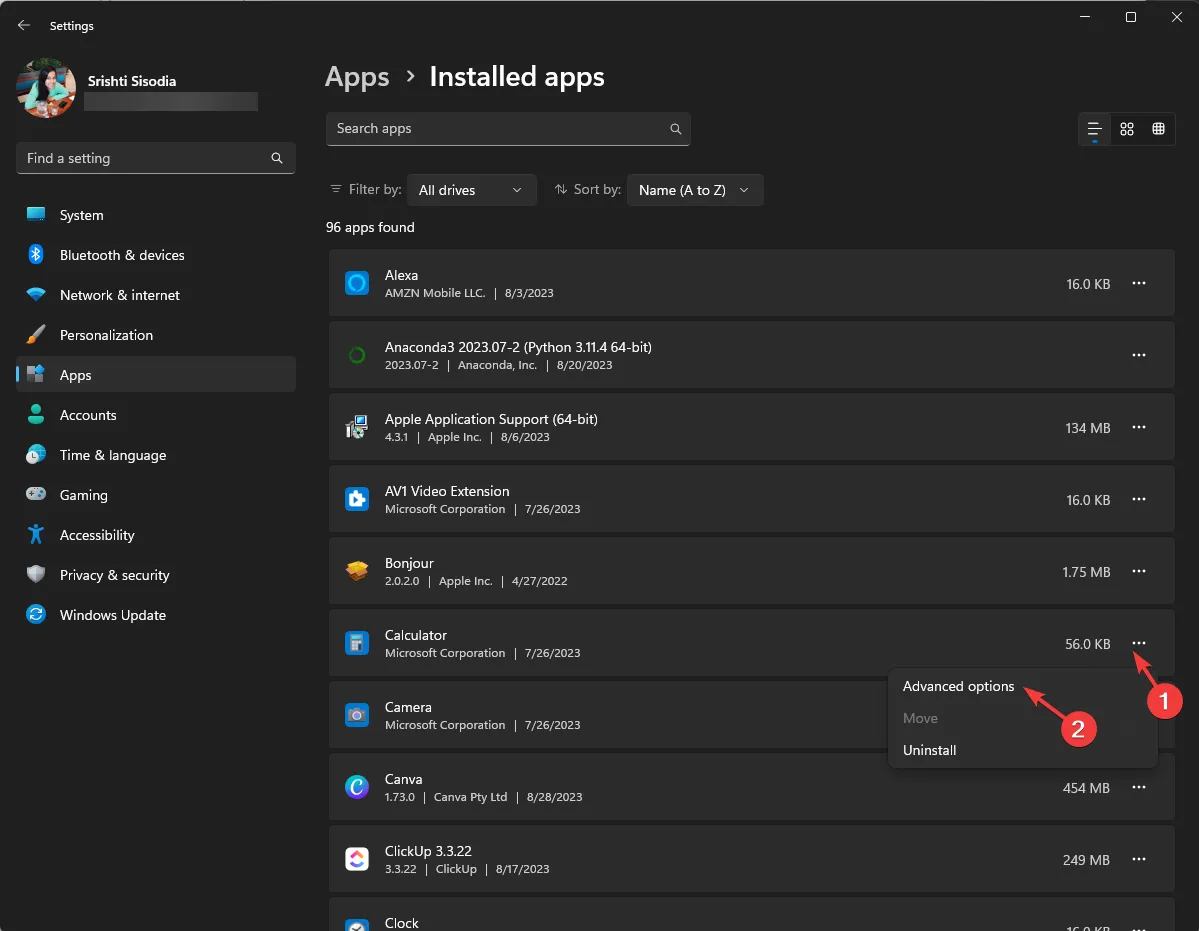
- Localize Redefinir e clique no botão Redefinir .
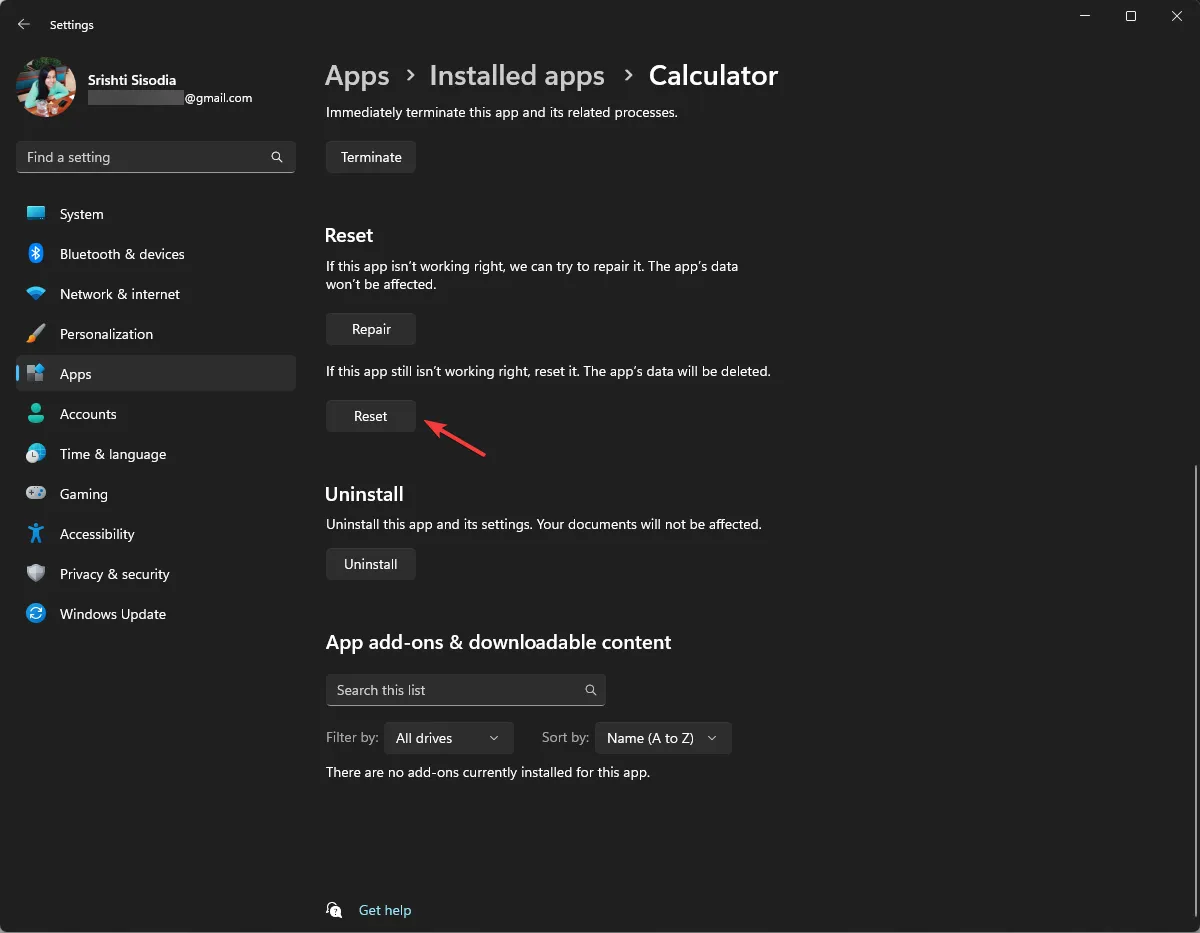
Esta ação excluirá os dados do aplicativo, portanto, talvez seja necessário fazer login se o aplicativo exigir login para funcionar.
4. Reinicie o seu computador com uma inicialização limpa
- Pressione Windows + R para abrir a caixa de diálogo Executar .
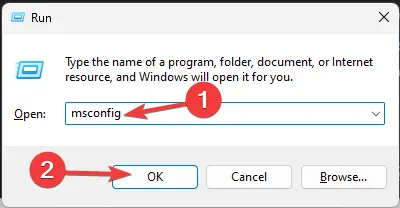
- Digite msconfig e clique em OK para abrir a configuração do sistema .
- Vá para a guia Serviços, selecione Ocultar todos os serviços Microsoft e clique em Desativar todos.
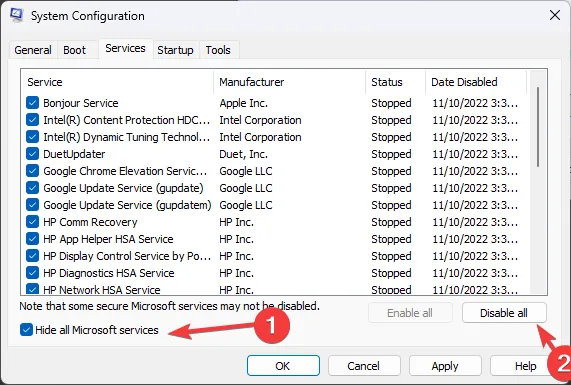
- Mude para a guia Inicializar e clique em Abrir Gerenciador de Tarefas .

- No Gerenciador de Tarefas, selecione cada item Habilitado, um por um, e clique em Desabilitar.
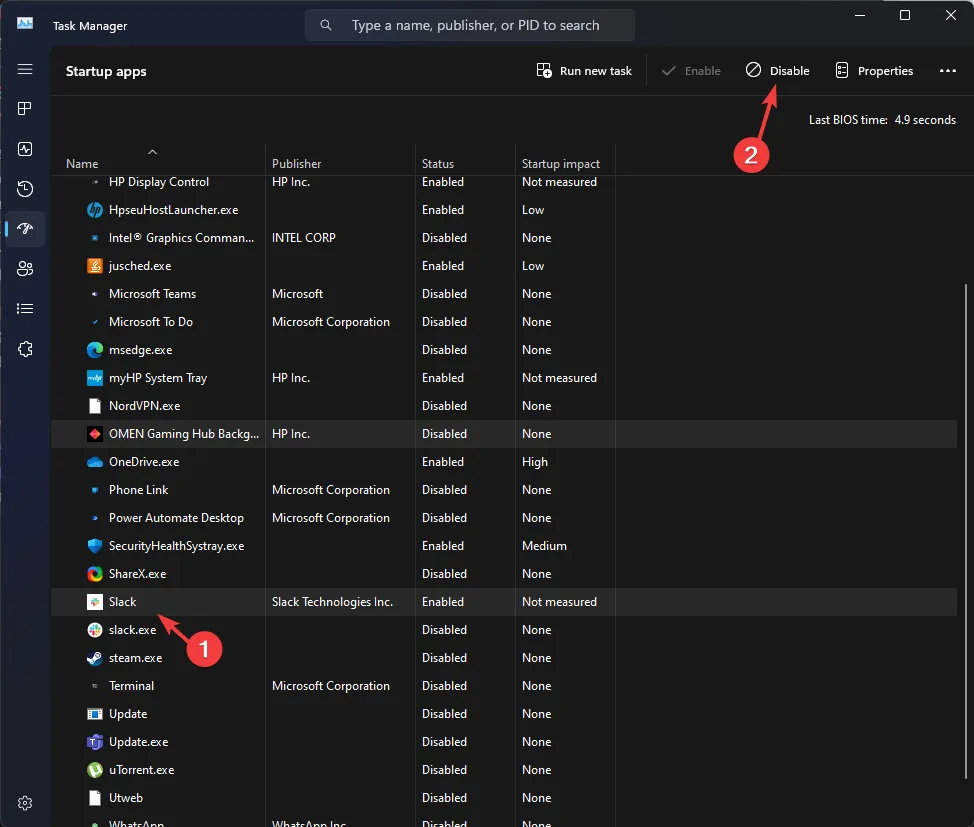
- Feche o Gerenciador de Tarefas e clique em Aplicar e OK na Configuração do Sistema.
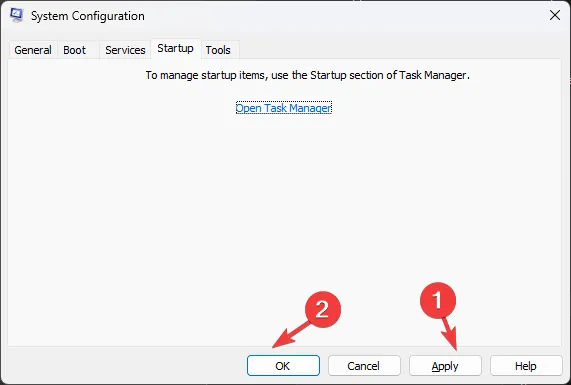
- Selecione Reiniciar .
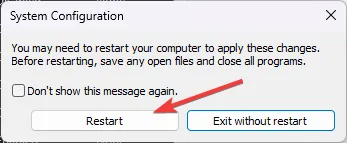
Depois de identificar a causa raiz, faça engenharia reversa das etapas acima para reiniciar o PC no modo normal.
5. Redefina a Microsoft Store e registre novamente os aplicativos
- Pressione a Windows tecla, digite powershell na caixa de pesquisa e clique em Executar como administrador.

- Copie e cole o seguinte comando para redefinir o aplicativo Microsoft Store para as configurações padrão e clique em Enter:
Get-AppxPackage Microsoft.WindowsStore | Reset-AppxPackage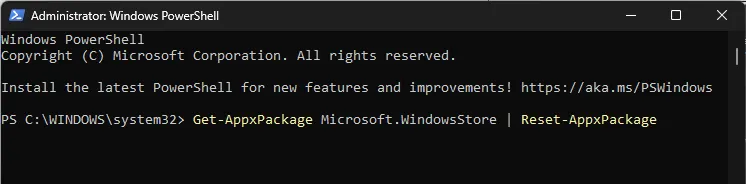
- Reinicie o seu computador.
Depois que o computador inicializar, siga estas etapas para registrar novamente o aplicativo do Windows:
- Abra o PowerShell com direitos de administrador usando a etapa 1 do método acima.
- Digite o seguinte comando para definir a política de execução como Irrestrita e pressione Enter:
Set-ExecutionPolicy Unrestricted - Agora digite Y quando solicitado.
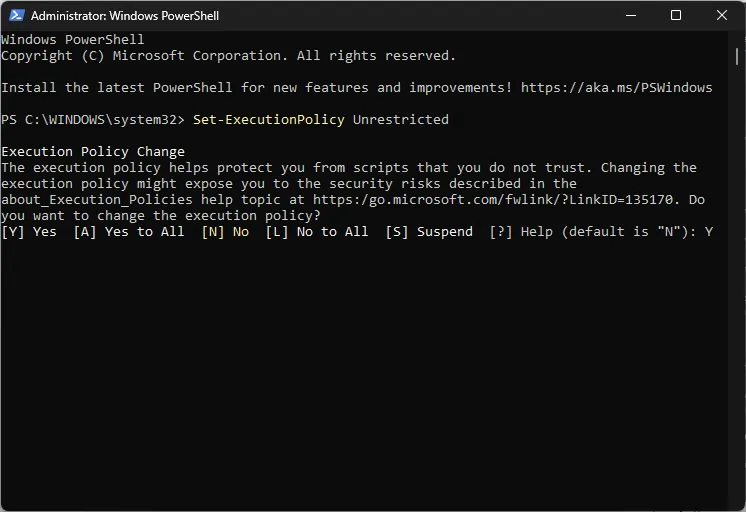
- Copie e cole os seguintes comandos para registrar novamente os aplicativos e clique em Enter:
Get-AppXPackage -AllUsers | Foreach {Add-AppxPackage -DisableDevelopmentMode -Register "$($_.InstallLocation)\AppXManifest.xml"} - Reinicie o seu PC para que as alterações tenham efeito.
O novo registro de aplicativos do Windows também pode corrigir códigos de erro do sistema de arquivos, como 2147219195 , que impedem a abertura de imagens no aplicativo Fotos.
6. Execute uma restauração do sistema
- Pressione a Windows tecla, digite painel de controle na caixa de pesquisa e clique em Abrir.
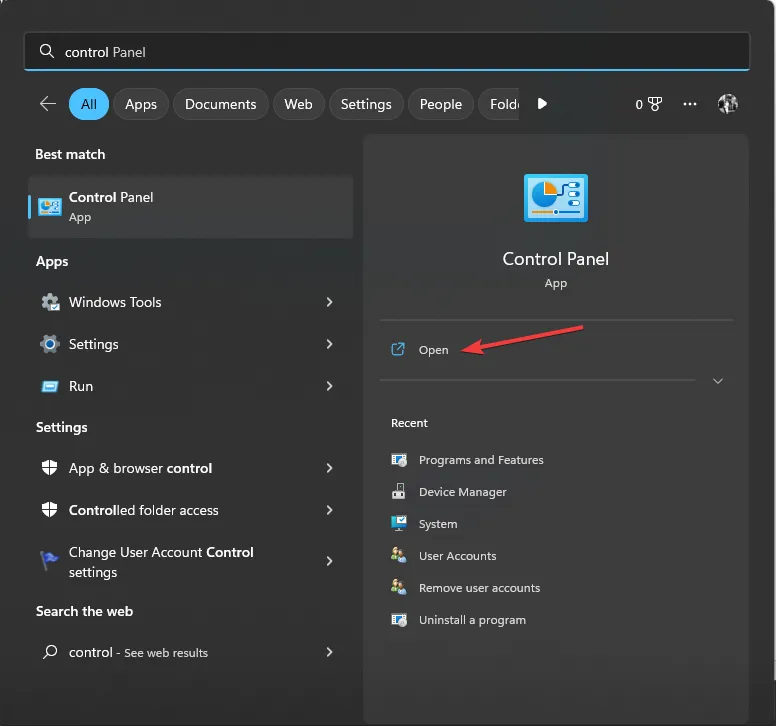
- Selecione Ícones grandes para Visualizar por e clique em Recuperação .
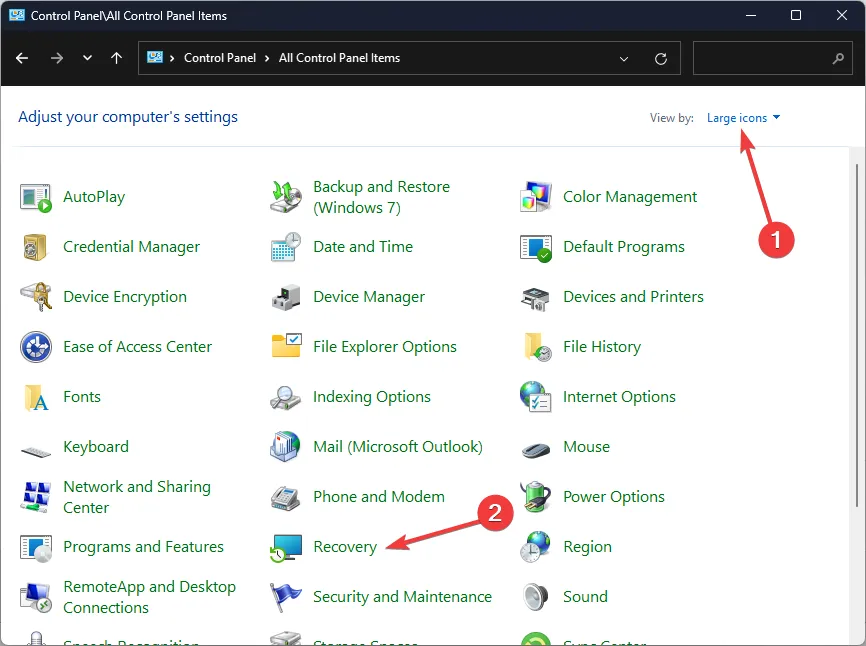
- Agora clique em Abrir Restauração do Sistema .
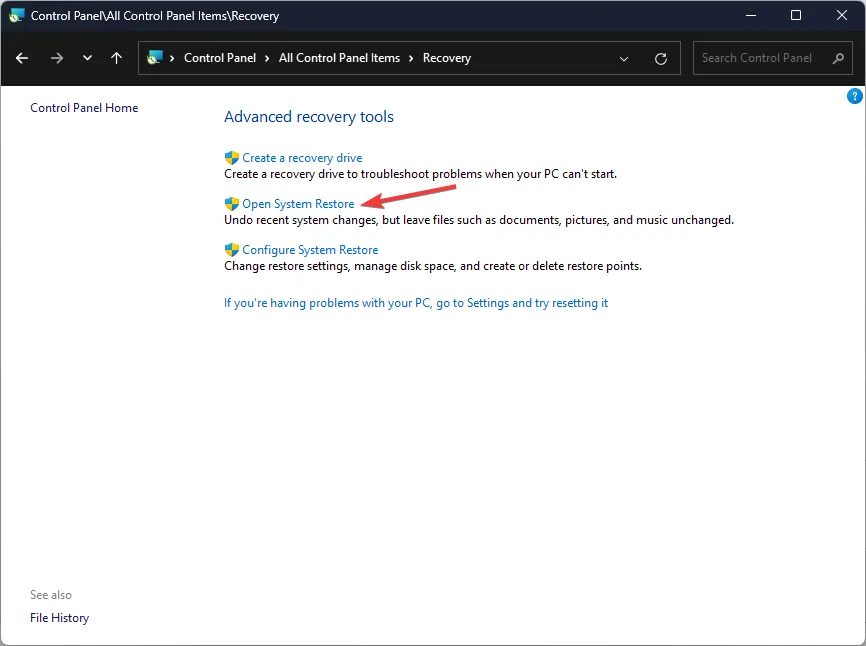
- Na janela Restauração do sistema, selecione Escolha um ponto de restauração diferente e clique em Avançar.
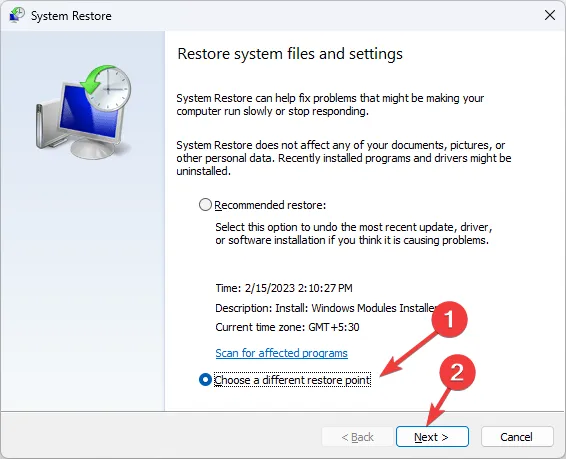
- Selecione um ponto de restauração e clique em Avançar .
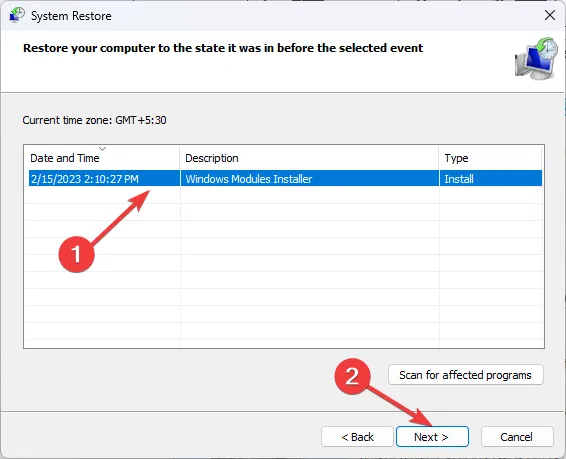
- Clique em Concluir para iniciar o processo.
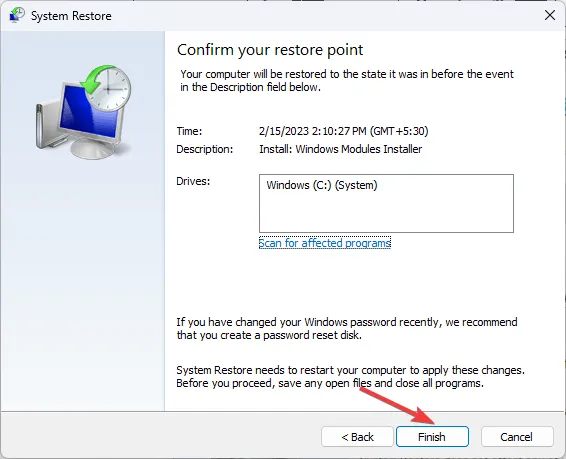
Seu computador irá reiniciar e restaurar seu computador para a versão selecionada. O processo pode levar algum tempo, portanto não desligue o PC até que seja concluído.
7. Execute uma atualização local (último recurso)
- Visite o site oficial do Windows 11 e localize Baixar imagem de disco do Windows 11 (ISO) para dispositivos x64.
- Selecione Windows 11 (ISO de várias edições) e clique em Baixar agora.
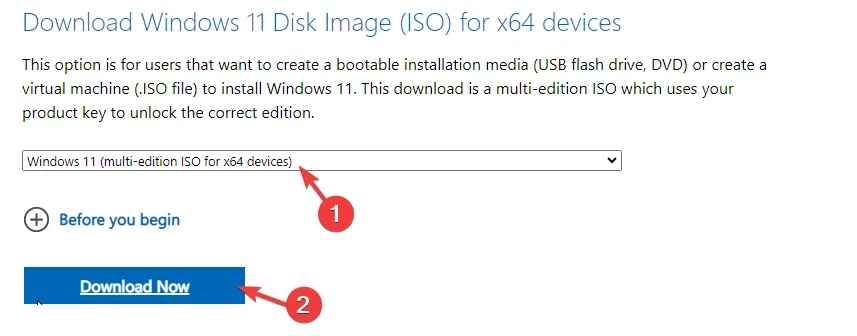
- Escolha o idioma do produto e clique em Confirmar .
- Clique em Baixar; assim que o ISO for baixado, clique com o botão direito e escolha Montar.
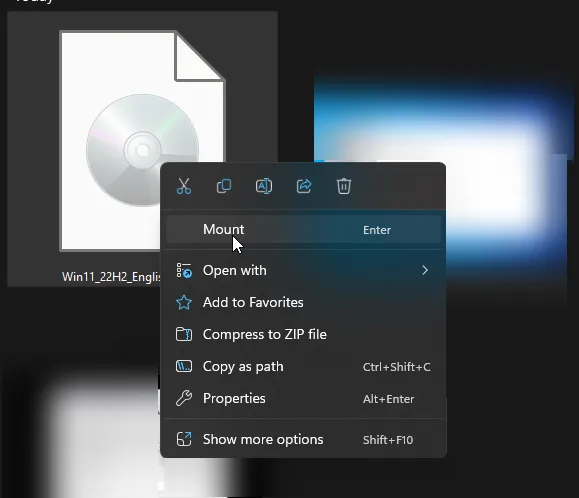
- Na janela seguinte, selecione Setup.exe e clique em Sim no prompt do UAC, se solicitado.
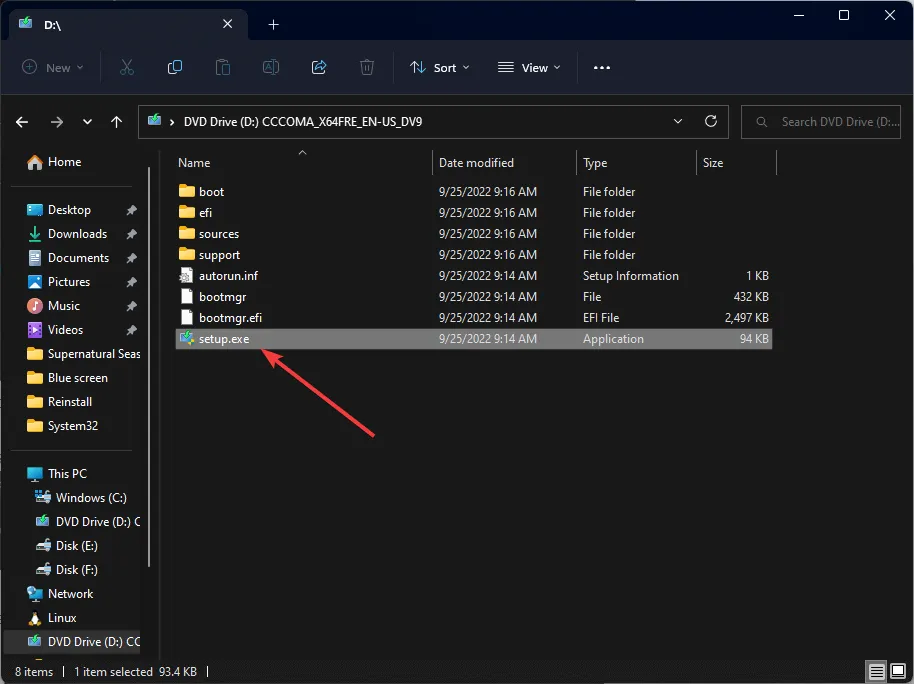
- Na janela Instalar o Windows 11, clique em Avançar .
- Clique em Aceitar na página dos termos de licença.
- Na página Pronto para instalar, certifique-se de que Manter arquivos pessoais e aplicativos esteja selecionado. Caso contrário, clique em Alterar o que manter e selecione-o. Quando terminar, clique em Instalar .
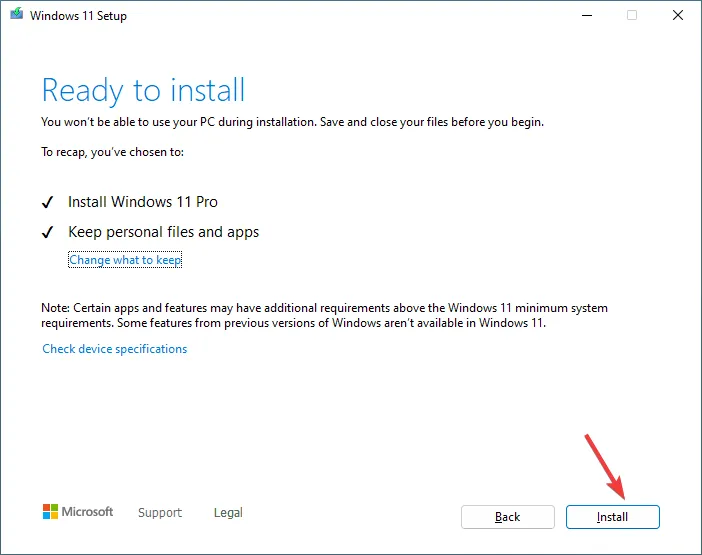
- Siga as instruções na tela para concluir o processo.
Seu computador pode reiniciar várias vezes e, assim que a instalação for concluída com êxito, você será saudado com uma tela de bloqueio.
Dicas para evitar erros e corrupção do sistema de arquivos no Windows 11
- Instale regularmente atualizações e patches de segurança do Windows.
- Certifique-se de que o hardware do seu computador esteja em boas condições.
- Evite desligamentos inadequados.
- Use antivírus confiável para proteger seu computador contra malware.
- Certifique-se de que seu PC tenha espaço em disco suficiente e fique atento a erros de disco .
- Sempre instale aplicativos compatíveis com o seu sistema operacional Windows.
Manter essas coisas em mente pode ajudá-lo a evitar todos os tipos de mensagens de erro do sistema de arquivos no Windows 11 . Você conhece outros métodos que funcionaram para você? Não hesite em mencioná-los na seção de comentários abaixo e teremos prazer em adicioná-los à lista.



Deixe um comentário