Correção: FFMPEG.dll está faltando no seu computador
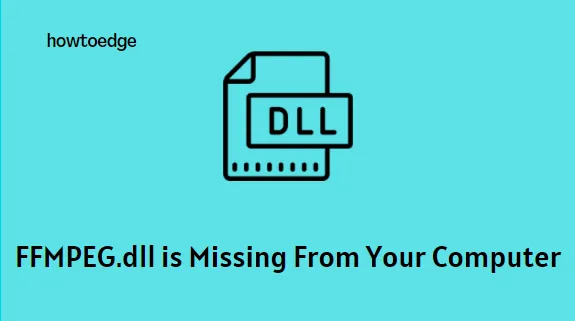
Vários usuários do Windows relataram ter recebido a mensagem de erro “ffmpeg.dll está faltando” no Windows 11/10. Isso significa que alguns arquivos essenciais do sistema estão danificados e a DLL não é mais encontrada no diretório do sistema. Este erro pode ser acionado durante a instalação de um aplicativo ou o processo de inicialização. Também pode ocorrer ao acessar determinados sites. Se você estiver enfrentando o mesmo problema, este artigo será útil.
A seguinte mensagem de erro pode aparecer com este código de erro:
“O programa não pode iniciar porque ffmpeg.dll está faltando no seu computador. Tente reinstalar o programa para resolver este problema.”
Como corrigir o erro FFMPEG.dll está ausente no Windows 11/10
Se você estiver enfrentando o erro FFMPEG.DLL não encontrado em seu computador, aqui estão algumas soluções que você pode tentar para corrigir esse problema:
1] Reinicie o computador
Antes de tentar as outras soluções, verifique se todos os aplicativos estão fechados e se nenhum aplicativo em segundo plano está sendo executado.
Agora faça o seguinte:
- Desligue o computador e aguarde um minuto.
- Em seguida, reinicie o computador e verifique se o erro foi resolvido.
2] Execute o verificador de arquivos do sistema
Ter arquivos de sistema corrompidos ou ausentes também pode resultar nesse código de erro. Nesses casos, você pode resolver o problema usando a ferramenta SFC incorporada ao Windows para verificar e reparar os arquivos de sistema corrompidos.
- Execute o prompt de comando como administrador .
- Uma vez aberto, digite os comandos abaixo e pressione Enter:
sfc /scannow
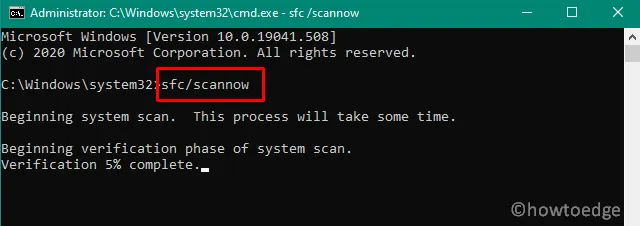
- Aguarde um pouco até que o processo seja concluído.
- Reinicie o computador e verifique se resolve o código de erro.
3] Limpe o cache do aplicativo problemático
O arquivo de cache aumenta o desempenho e melhora a experiência do usuário para aplicativos. No entanto, um cache corrompido às vezes pode causar a falha de um aplicativo. Se for esse o caso, limpar o cache do aplicativo problemático pode resolver o problema. Veja como você pode fazer isso:
- Pressione as teclas Windows + R para iniciar a caixa Executar.
- Agora copie e cole o caminho fornecido na caixa de pesquisa e pressione Enter.
%appdata%\Microsoft\teams\cache

- Na próxima página, pressione Ctrl + A no teclado para selecionar todos os itens e excluí-los.
%appdata%\Microsoft\teams\blob_storage
%appdata%\Microsoft\teams\databases
%appdata%\Microsoft\teams\GPUcache
%appdata%\Microsoft\teams\IndexedDB
%appdata%\Microsoft\teams\Local Storage
%appdata%\Microsoft\teams\tmp
- Da mesma forma, navegue para cada um dos seguintes caminhos individualmente e exclua todos os arquivos.
- Você pode então reiniciar seu PC e verificar se o erro FFMPEG.dll foi corrigido ou não.
- Caso continue recebendo esse erro, digite o seguinte caminho na caixa de diálogo Executar e pressione Enter:
%appdata%\Microsoft\
- Clique com o botão direito do mouse na pasta Teams e exclua-a.
- Depois de confirmar a exclusão da pasta, reinicie o computador.
- Após a reinicialização do computador, verifique se o sistema está livre de erros ausentes do FFMPEG.dll
4] Crie uma nova conta de usuário
Se o seu perfil de usuário estiver corrompido, você poderá ver um erro FFMPEG.dll ausente em seu computador. Nesse caso, todos vocês precisam criar uma nova conta de usuário e reiniciar o computador. Depois disso, use a conta recém-criada para fazer login no sistema e verifique se o erro FFMPEG.DLL não encontrado foi resolvido agora.
5] Reinstale o aplicativo problemático
Nesse contexto, reinstalar o aplicativo problemático com o arquivo de instalação recém-baixado deve corrigir o problema.
- No painel direito, role para baixo até Microsoft Teams .
- Clique nos três pontos verticais associados ao Microsoft Teams e clique em Desinstalar .
- Clique novamente em Desinstalar para confirmar o processo de desinstalação.
- Após a conclusão da desinstalação, reinicie o computador.
- Agora abra a caixa de diálogo Executar usando as teclas Windows + R.
- Digite o seguinte caminho:
%localappdata%\Microsoft\
- Aqui, clique com o botão direito do mouse na pasta Teams e selecione Excluir no menu de contexto.
- Clique em Excluir para confirmar.
- Em seguida, clique em Iniciar e procure o Editor do Registro .
- Clique com o botão direito do mouse no Editor do Registro e selecione Executar como administrador .
- Quando o UAC solicitar na tela, clique em Sim .
- Copie e cole o seguinte caminho na barra de endereços e pressione Enter:
Computer\HKEY_CURRENT_USER\SOFTWARE\Microsoft\Office\Teams\
- No lado direito, clique com o botão direito do mouse na entrada de registro PreventInstallationFromMsi e selecione Excluir .
- Agora feche a janela do editor do Registro e reinicie o seu PC.
- Na inicialização, baixe a versão mais recente do Microsoft Teams para desktop.
- Quando o seu PC inicializar, vá para a página do Microsoft Teams e baixe o aplicativo.
- Use o instalador baixado para instalar o aplicativo Microsoft Teams.
Depois de seguir as instruções acima, ele resolverá o erro FFMPEG.dll.



Deixe um comentário