Corrigir código de erro fatal DirectX 2, 3, 4, 6, 15

Alguns usuários do Windows encontram códigos de erro fatais DirectX 2, 3, 4, 6 ou 15 ao jogar jogos como Just Cause 2. Devido a isso, o jogo trava ou simplesmente não inicia. Neste post, falaremos sobre todos esses erros do DirectX e veremos como resolvê-los.
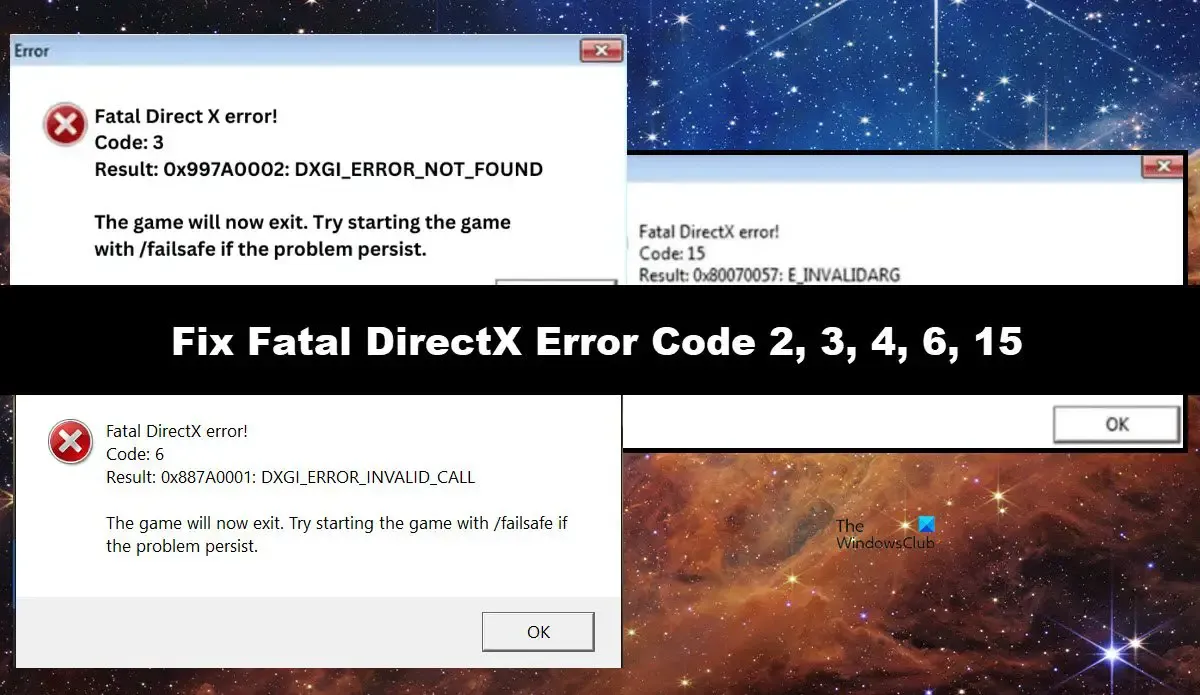
Erro fatal do Direct X!
Código: 3
Resultado: 0x997A0002: DXGI_ERROR_NOT_FOUND
O jogo será encerrado agora. Tente iniciar o jogo com /failsafe se o problema persistir.
Erro fatal do DirectX!
Código: 6
Resultado: 0x887A0001: DXGI_ERROR_INVALID_CALL
O jogo será encerrado agora. Tente iniciar o jogo com /failsafe se o problema persistir
Erro fatal do DirectX! Código: 15
Resultado: 0x80070057: E_INVALIDARG
O jogo será encerrado agora. Tente iniciar o jogo com segurança contra falhas se o problema persistir.
Este guia também se aplica a outros erros fatais do DirectX, incluindo os códigos de erro 2 e 4.
Códigos de erro fatais do DirectX 2, 3, 4, 6 ou 15
Se você receber os códigos de erro fatais DirectX 2, 3, 4, 6 ou 15, siga as soluções mencionadas abaixo.
- Certifique-se de que sua placa gráfica seja compatível com DirectX 10
- Atualizar drivers gráficos e DirectX
- Desinstale e reinstale a versão mais recente da placa gráfica
- Altere a opção de lançamento do jogo
- Instale ou reinstale o Visual C++ Redistributable para Visual Studio 2012 Atualização 4
- Verifique a integridade dos arquivos do jogo
- Reinstale o jogo
Vamos falar sobre eles em detalhes.
1]Certifique-se de que sua placa gráfica é compatível com DirectX 10
Na maioria das vezes, os usuários que encontraram esse problema estavam executando Just Cause 2 em uma placa gráfica que não suporta DirectX 10. Nesse caso, você precisa atualizar sua GPU.
2]Atualizar drivers gráficos e DirectX

Às vezes, mesmo que nossa placa gráfica suporte DirectX 10 e o jogo em questão, se seus drivers não forem alterados e não forem atualizados com frequência, ela se tornará incompatível com o jogo. Para atualizar o driver gráfico, siga qualquer um dos métodos mencionados abaixo.
- Instale a versão mais recente do driver no site do fabricante .
- Obtenha uma ferramenta gratuita de atualização de driver para manter todos os seus drivers atualizados.
- Instale a versão mais recente do driver em Windows opcional e atualização de driver .
Depois que seus drivers gráficos forem atualizados, é hora de atualizar o DirectX . Podemos saber a versão do DirectX instalada em nosso computador, usando a Ferramenta de diagnóstico DirectX . Para fazer o mesmo, abra Executar, digite DxDiag e pressione Enter. Isso deve fazer o trabalho para você.
3] Desinstale e reinstale a versão mais recente da placa gráfica
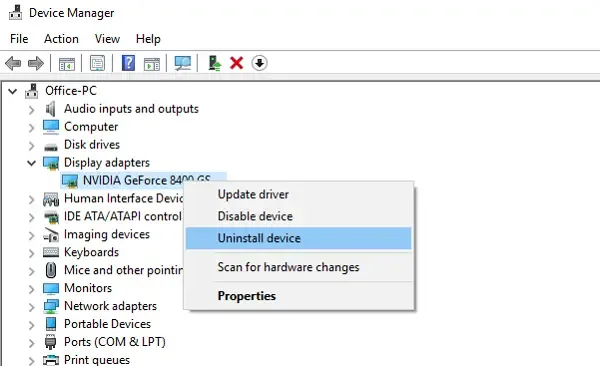
Em seguida, você precisa desinstalar a placa gráfica do Gerenciador de dispositivos e instalar a versão mais recente da mesma. Fazemos isso para garantir que o problema não seja causado por um driver corrompido. Para fazer o mesmo, siga as etapas mencionadas abaixo para fazer o mesmo.
- Abra o Gerenciador de Dispositivos por Win + X > Gerenciador de Dispositivos.
- Em seguida, expanda Adaptador de vídeo, clique com o botão direito no driver gráfico e selecione Desinstalar dispositivo.
- Clique em Desinstalar para confirmar sua ação.
Seu computador ficará em branco por alguns segundos, mas depois disso instalará o driver genérico. No entanto, como queremos corrigir o driver, clique com o botão direito no adaptador de vídeo no Gerenciador de dispositivos e selecione Procurar alterações de hardware. Isso instalará o driver correto; se o driver ainda não estiver instalado, baixe a versão mais recente do driver no site do fabricante.
4]Altere a opção de inicialização do jogo
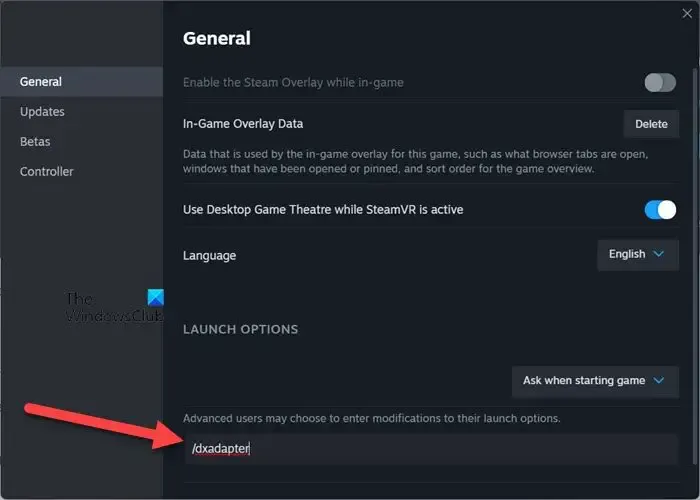
Você pode alterar a opção de inicialização do jogo no inicializador do cliente Steam. Definiremos a opção de inicialização de forma que permita ao jogo contornar problemas de compatibilidade. Você deve fazer isso independentemente do código de erro Fatal Direct X recebido. Para fazer o mesmo, siga as etapas mencionadas abaixo.
- Abra o Steam e vá para a Biblioteca.
- Agora, clique com o botão direito no jogo que está causando problemas para você e selecione Propriedades.
- No campo Opções de inicialização, insira /dxadapter.
Feche as configurações e reinicie o computador. Por fim, inicie o jogo e verifique se o problema foi resolvido.
Se você não é usuário do Steam, pode alterar a opção de inicialização nas propriedades do jogo. Para fazer o mesmo, vá até o local onde o jogo está instalado, clique com o botão direito no atalho e selecione Propriedades. Em seguida, na guia Atalho, anexe /dxadapter=0 no campo Destino.
5]Instale ou reinstale o Visual C++ Redistributable para Visual Studio 2012 Atualização 4
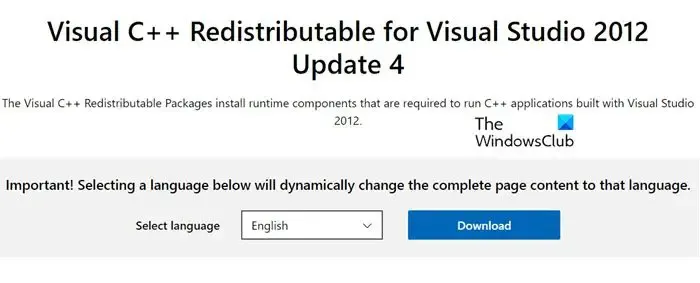
Se você obtiver Fatal DirectX 4, precisará instalar o Visual C++ Redistributable para Visual Studio 2012 Update 4, porque isso é essencialmente o que é solicitado a você, pois o código de erro significa incompatibilidade entre a versão DirectX e o Visual Studio C++ Redistributable. Para fazer o mesmo, acesse microsoft.com , baixe e instale a versão ali mencionada. Caso a atualização não funcione, precisamos reinstalar o aplicativo. Para fazer o mesmo, abra Configurações do Win + I, vá para Aplicativos> Aplicativos instalados, pesquise “Visual C++”, desinstale a versão mais recente do Visual Studio C++ e instale a versão mais recente do mesmo .
6] Verifique a integridade dos arquivos do jogo
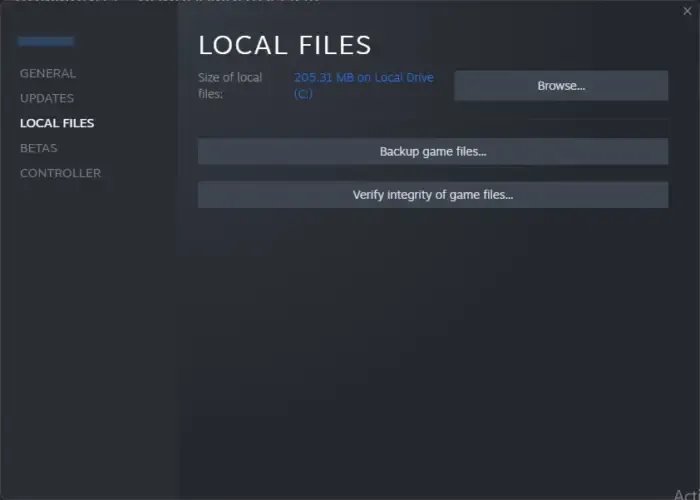
O erro DirectX pode ser causado se os próprios arquivos do jogo estiverem corrompidos. Esses arquivos de jogo são conhecidos por estarem corrompidos; é por isso que quase todos os inicializadores modernos, incluindo Steam e Epic Games, oferecem a opção de verificar a integridade dos arquivos do jogo . Ele fará a varredura dos arquivos do jogo e, se eles estiverem corrompidos ou tiverem alguns fragmentos faltando, a solução necessária será feita. Esperançosamente, isso resolverá o problema para você.
7] Reinstale o jogo
Se nada funcionar, precisamos reinstalar o jogo, pois isso eliminaria todas as possibilidades de arquivos do jogo corrompidos. Além disso, qualquer pacote específico que não tenha sido instalado na primeira tentativa será instalado desta vez.
É isso!
Como faço para corrigir o erro fatal do DirectX?
O erro fatal do DirectX pode ser facilmente resolvido atualizando os drivers da GPU e também do DirectX. No entanto, há casos em que é necessário fazer o downgrade do DirectX ou torná-lo compatível com ele usando alguma opção de inicialização. Mencionamos todas as soluções necessárias para resolver o erro fatal do DirectX anteriormente nesta postagem.
O que é o código de erro DirectX 6 Just Cause 2?
O código de erro 6 do DirectX em Just Cause 2 ocorre quando o DirectX recebe um parâmetro de entrada incorreto. Nesse caso, podemos alterar a opção de inicialização do jogo e configurá-la para /dxadapter para resolver o problema.



Deixe um comentário