Consertar Falha ao carregar o erro de canais no BlueStacks
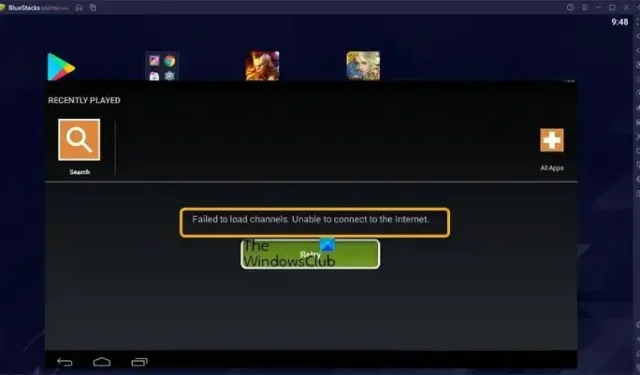
Alguns usuários de PC relataram que, após a instalação bem-sucedida do BlueStacks em seus computadores com Windows 11 ou Windows 10, ao tentar iniciar o emulador do Android, eles recebem o prompt de erro Falha ao carregar canais . Esta postagem oferece soluções para ajudar os usuários de PC afetados a resolver o problema de maneira eficaz.
Falha ao carregar os canais. Não é possível conectar-se à Internet.
Alguns usuários de PC afetados relataram que, embora tenham recebido essa mensagem de erro, ainda conseguiram navegar ou estabelecer uma conexão com a Internet por meio do navegador BlueStacks. Além disso, a mensagem de erro em alguns casos aparece sempre que eles tentam iniciar um aplicativo no BlueStacks. A seguir estão as causas conhecidas desse problema.
- Geo-restrições.
- O firewall está bloqueando o acesso do BlueStacks à rede.
- A versão atual do BlueStacks está desatualizada.
Consertar Falha ao carregar o erro de canais no BlueStacks
Se você receber a mensagem de erro Falha ao carregar canais ao iniciar o BlueStacks em seu computador com Windows 11/10, nossas soluções recomendadas que apresentamos abaixo em nenhuma ordem específica devem ajudá-lo a resolver o problema em seu sistema.
- Lista de verificação inicial
- Permita o BlueStacks através do seu Firewall
- Conecte-se a uma VPN
- Reinstale o BlueStacks no seu PC
- Instale e use outro emulador Android
Vamos ver essas sugestões mencionadas em detalhes.
1] Lista de verificação inicial
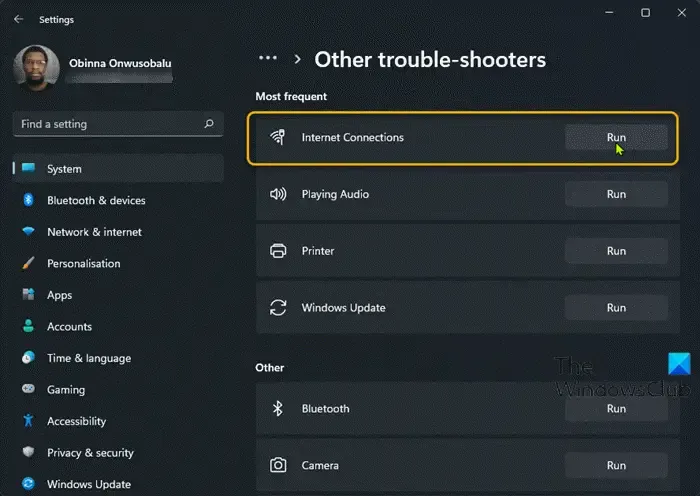
Antes de prosseguir, como o erro Falha ao carregar canais no BlueStacks no seu PC com Windows 11/10 parece ser um problema de conectividade com a Internet, sugerimos que você verifique se não há problemas de rede e Internet no seu sistema. Além disso, limpe o DNS e tente alterar suas configurações de DNS e veja se essas ações resolvem seu problema.
2] Permitir BlueStacks através do seu Firewall
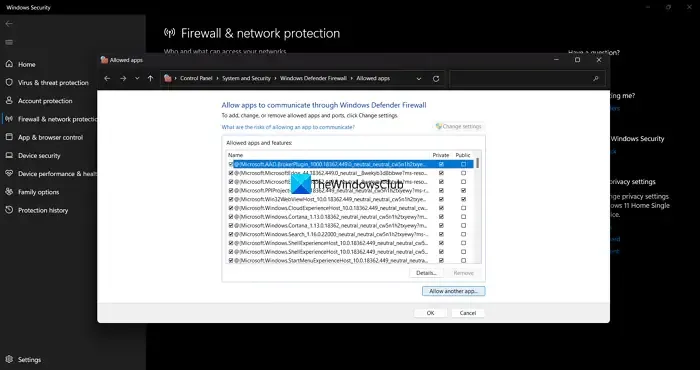
Esta solução exige que você certifique-se de que o acesso do BlueStacks não seja permitido através do seu firewall. Se estiver usando o firewall do Windows Defender, você pode seguir as instruções deste guia para esta tarefa. Se você estiver executando um software de segurança de terceiros com um firewall integrado ou dedicado, consulte o manual do usuário/produto para obter as etapas sobre como fazer o mesmo.
Como alternativa, você pode desativar ou desinstalar o firewall, o que não parece ideal, considerando as implicações de segurança do PC ao ser exposto a possíveis ataques na Internet aberta.
3] Conecte-se a uma VPN
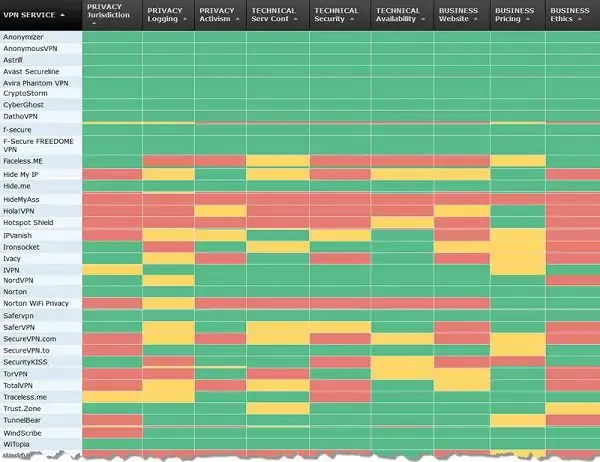
Com base em vários relatórios de usuários, parece que esse erro ocorre quando algo no Bluestacks não consegue se comunicar pela Internet que você está usando. No entanto, alguns usuários afetados no PC revelaram que conectar-se a uma VPN permite que o aplicativo pense que está usando outra rede, já que você está usando a VPN no próprio BlueStacks. Depois de instalar a VPN, aguarde alguns minutos e veja se o problema foi resolvido. Caso contrário, continue com a próxima correção sugerida.
4] Reinstale o BlueStacks no seu PC
Esta é uma correção simples, pois o problema pode ser devido a complicações com o BlueStacks já instalado no seu Windows 11/10. Além disso, supostamente, esse erro ocorre com compilações lançadas antes do BlueStacks 4.0. Portanto, em qualquer caso, você pode desinstalar o BlueStacks e reinstalar a compilação/versão mais recente do emulador do Android no seu PC e ver se isso ajuda.
5] Instale e use outro emulador de Android
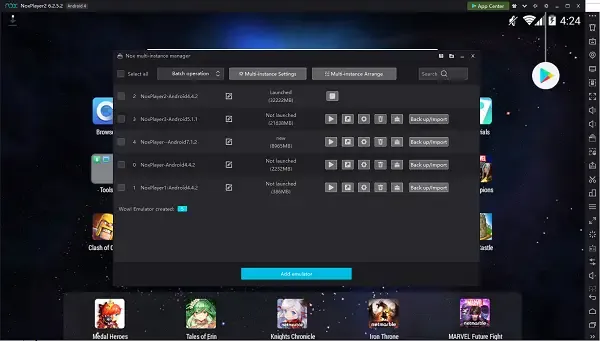
Se você esgotou todas as sugestões fornecidas acima, mas o problema não foi resolvido, considere mudar para outro emulador Android para o sistema operacional Windows 11/10.
Esperamos que qualquer uma dessas correções ajude você!
Como corrijo problemas de rede no BlueStacks 5?
Para resolver problemas de Internet ao usar BlueStacks 5 em seu PC com Windows 11/10, as sugestões a seguir podem ajudar.
- Reinicie seu roteador
- Redefinir suas configurações de Internet
- Desabilitar proxies e conexões VPN
- Limpe seu cache DNS
- Use um servidor DNS diferente
Como faço para autenticar minha conta do Google no BlueStacks?
Inicie o BlueStacks após a instalação e clique no ícone da Play Store na tela inicial do BlueStacks. O Google Play solicitará que você faça login. Clique no botão Entrar para prosseguir. Caso você veja uma mensagem informando que a autenticação é necessária mesmo que você esteja conectado à Google Play Store no BlueStacks 5, você pode resolver o problema executando as seguintes ações:
- Limpe os dados e o cache do Google Play Services e da Google Play Store.
- Remova sua conta do Google do BlueStacks 5 e adicione-a novamente.



Deixe um comentário